Nếu muốn làm nhanh và làm gấp để xong được một sản phẩm thì chắc chắn sẽ khó có thể có được một tác phẩm đẹp. Chịu khó đầu tư thời gian cũng như nhiều cách bố trí khác nhau thì các bạn mới có được một bố cục ngon được ^^
- Hình ảnh sử dụng


Phần 1:
Phần này tạo ra các đường chia cắt trên tấm ảnh chim bồ câu
+ Tạo một file kích thước 20 x 15 cm
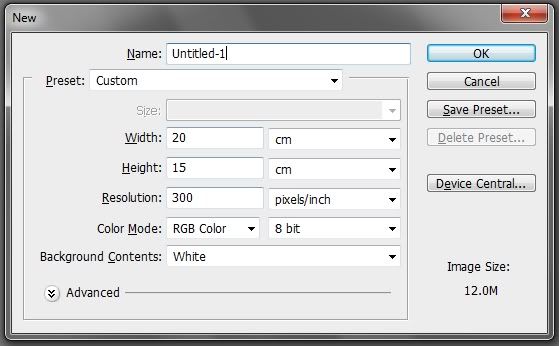
- Trước tiên, bạn sẽ xử lý hình ảnh con chim bồ câu trước.
+ Mở file hình chim bồ câu hay hình ảnh tùy ý (chọn hình ảnh dài x rộng sao cho lát bạn dễ chia theo tỉ lệ: 2, 3, 4).
+ Copy hình ảnh con chim bồ câu (Ctr + A => Ctrl + C) sang file mới bạn vừa tạo (Ctrl + V)
+ Đặt tên Layer này là Chim bồ câu và bật Grid (Ctrl + ‘).và Ruler (Ctrl + R) lên
+ Thiết lập trong Edit > Preferences > Guides, Grid & Slices với các thông số:
Gridline every = 1 cm
Subdivisions = 10
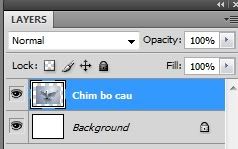
- Sau đó sử dụng lệnh Free Transform (Ctrl + T) để kéo hình chim bồ câu lên một chút, khoảng 16 x 12 cm. Hình ảnh có kích cỡ này rùi thì càng tốt, nếu không, bạn crop hoặc resize lại nó một chút thôi. Không nên kéo hình ảnh lớn quá vì sẽ làm ảnh hưởng tới chất lượng.

- Từ Layer chim bồ câu bạn nhân bản ra 4 layer nữa (Ctrl + J). Khóa layer chim bồ câu và làm ẩn tất cả, chỉ để chừa layer trên cùng để xử lý.
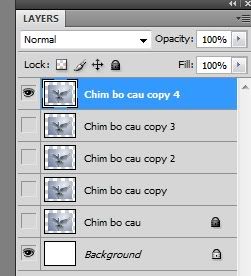
+ Chọn công cụ Rectangular Marquee tool (M).
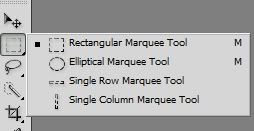
+ Trên Options Bar, trong phần Style, bạn đổi chế độ Normal thành Fixed Size và đặt:
Width = 0.1cm
Height = 30cm (cái này tùy ý, miễn là lớn hơn chiều cao của hình ảnh)

+ Vẫn để Grid, bạn chọn từng cột rộng 0,1cm như hình vẽ (nhấn giữ Shift để cộng thêm vùng chọn và nhấn giữ phím Alt để trừ vùng chọn nếu bạn chọn sai).

+ Chuyển sang chọn các hàng (nhớ thiết lập lại Width = 30cm và Heigh = 0.1cm)

- Kết quả bạn sẽ được vùng chọn dạng lưới như thế này
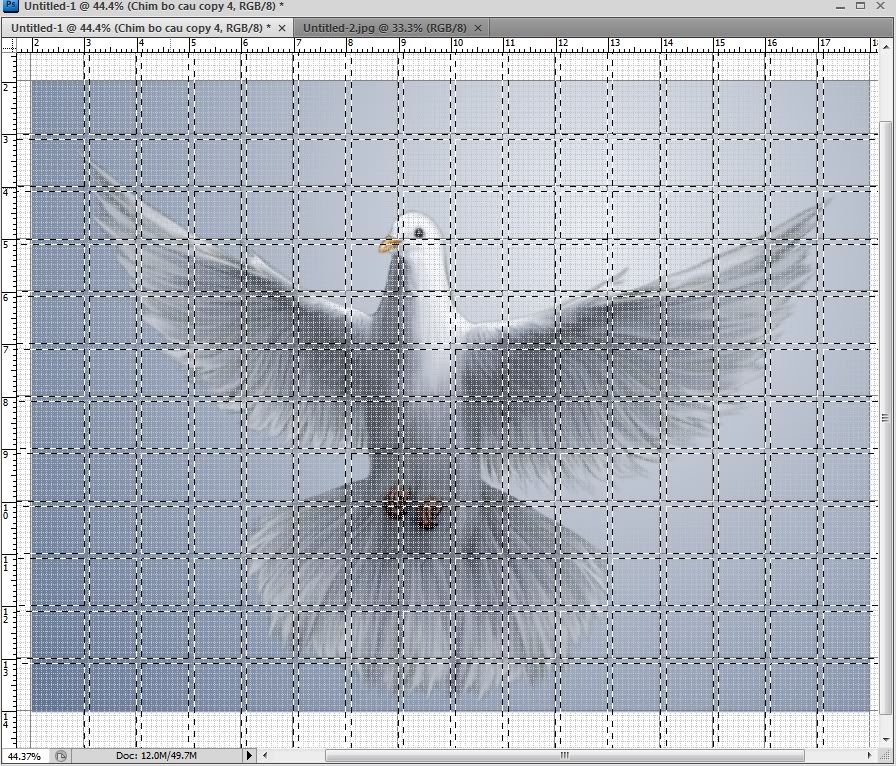
+ Cuối cùng là Delete vùng chọn, bạn sẽ được hình chim bồ câu bị chia thành nhiều mảnh như thế này.
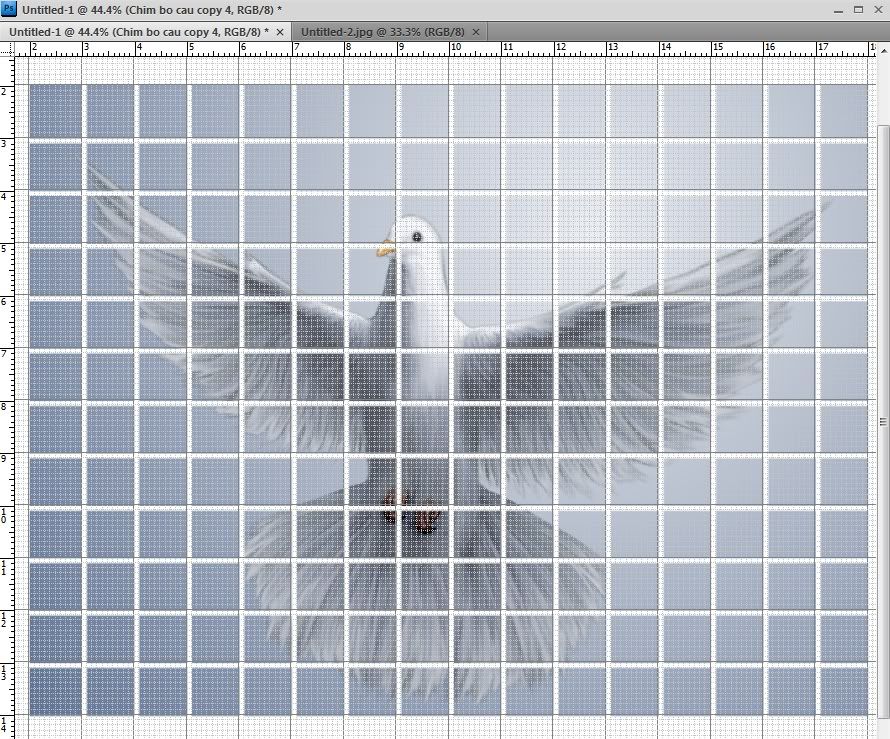
+ Lặp lại tương tự với 3 layer dưới nhưng với khoảng chia tăng dần: 2, 3, 4 cm (Vì 16 chia 3 sẽ lẻ nên bạn hãy chia chiều dài tương đối thôi ^^ khoảng 3,2 cm)
Chú ý: Trong quá trình làm việc, bạn nên ẩn những layer đang không làm việc đi để khỏi ảnh hưởng tới nó.

Chia khoảng cách 2 cm

Chia khoảng cách 3cm

Chia khoảng cách 4cm
+ Bây giờ bạn mở file hình ảnh tivi và dùng các công cụ Selection để chọn và copy nó sang. Nhớ là luôn tạo layer mới, khóa và ẩn layer gốc để phòng trường hợp bạn phải làm lại

+ Chọn cả 4 layer trên cùng để biến đổi Free Transform (Ctrl + T). Nhấp chuột phải vào hình và sử dụng lệnh Distort như hình minh họa
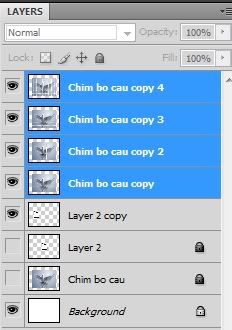
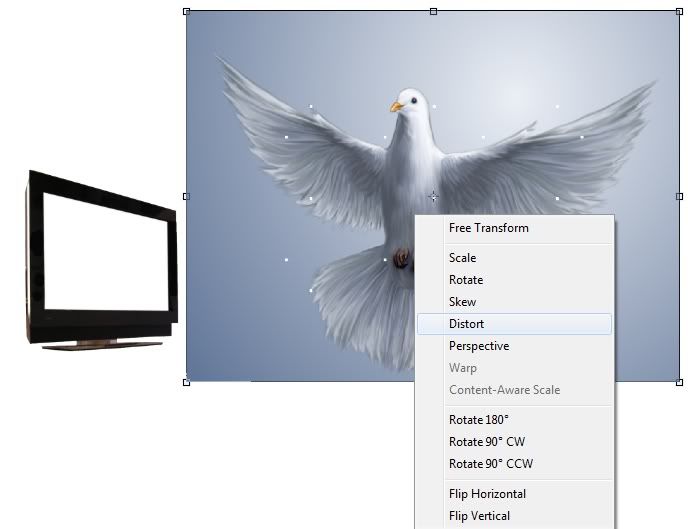
+ Kéo bốn góc của hình con chim sao cho vừa khít với 4 góc của cái tivi. Zoom lớn lên kéo cho chính xác. Kết thúc lệnh biến đổi bằng Enter

Kéo khít hình con chim vào cái tivi
+ Kéo 4 layer hình con chim ra khỏi cái tivi và kéo lớn nó lên như thế này

+ Tạo một Layer mới làm lớp Tham chiếu (đặt tên nó là Tham chiếu cho bạn dễ nhớ) và dùng công cụ Shape > Line Tool
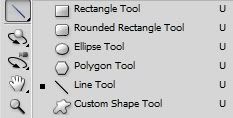
+ Trên Option Bar đặt Weight = 6 px (để khi tạo vùng chọn và đổ màu, các đường tham chiếu có thể nhìn thấy dễ dàng hơn nhờ kích thước lớn) và phải chắc chắn là các biểu tượng Paths và Add Path to Area (+) đang chìm xuống

Và để vẽ các đường như thế này
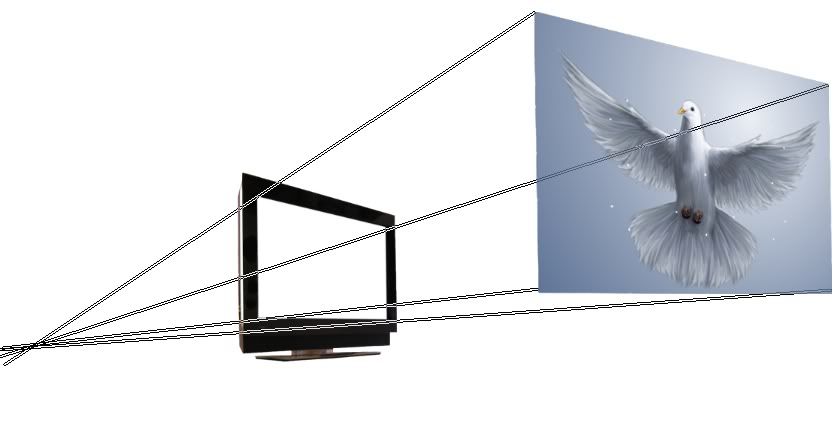
Các đường tham chiếu phải giao nhau tại một điểm theo phối cảnh
+ Chuột phải vào vùng làm việc (bất kì) và chọn Make Selection
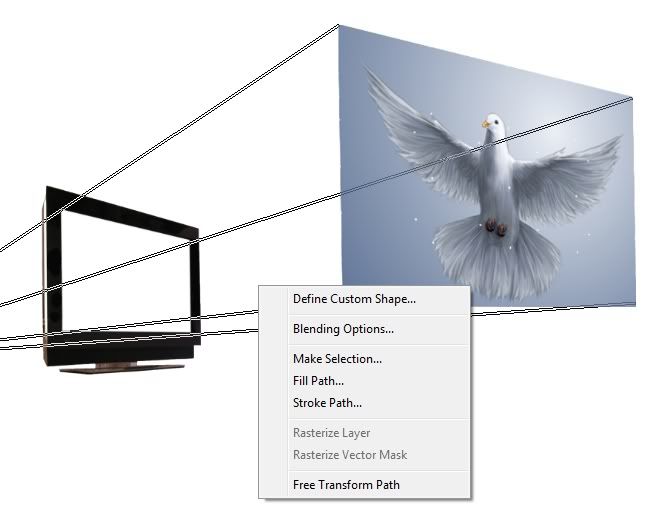
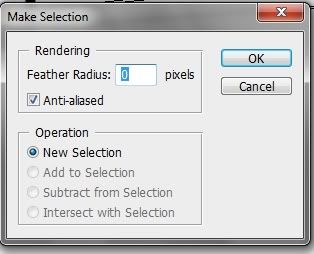
Hộp thoại Make Seleciton
+ Nhấp Ok và tô màu vùng chọn bằng màu Foreground (Alt + Del) hay Background (Ctrl + Del) tùy bạn để dễ quan sát và có được các đường tham chiếu như thế này
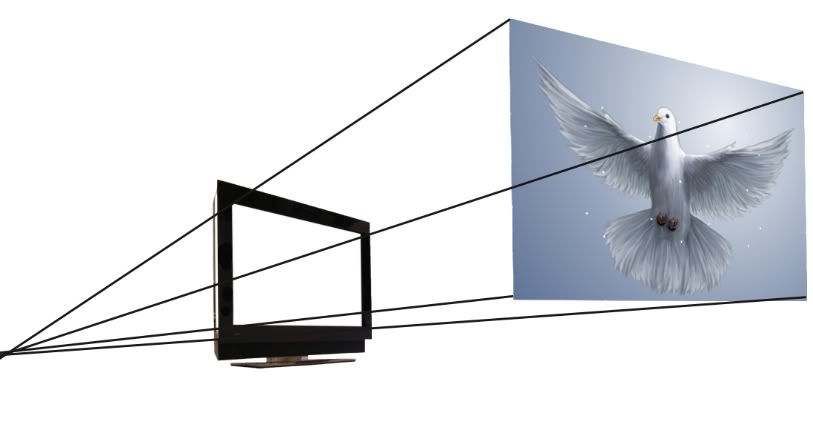
+ Chọn Layer Chim bo cau copy 3
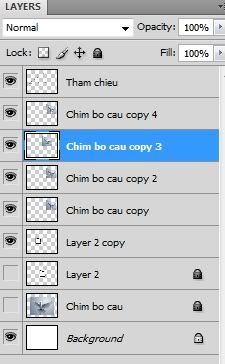
+ Dùng Move (V) để di chuyển và Free Transform (Ctrl + T) để biến đổi nó cho phù hợp với phối cảnh dựa vào các đường tham chiếu như thế này
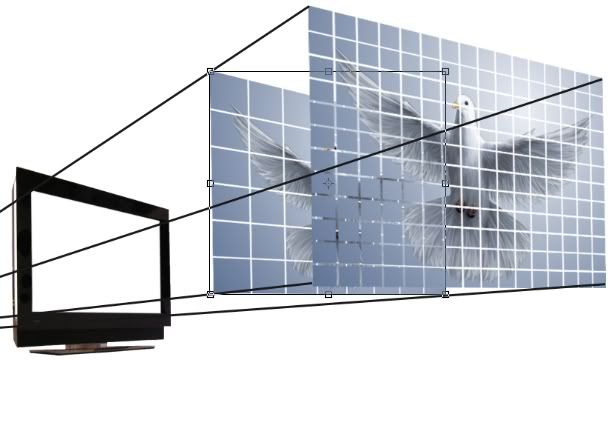
+ Tiếp tục với các 2 Layer Chim bo cau copy và Chim bo cau copy 2 ta sẽ được hình như thế này

+ Bạn có thể dịch chuyển vị trí các Layer lên xuống theo chiều dọc nhưng phải giữ nguyên khoảng cách để phù hợp với phối cảnh
+ Tắt layer tham chiếu và chuyển cho phần nền (background) thành màu đen thì dễ rùi
- Hình ảnh sử dụng


Phần 1:
Phần này tạo ra các đường chia cắt trên tấm ảnh chim bồ câu
+ Tạo một file kích thước 20 x 15 cm
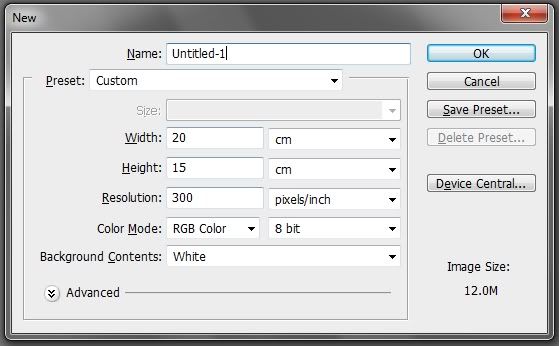
- Trước tiên, bạn sẽ xử lý hình ảnh con chim bồ câu trước.
+ Mở file hình chim bồ câu hay hình ảnh tùy ý (chọn hình ảnh dài x rộng sao cho lát bạn dễ chia theo tỉ lệ: 2, 3, 4).
+ Copy hình ảnh con chim bồ câu (Ctr + A => Ctrl + C) sang file mới bạn vừa tạo (Ctrl + V)
+ Đặt tên Layer này là Chim bồ câu và bật Grid (Ctrl + ‘).và Ruler (Ctrl + R) lên
+ Thiết lập trong Edit > Preferences > Guides, Grid & Slices với các thông số:
Gridline every = 1 cm
Subdivisions = 10
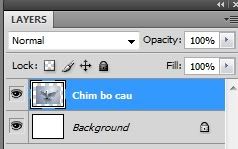
- Sau đó sử dụng lệnh Free Transform (Ctrl + T) để kéo hình chim bồ câu lên một chút, khoảng 16 x 12 cm. Hình ảnh có kích cỡ này rùi thì càng tốt, nếu không, bạn crop hoặc resize lại nó một chút thôi. Không nên kéo hình ảnh lớn quá vì sẽ làm ảnh hưởng tới chất lượng.

- Từ Layer chim bồ câu bạn nhân bản ra 4 layer nữa (Ctrl + J). Khóa layer chim bồ câu và làm ẩn tất cả, chỉ để chừa layer trên cùng để xử lý.
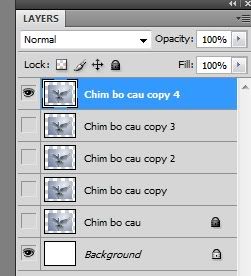
+ Chọn công cụ Rectangular Marquee tool (M).
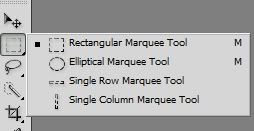
+ Trên Options Bar, trong phần Style, bạn đổi chế độ Normal thành Fixed Size và đặt:
Width = 0.1cm
Height = 30cm (cái này tùy ý, miễn là lớn hơn chiều cao của hình ảnh)

+ Vẫn để Grid, bạn chọn từng cột rộng 0,1cm như hình vẽ (nhấn giữ Shift để cộng thêm vùng chọn và nhấn giữ phím Alt để trừ vùng chọn nếu bạn chọn sai).

+ Chuyển sang chọn các hàng (nhớ thiết lập lại Width = 30cm và Heigh = 0.1cm)

- Kết quả bạn sẽ được vùng chọn dạng lưới như thế này
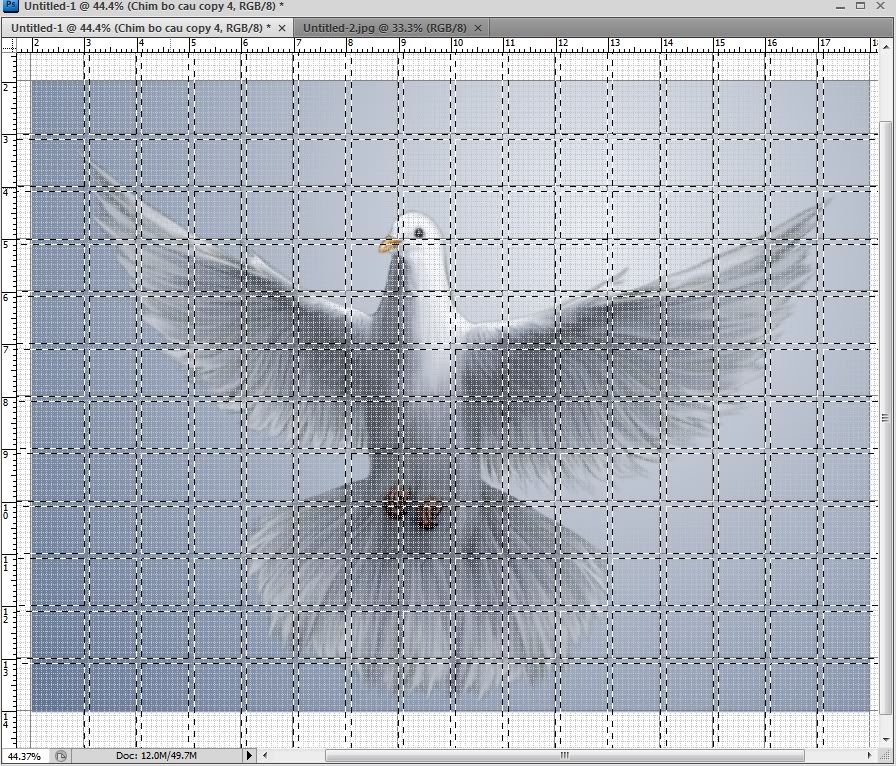
+ Cuối cùng là Delete vùng chọn, bạn sẽ được hình chim bồ câu bị chia thành nhiều mảnh như thế này.
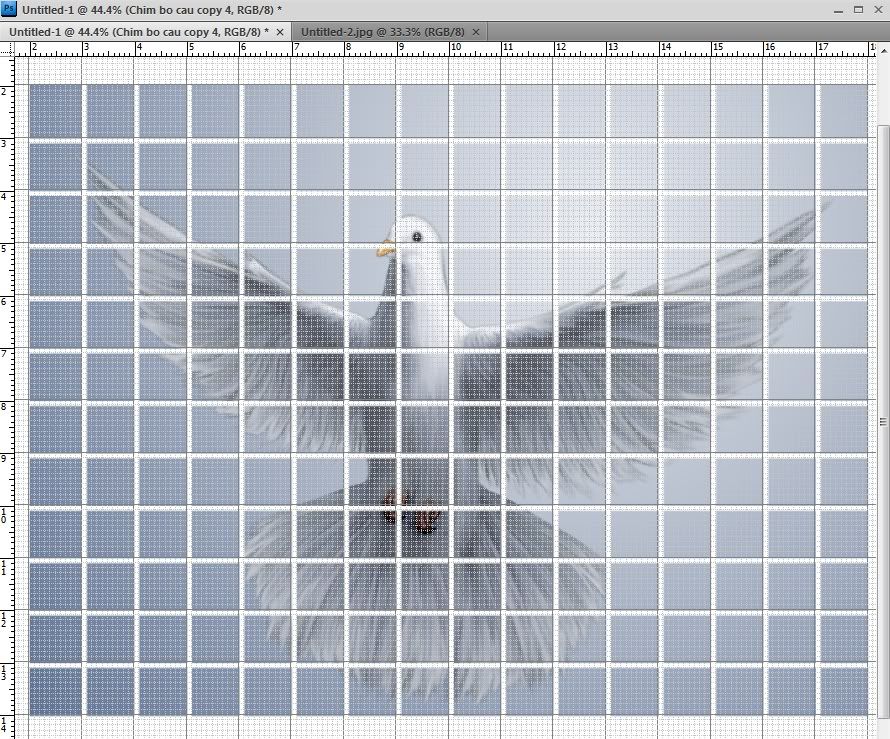
+ Lặp lại tương tự với 3 layer dưới nhưng với khoảng chia tăng dần: 2, 3, 4 cm (Vì 16 chia 3 sẽ lẻ nên bạn hãy chia chiều dài tương đối thôi ^^ khoảng 3,2 cm)
Chú ý: Trong quá trình làm việc, bạn nên ẩn những layer đang không làm việc đi để khỏi ảnh hưởng tới nó.

Chia khoảng cách 2 cm

Chia khoảng cách 3cm

Chia khoảng cách 4cm
+ Bây giờ bạn mở file hình ảnh tivi và dùng các công cụ Selection để chọn và copy nó sang. Nhớ là luôn tạo layer mới, khóa và ẩn layer gốc để phòng trường hợp bạn phải làm lại

+ Chọn cả 4 layer trên cùng để biến đổi Free Transform (Ctrl + T). Nhấp chuột phải vào hình và sử dụng lệnh Distort như hình minh họa
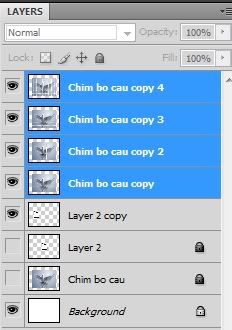
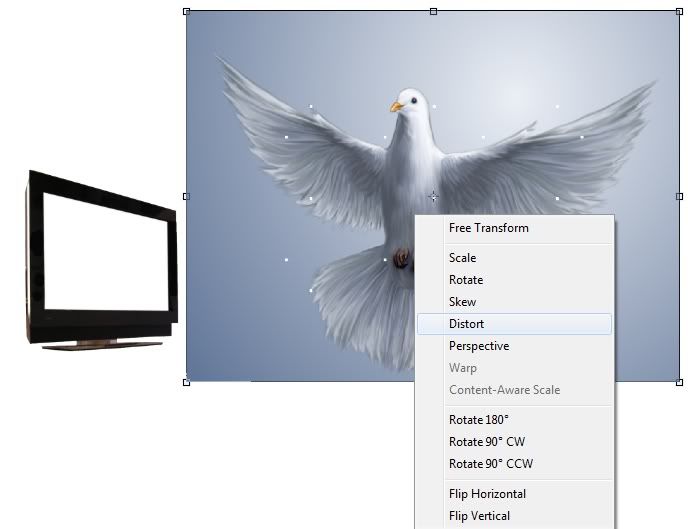
+ Kéo bốn góc của hình con chim sao cho vừa khít với 4 góc của cái tivi. Zoom lớn lên kéo cho chính xác. Kết thúc lệnh biến đổi bằng Enter

Kéo khít hình con chim vào cái tivi
+ Kéo 4 layer hình con chim ra khỏi cái tivi và kéo lớn nó lên như thế này

+ Tạo một Layer mới làm lớp Tham chiếu (đặt tên nó là Tham chiếu cho bạn dễ nhớ) và dùng công cụ Shape > Line Tool
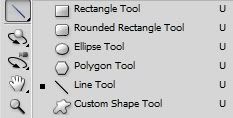
+ Trên Option Bar đặt Weight = 6 px (để khi tạo vùng chọn và đổ màu, các đường tham chiếu có thể nhìn thấy dễ dàng hơn nhờ kích thước lớn) và phải chắc chắn là các biểu tượng Paths và Add Path to Area (+) đang chìm xuống

Và để vẽ các đường như thế này
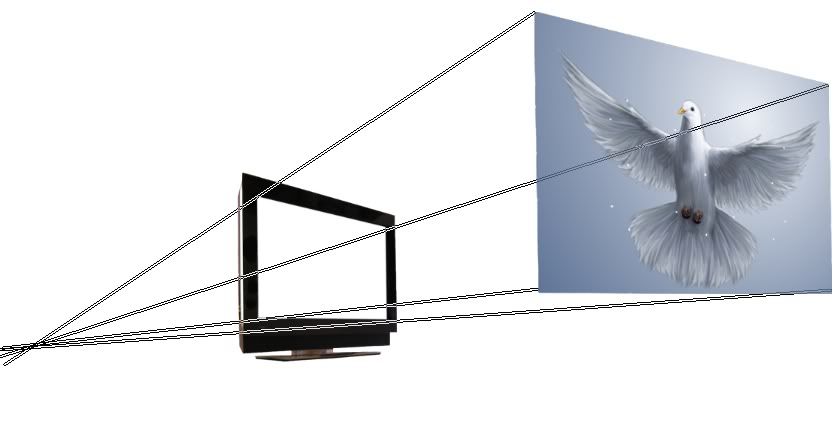
Các đường tham chiếu phải giao nhau tại một điểm theo phối cảnh
+ Chuột phải vào vùng làm việc (bất kì) và chọn Make Selection
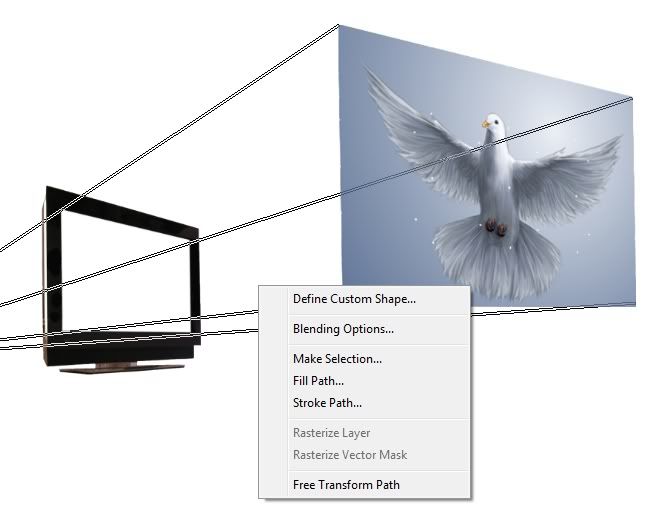
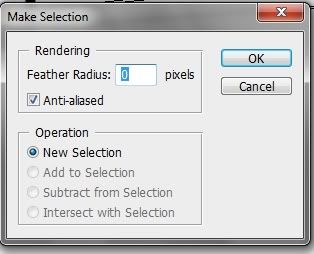
Hộp thoại Make Seleciton
+ Nhấp Ok và tô màu vùng chọn bằng màu Foreground (Alt + Del) hay Background (Ctrl + Del) tùy bạn để dễ quan sát và có được các đường tham chiếu như thế này
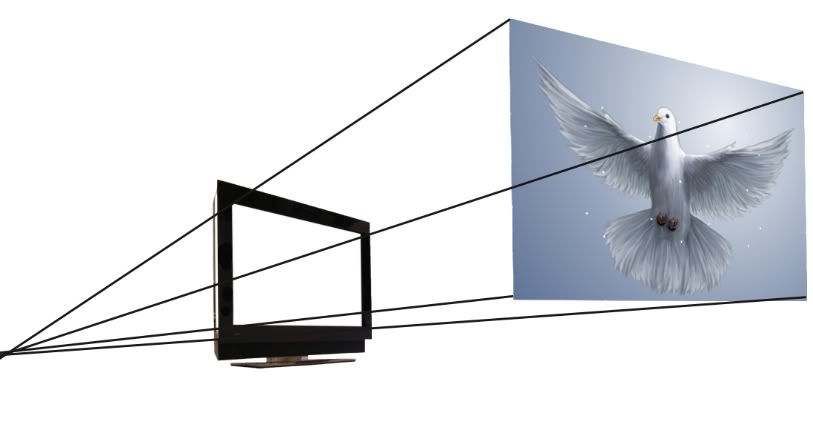
+ Chọn Layer Chim bo cau copy 3
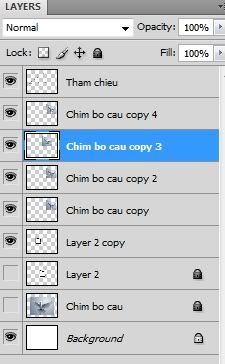
+ Dùng Move (V) để di chuyển và Free Transform (Ctrl + T) để biến đổi nó cho phù hợp với phối cảnh dựa vào các đường tham chiếu như thế này
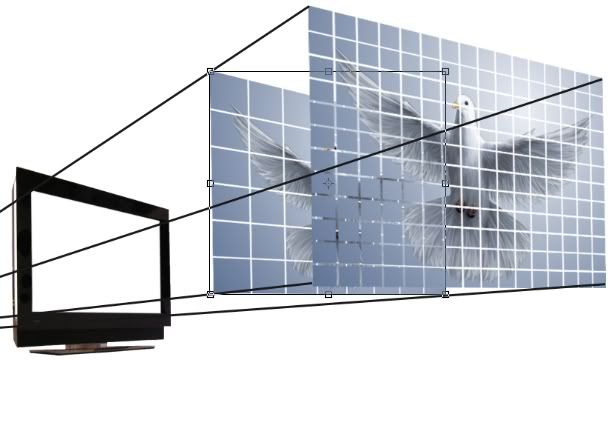
+ Tiếp tục với các 2 Layer Chim bo cau copy và Chim bo cau copy 2 ta sẽ được hình như thế này

+ Bạn có thể dịch chuyển vị trí các Layer lên xuống theo chiều dọc nhưng phải giữ nguyên khoảng cách để phù hợp với phối cảnh
+ Tắt layer tham chiếu và chuyển cho phần nền (background) thành màu đen thì dễ rùi
Phần này tạo các mảnh vỡ chuyển động
+ Bây giờ bạn hãy tạo chuyển động cho các mảnh vỡ. Phần này là tùy ở vào trí tưởng tượng cũng như độ nhẫn nại của bạn ^^ (tớ mất gần 2 ngày cho phần mảnh vỡ này)
+ Đối với từng Layer hình chim bồ câu, bạn sử dụng công cụ Polygonal Lasso Tool để có được vùng chọn là các mảnh vỡ như thế này
+ Kết hợp phím Shift để cưỡng bức phương chọn theo chiều ngang hay dọc. Có được vùng chọn thì bạn tạo Layer theo vùng cắt - Layer via Cut (Ctrl + Shift + J).
+ Sử dụng công cụ Free Transform > Distort để biến đổi hình dạng Layer mới theo ý bạn thích. Tớ thì tạo hình sóng theo kiểu thế này
(Chưa được hoàn chỉnh lắm do sức ép phải nộp bài ^^ hì hì )
Đừng nóng vội nhé ^^ sẽ có khoảng 16 x 12 = 192 layer phát sinh từ Layer này đó...hihi.
Các Layer hình chim bồ câu kia các bạn làm tương tự.
Với Layer Chim bo cau copy 3, bạn cắt mảnh đầu con chim cùng hai mảnh phía dưới đuôi và tăng kích thước chúng lên. Nhớ là tạo layer bằng Layer via Cut (Ctrl + Shift + J) sau đó nhấp đúp vào layer để thiết lập Drop Shadow cho nó
+ Chuột phải vào Layer đó chọn Copy Layer Style và chọn các lớp bạn muốn sao chép lại kiểu đổ bóng rồi nhấp chuột phải chọn Paste Layer Style
Đây là phần tạo hình ảnh phản chiếu
+ Copy layer tivi rồi sử dụng Free Transform > chuột phải > Flip Vertical để lật ngược nó như thế này
+ Giữ Shift và kéo nó xuống thì được như này
+ Để ý kĩ phần chân đế của cái tivi
- Bạn sẽ thấy mặt phẳng chân đế của nó là một mặt nghiêng chứ không phải là mặt phẳng nằm ngang. Do vậy, nếu để nguyên chân đế của nó theo như hình lật ngược thì sẽ không đúng với phối cảnh.
- Mặt phẳng nằm nghiêng tưởng tượng của nó đại loại sẽ như thế này
Phần phản chiếu không hợp lí của chiếc ti vi trong mặt phẳng tưởng tượng
+ Vậy thì phải xử lý phần chân đế thui ^^
+ Bạn thử tưởng tượng xem ảnh phản chiếu của chiếc tivi trông sẽ thế nào? Có phải nó sẽ tương tự như thế này không?
+ Vậy điều đáng quán tâm nhất ở đây là phần tiếp xúc giữa chân đế và ảnh phản chiếu của nó.
+ Nhân đôi layer bạn sẽ dùng làm ảnh phản chiếu
+ Nên đưa các layer gốc vào 1 nhóm Origin để dễ quản lý
+ Trên Layer “Anh phan chieu tivi copy” sử dụng công cụ Polygonal Lasso Tool để chọn phần chân đế như thế này
+ Nhấn Ctrl + Shift + J để tạo layer theo vùng cắt, bạn được một layer mới đặt tên là Chan de
+ Sử dụng Free Transform (Ctrl + T) rồi xoay cho đoạn vừa cắt phù hợp với phần đế của tivi như hình vẽ
+ Cắt đoạn tiếp theo và Ctrl + Shift + J tạo layer mới (Layer 5)
+ Đưa lên và xoay cho khớp
+ Phần nào thiếu bạn có thể tạo một lớp mới và dùng công cụ Brush đồng thời pick màu cho Foreground từ hình gốc rồi vẽ thêm vào (Cách thì có tương đối nhiều nhỉ? ^^ )
+ Nhớ Merge mấy Layer đó lại thành một Layer Chan de




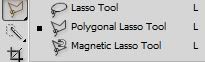
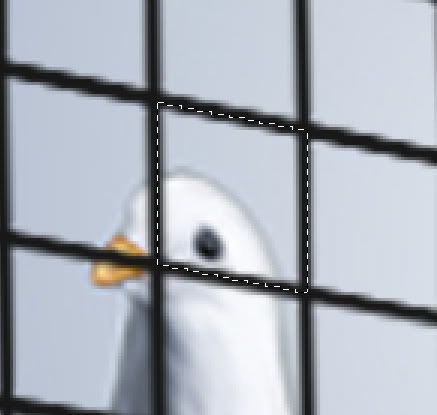
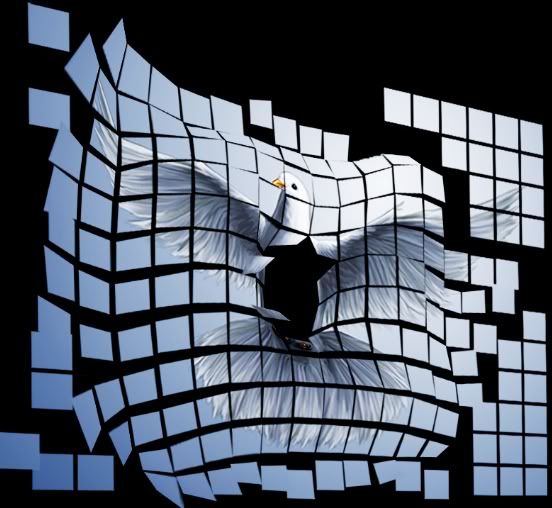

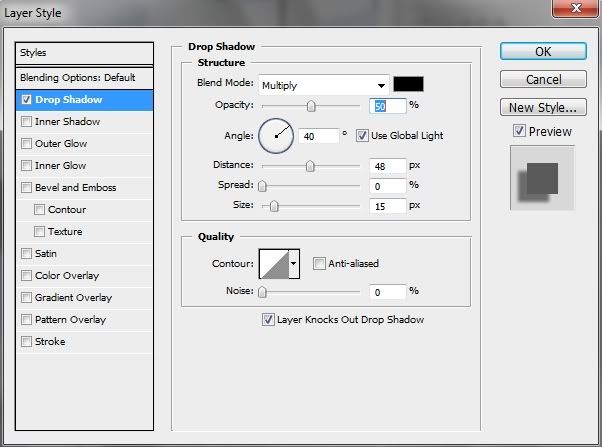
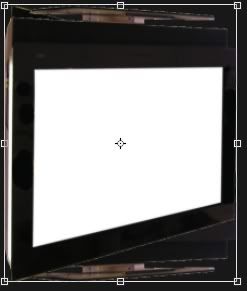
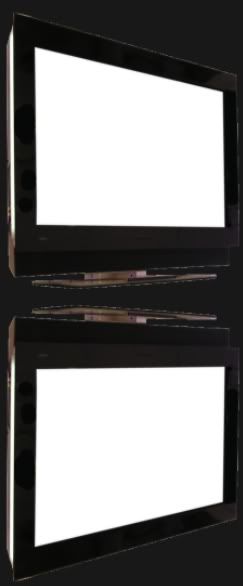



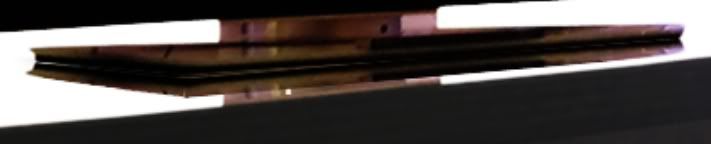
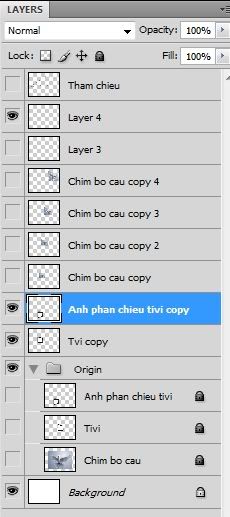
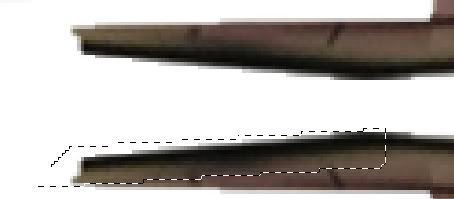

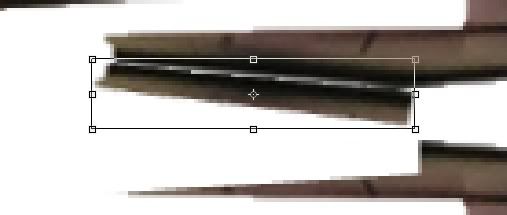




0 nhận xét :
Post a Comment
▄▀▄▀▄▀▄ -HAHEINEKEN.BLOGSPOT.COM ▄▀▄▀▄▀▄
- viết một nhận xét nếu thấy bài nào có ích
HƯỚNG DẪN DOWNLOAD TRÊN ADF.LY:
- Bấm nút download, Đợi 5 giây
- Rồi bấm vào hoặc
ở góc trên bên phải.