
Trong hướng dẫn này, tôi sẽ cho bạn thấy làm thế nào để làm cho một con bướm vector sử dụng chế độ hoà trộn từ hộp minh bạch và lưới gradient. Các kỹ thuật thể hiện trong hướng dẫn này sẽ giúp bạn làm cho màu trên các đối tượng và quá trình chuyển đổi chất lỏng màu sắc. Tôi tin rằng nó là rất dễ dàng
.Bước 1
Hãy bắt đầu với việc tạo ra một cánh bướm. Mở một tài liệu mới và chọn công cụ Polygon, và sử dụng nó để tạo ra một hình tam giác. Áp dụng các cài đặt mà bạn nhìn thấy dưới đây. Tôi thường sử dụng hình dạng đơn giản và sau đó chuyển đổi chúng thành những phức tạp, bạn cũng có thể sử dụng công cụ Pen Tool (P) để tạo ra hình dạng của cánh.
Bước 2
Bắt đầu chuyển đổi. Chuyển đổi các điểm neo góc để mịn và thêm vào những điểm neo mới mịn, biến dạng hình dạng bằng cách sử dụng công cụ Selection Tool trực tiếp (A). Đây là cách chúng tôi tạo ra các hình dạng trên của cánh bướm.
Bước 3
Tạo phần dưới của cánh bằng cách sử dụng kỹ thuật tương tự.
Bước 4
Sử dụng Công cụ Pen (P) để tạo ra hình mà bạn nhìn thấy trong hình dưới đây.
Điền nó với ánh sáng màu xanh. Những màu sắc sẽ được điều chỉnh sau này. Sao chép và Dán trong Mặt trận hình dạng màu xanh. Chọn bản sao màu xanh và ánh sáng màu xanh, sau đó nhấp vào Intersect trong bảng Pathfinder. Sau đó nhấn Mở rộng.
Giữ nó chọn, bấm vào nút Divide trong bảng Pathfinder. Ungroup tất cả các đối tượng.
Bước 5
Là kết quả của những hành động này, chúng tôi có rất nhiều các đối tượng dư thừa.
Để xóa chúng, khóa lớp phụ với hình dạng màu xanh và ánh sáng màu xanh, sau đó sử dụng sử dụng công cụ Selection Tool (V) chọn cho tất cả các đối tượng dư thừa, và bấm phím Delete.
Bước 6
Hình dạng ánh sáng màu xanh có rất nhiều điểm neo. Nếu bạn muốn giảm bớt số tiền của họ đi đến Object> Đường dẫn> Đơn giản, và áp dụng các thiết lập mà bạn nhìn thấy dưới đây.
Thủ tục này là không cần thiết để tiến hành. Tôi chỉ không thích nó khi có rất nhiều các đối tượng không cần thiết trong dự án. Bạn làm tốt? Có một cách dễ dàng hơn: nếu hình dạng light-blue mở cửa, chỉ cần nhấp vào nút Divide từ bảng Pathfinder và sẽ có không cần phải làm tất cả những hành động tiếp theo.
Bước 7
Điền vào hình trên với một linear gradient bắt đầu từ màu xanh lá cây ánh sáng màu xanh lá cây, như được hiển thị trên hình dưới đây.
Bước 8
Điền vào hình thấp hơn với một gradient tuyến tính bắt đầu với một ánh sáng màu xanh và đi sang màu xanh như được hiển thị.
Bước 9
Sao chép hình dạng thấp và Dán trong Mặt trận. Điền vào hình với một màu ánh sáng màu xanh. Bây giờ thay đổi Blending Mode và Opacity từ bảng màu bạch như hình dưới đây.
Bước 10
Hãy tạo tối trên đỉnh của cánh bướm. Sử dụng Công cụ Pen (P) để tạo ra hình hiển thị dưới đây. Sao chép và Dán trong Mặt trận hình dạng ánh sáng màu xanh. Bây giờ chọn này sao chép và hình dạng mới được tạo ra, sau đó bấm vào Intersect từ bảng Pathfinder. Sau đó nhấn Mở rộng.
Bước 11
Sử dụng Công cụ Mesh (U) để tạo ra các gradient lưới được hiển thị dưới đây.
Chọn điểm trên của lưới bằng cách sử dụng công cụ Selection Tool trực tiếp (A) và thay đổi màu sắc của họ sang màu xanh. Và sau đây là bí quyết thành công. Để đạt được sự chuyển đổi chất lỏng màu sắc, làm cho các điểm dưới của trắng lưới. Ý tưởng là một màu trắng trong suốt quá trình chuyển đổi nhanh Blending Mode từ Normal thành Multiply biến thành trong suốt. Chọn hình toàn bộ bằng cách sử dụng công cụ Selection Tool (V) và thiết lập Blending Mode và Opacity như được hiển thị.
Bước 12
Bây giờ tạo ra một sắc thái vài màu xanh trên cánh. Sử dụng các kỹ thuật được mô tả trước đây.
Bước 13
Sử dụng Công cụ Ellipse (L) để tạo ra một hình elip đồng tâm.
Thêm một hình elip vài thay đổi minh bạch trên cánh.
Bước 14
Bây giờ hãy tạo độ bóng của màu xanh lá cây trên phần bên trái và dưới của cánh. Sử dụng các kỹ thuật được mô tả trong các bước trước.
Bước 15
Bắt đầu tạo ra các tĩnh mạch trên cánh. Mở hộp Brushes: Window> Brushes và Mở thư viện Brush Tool> Artistic> nghệ thuật Ink và chọn Stroke Tapered. Áp dụng một màu xanh cho đột quỵ và tạo ra các tĩnh mạch bằng cách sử dụng công cụ Pen Tool (P). Áp dụng các cài đặt mà bạn nhìn thấy dưới đây.
Bước 16
Tạo một hình ảnh lượn sóng ở phần dưới của cánh. Chọn công cụ Pen (P) và tạo ra một hình dạng lượn sóng của một màu xanh lá cây. Sử dụng Intersect từ Pathfinder để cắt nó ra trong hình dạng của một đôi cánh.
Bước 17
Bây giờ thay đổi các thiết lập Blending Mode và Opacity từ bảng màu bạch như được hiển thị.
Bước 18
Sao chép hình dạng tạo ra và Dán nó trong Mặt trận. Sau đó di chuyển nó một chút xuống bằng cách sử dụng công cụ Selection Tool (V). Cắt ra các bản sao trong hình dạng của cánh.
Bước 19
Tạo ra các điểm nổi bật trên cánh. Chọn công cụ Pen (P) và tạo ra các hình dạng với màu đen lấp đầy mà không có đột quỵ. Các yếu tố như vậy có để xem cấu trúc của cánh.
Bước 20
Chọn từng đối tượng và tạo Gradient Mesh cho nó bằng cách sử dụng các công cụ thích hợp. Gradient lưới có thể đơn giản càng tốt - đặt các điểm trên một trong các bên của hình dạng được lựa chọn. Nếu Gradient Mesh không như mong muốn, một trong những có thể hoàn tác hành động trước đó bằng cách nhấn phím Command + Z.
Thay đổi nó thành một màu xanh gần các điểm tĩnh mạch và để phần còn lại màu đen. Bây giờ chọn tất cả các đối tượng với Mesh Gradient và thiết lập Blending Mode và Opacity như được hiển thị.
Bước 21
Bây giờ tạo ra các quá trình chuyển đổi chất lỏng của màu sắc ở góc dưới của cánh. Sử dụng các kỹ thuật được mô tả ở trên, nhưng bây giờ thay vì Gradient Mesh sử dụng gradient radial bắt đầu với màu xanh lá cây là màu trắng.
Bước 22
Tạo phần dưới của cánh áp dụng những kiến thức đạt được.
Bước 23
Hãy lập một mô hình trên phần dưới của cánh như thể hiện trong Bước 13. Điền vào các elip với màu sắc khác nhau, thay đổi chế độ Blending - vui chơi thử nghiệm.
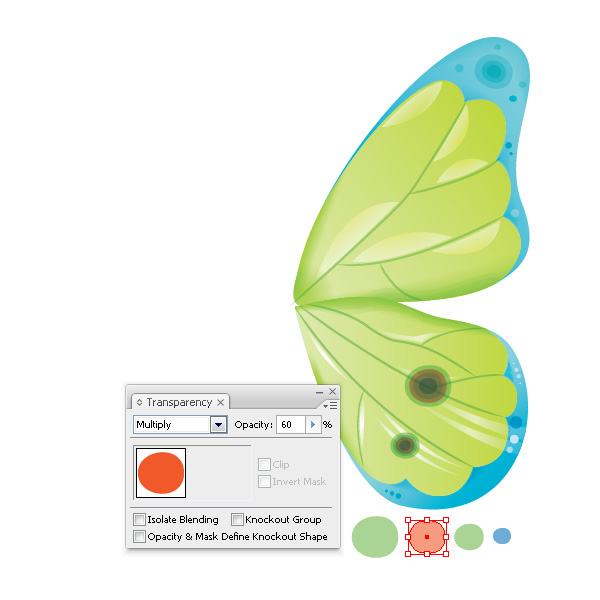
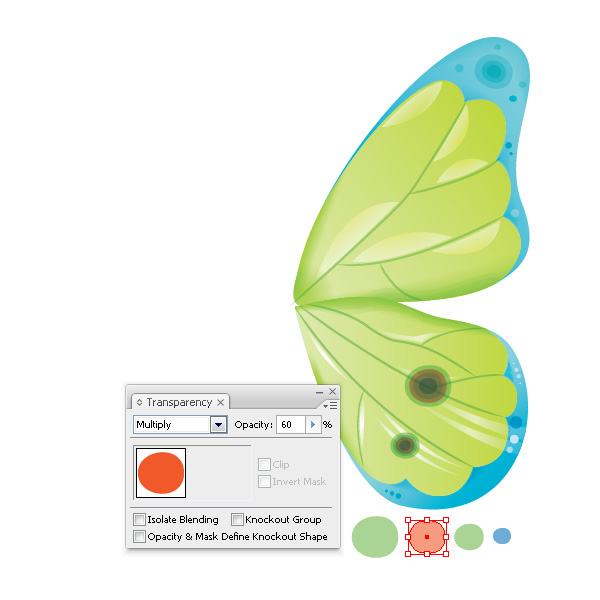
Bước 24
Cánh này được hoàn thành. Hãy tạo ra một số khác. Chọn tất cả các đối tượng của cánh bằng cách sử dụng công cụ Selection Tool (V) hoặc Lasso Tool (Q) và đi đến Object> Transform> Reflect ... Áp dụng các cài đặt mà bạn nhìn thấy dưới đây.
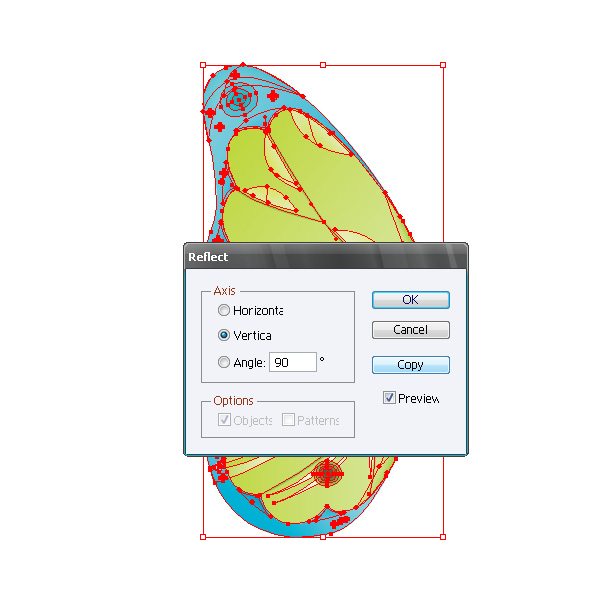
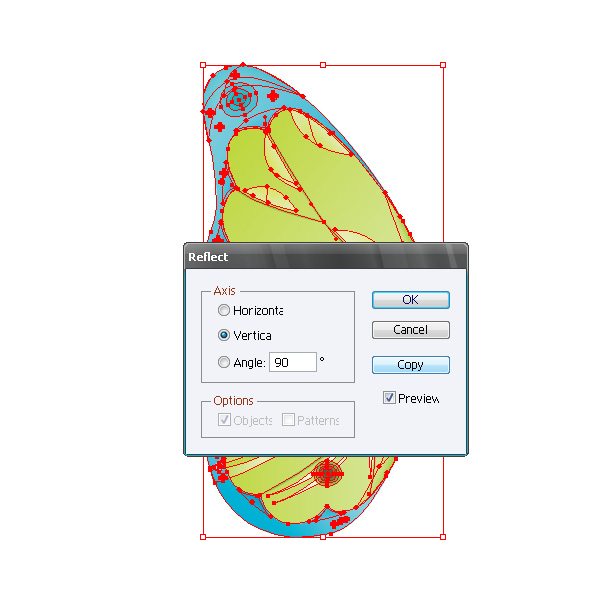
Bước 25
Di chuyển bản sao của cánh bên trái bằng cách sử dụng công cụ Selection Tool (V) trong khi bấm phím Shift để hạn chế sự chuyển động.
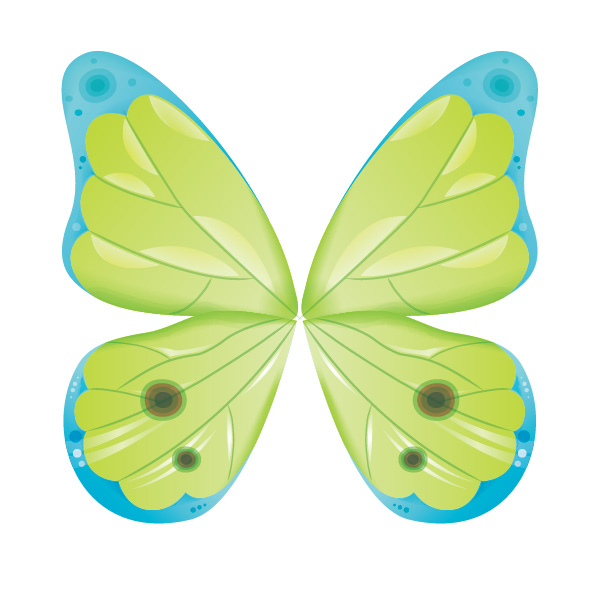
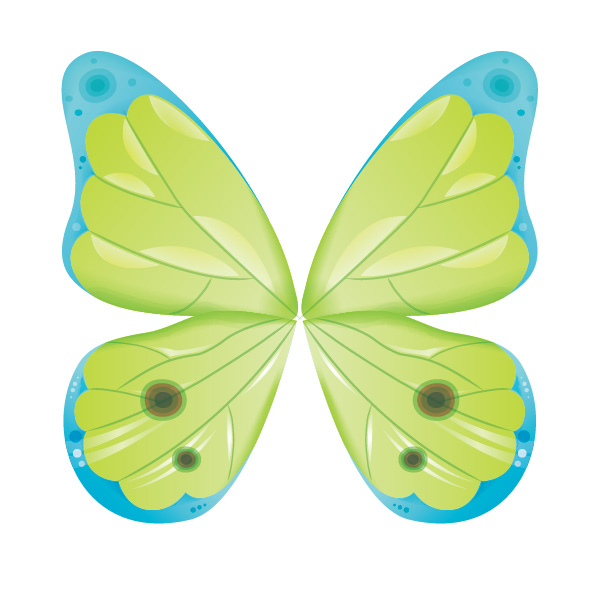
Bước 26
Tạo cơ thể của bướm. Sử dụng Công cụ Ellipse (L) để tạo ra một hình elip màu nâu mà không có đột quỵ.Thêm điểm neo bằng cách sử dụng công cụ Selection Tool trực tiếp (A).
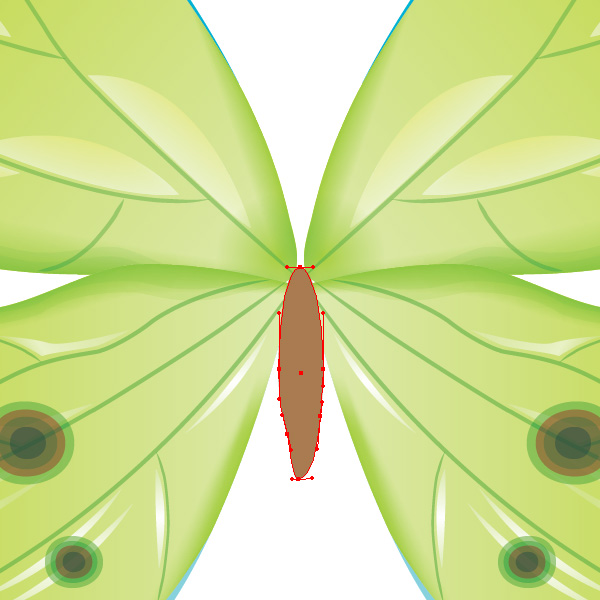
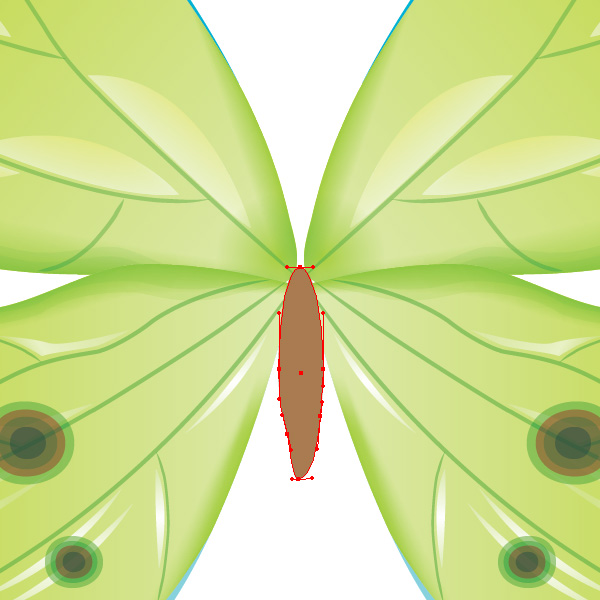
Bước 27
Chọn cơ thể của bướm và tạo Gradient Mesh sử dụng Công cụ Mesh (U). Chọn điểm trên Gradient Mesh và thay đổi màu sắc vào các sắc thái khác nhau của màu nâu từ hộp Swatches, bắt đầu với bóng tối trên các cạnh ánh sáng về phía trung tâm. Đây là cách hiệu quả khối lượng đạt được.
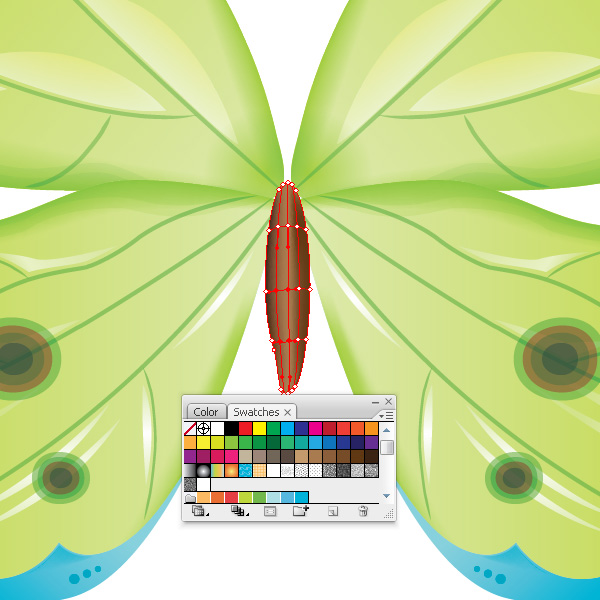
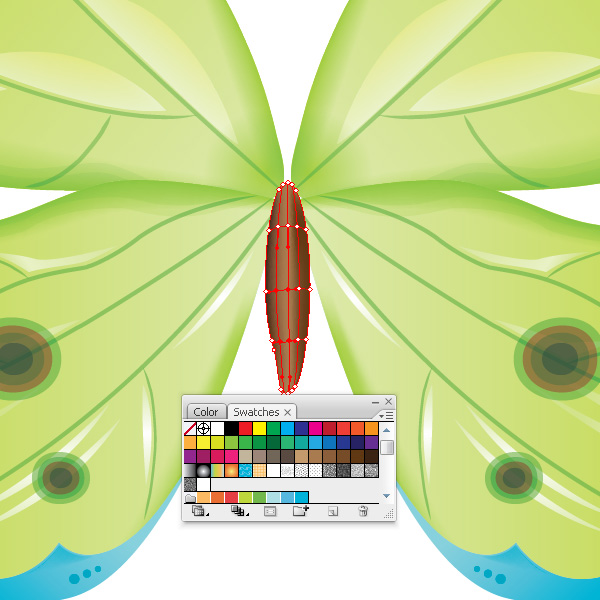
Bước 28
Đặt các sọc trên cơ thể của những con bướm bằng cách sử dụng công cụ Pen Tool (P).
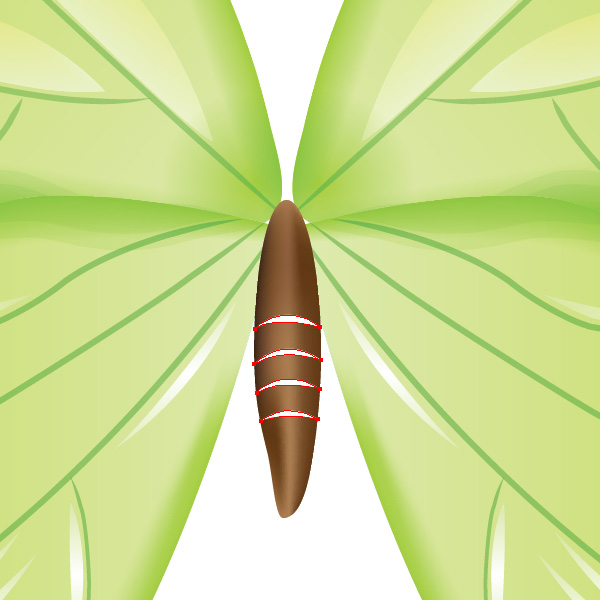
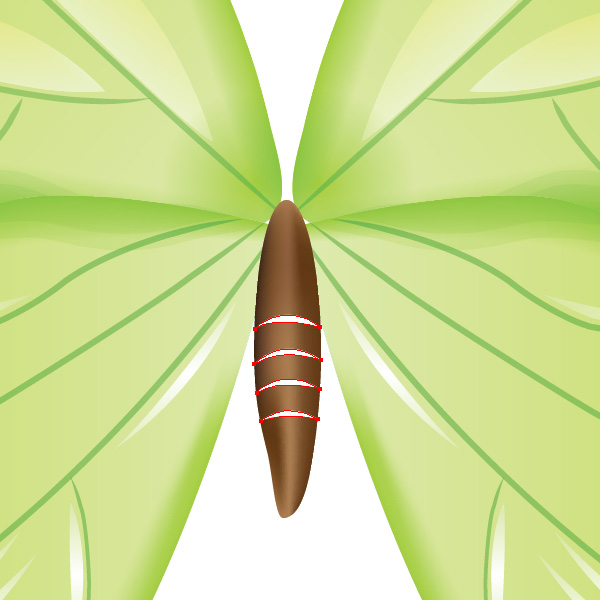
Bước 29
Điền vào các sọc với màu đen và trắng gradient tuyến tính và thay đổi Blending Mode và Opacity từ bảng màu bạch. Áp dụng các cài đặt mà bạn nhìn thấy dưới đây.
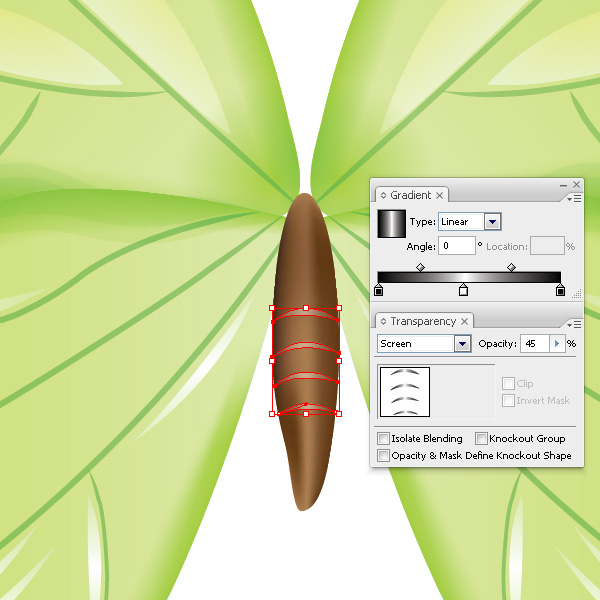
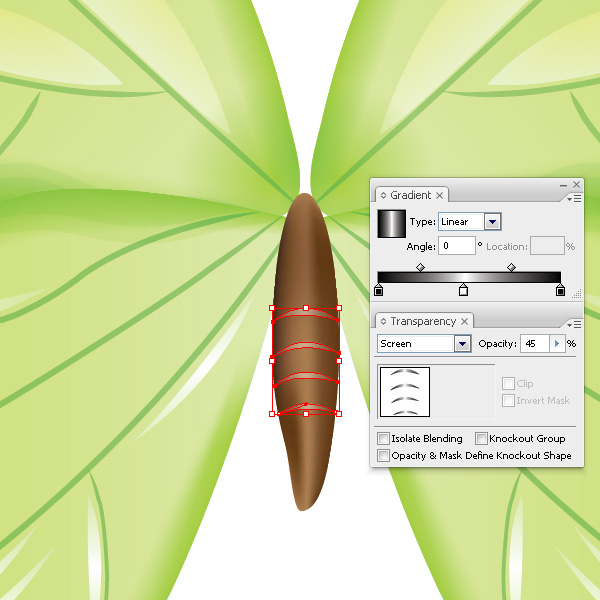
Bước 30
Chọn công cụ Pen (P) và vẽ phần trên của cơ thể của bướm.
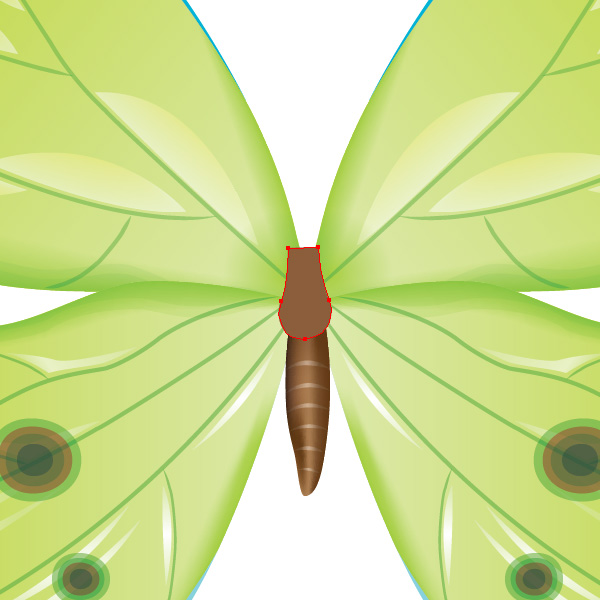
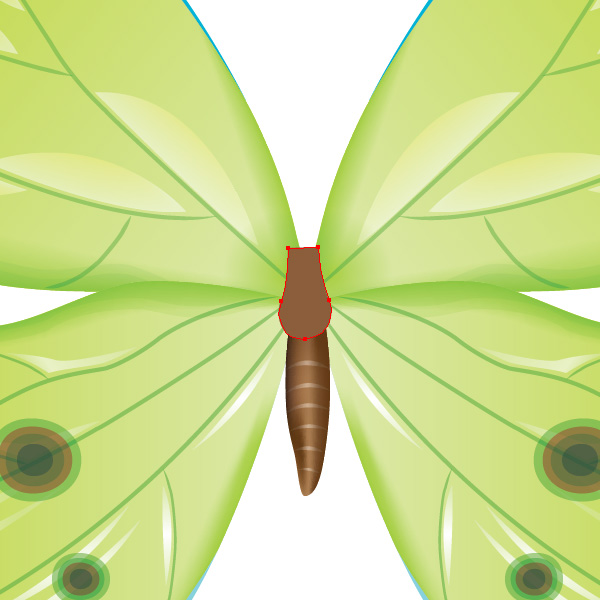
Bước 31
Bây giờ tạo bóng từ phần trên vào phần dưới của cơ thể. Sử dụng Công cụ Pen (P) để vẽ hình dạng của bóng râm. Chọn phần dưới của cơ thể và đi đến Object> Đường dẫn> Chênh Đường dẫn, và áp dụng các thiết lập mà bạn nhìn thấy dưới đây.
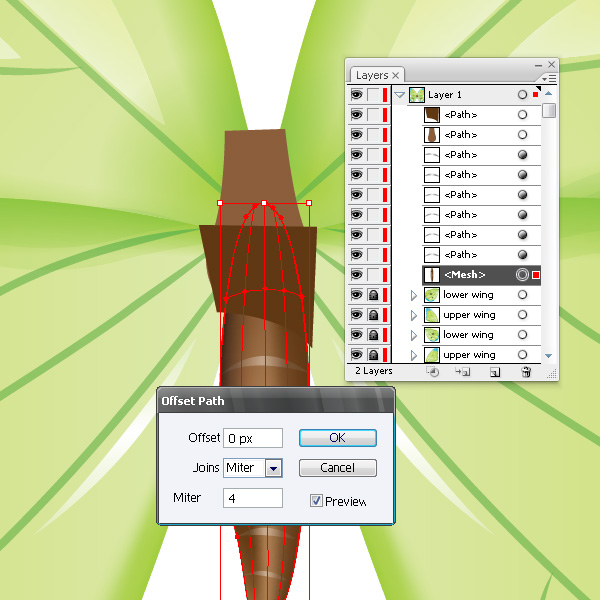
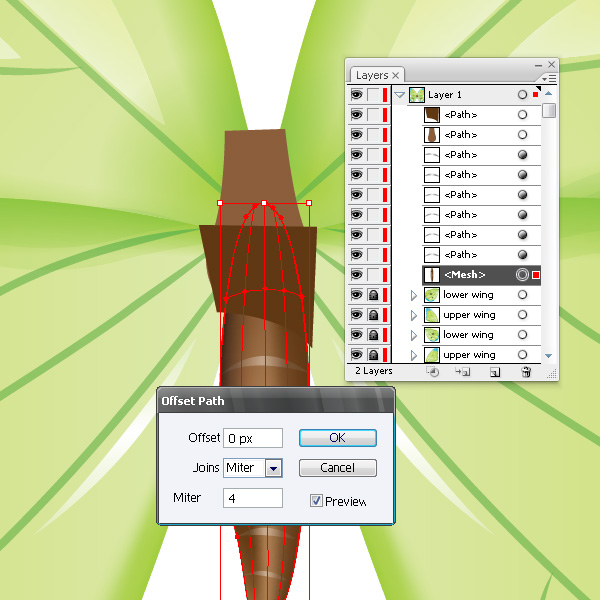
Bước 32
Chọn hình dạng của bóng râm và con đường tạo ra và bấm vào Intersect trong bảng Pathfinder. Sau đó nhấn Mở rộng.
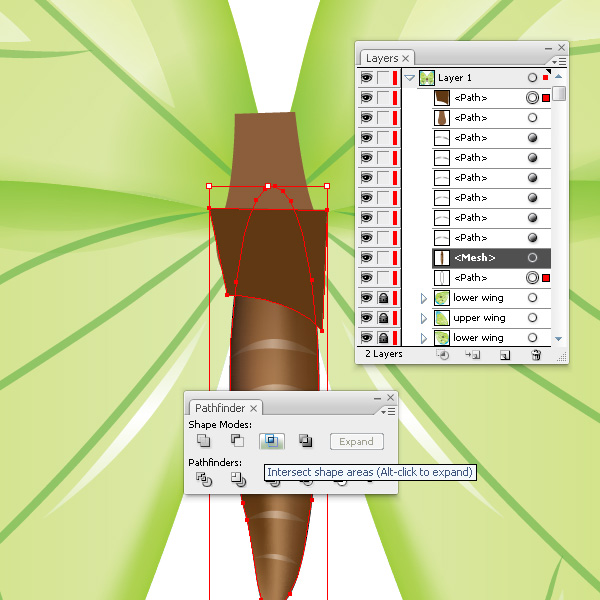
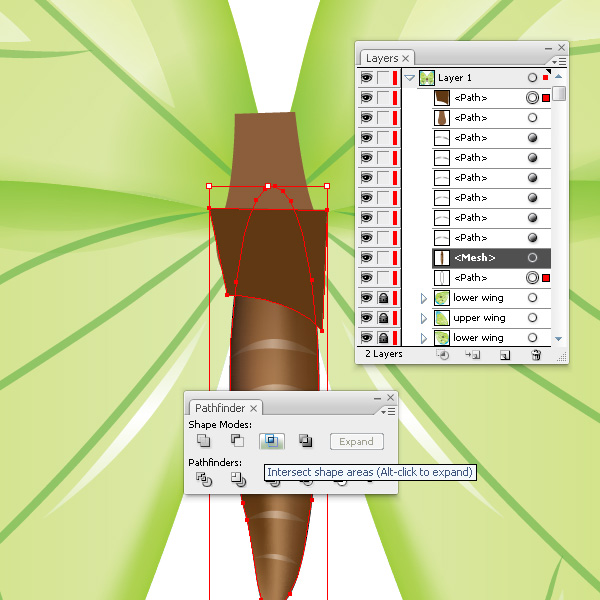
Bước 33
Điền vào các hình dạng của bóng râm với một màu đen trắng gradient tuyến tính và thay đổi Blending Mode và Opacity từ bảng màu bạch. Áp dụng các cài đặt mà bạn nhìn thấy dưới đây.
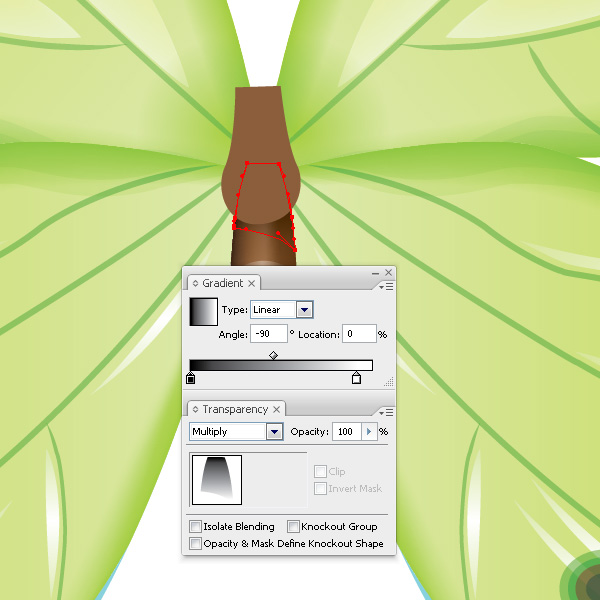
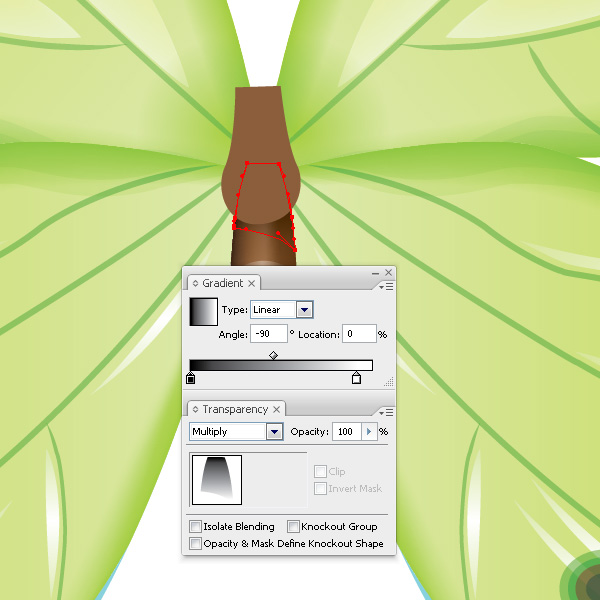
Bước 34
Chọn phần trên của cơ thể và đi đến Object> Create Gradient Mesh như hình dưới đây.
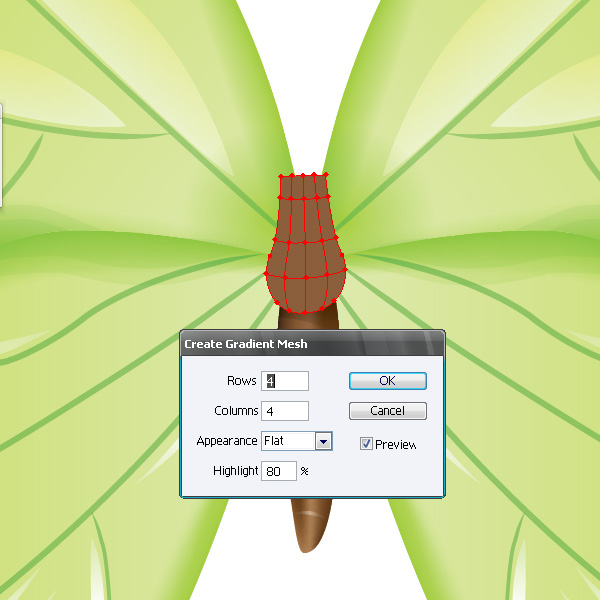
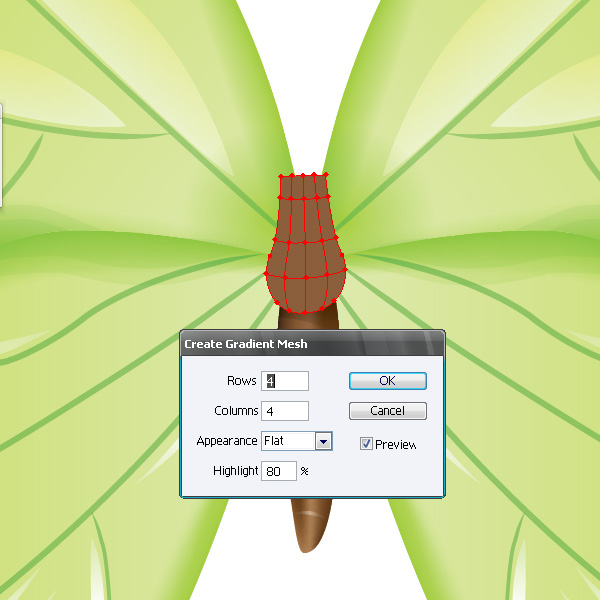
Bước 35
Sơn phần trên như thấp hơn, nhưng tôi đã thực hiện thấp hơn điểm trái ánh sáng màu xanh lá cây - có nghĩa là ánh sáng phản chiếu của cánh.
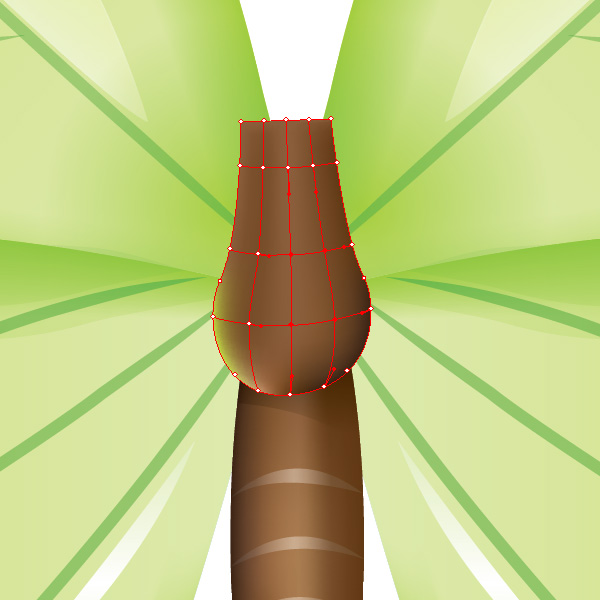
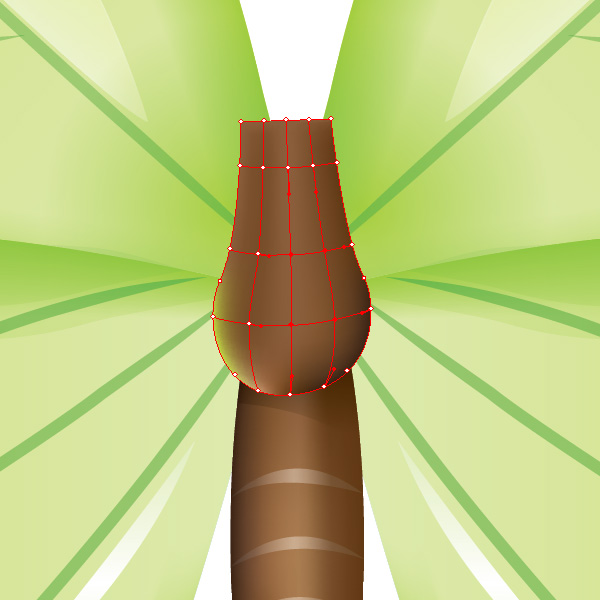
Bước 36
Tạo đôi mắt của bướm. Sử dụng Công cụ Ellipse để tạo ra các vòng tròn có màu nâu sẫm, trong khi giữ phím Shift. Sau đó, dùng công cụ Mesh (U) và tạo ra các mạng lưới như được hiển thị. Chọn điểm và thay đổi màu sắc của họ để thay đổi sắc thái của màu nâu.
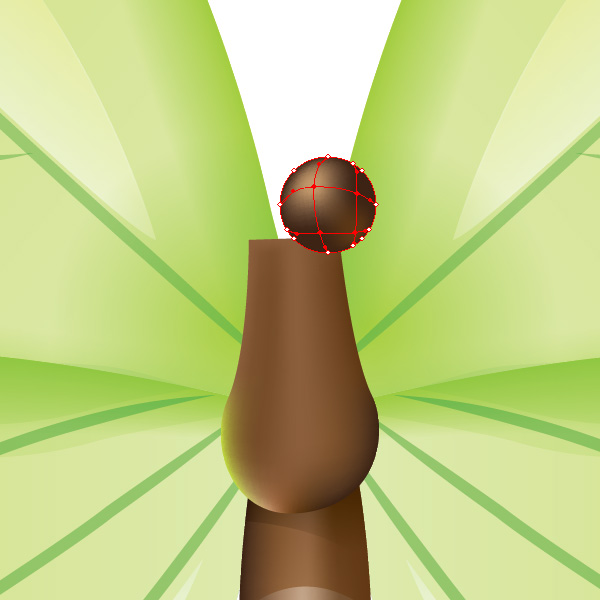
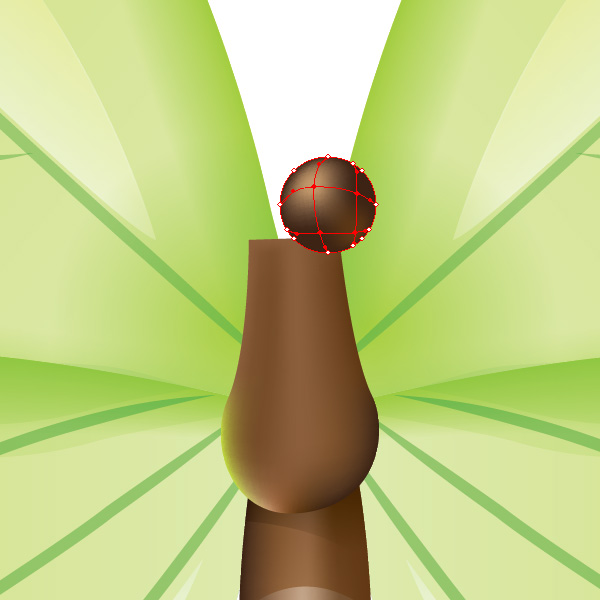
Bước 37
Bây giờ tạo ra nổi bật trên mắt với sự giúp đỡ của Công cụ Pen (P). Trọng lượng đột quỵ là 2 pixel. Để làm tròn các cạnh của nhấp chuột nhấn mạnh vào nút tròn Cap từ bảng đột quỵ. Thiết lập Opacity đến 55% trong bảng minh bạch. Nhóm (Command + G) tất cả các thành phần mắt và tăng gấp đôi. Kéo bản sao cho vị trí của nó như được hiển thị. Đôi mắt đã sẵn sàng.
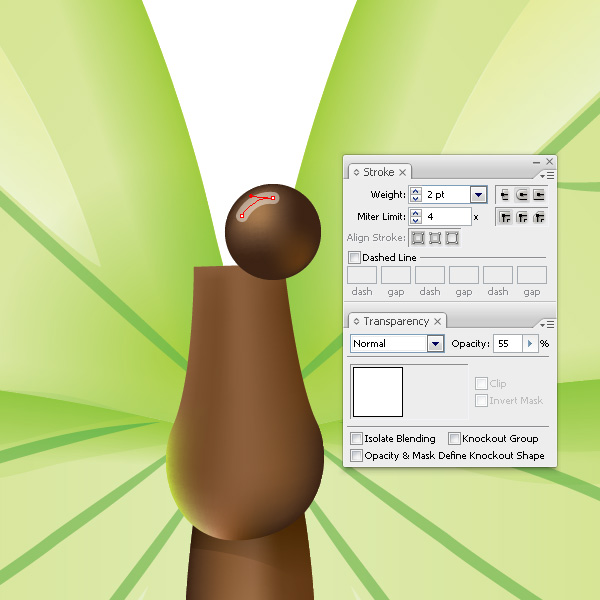
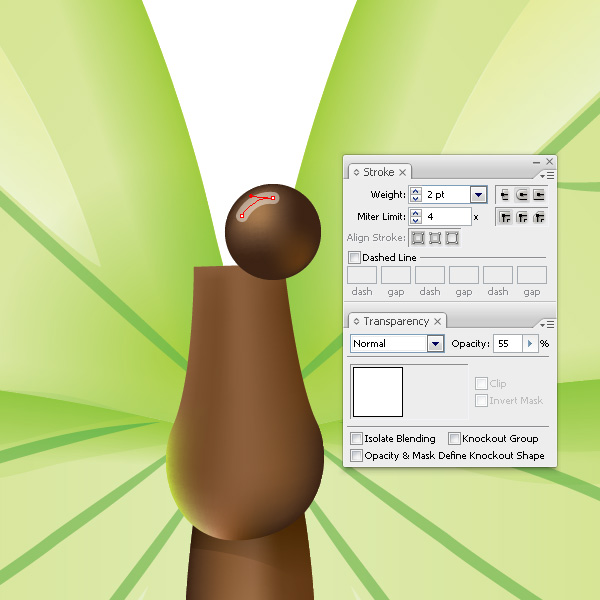
Bước 38
Tạo râu với sự giúp đỡ của Công cụ Pen (P). Sử dụng bàn chải tương tự cho các đường cong như cho các tĩnh mạch trên cánh của (xem Bước 15).
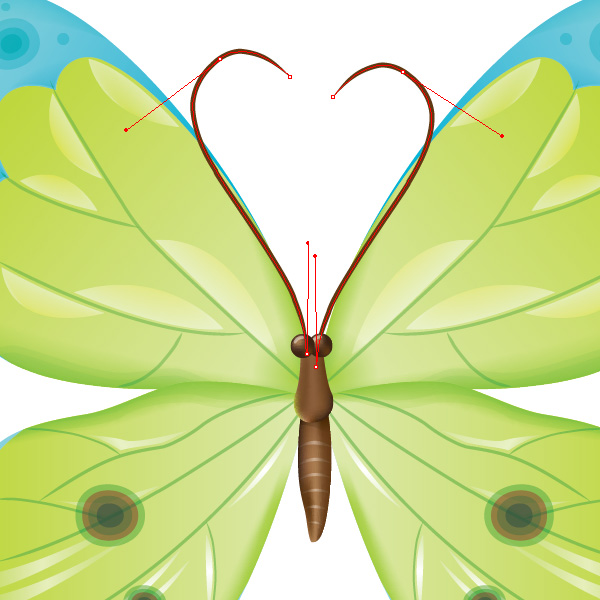
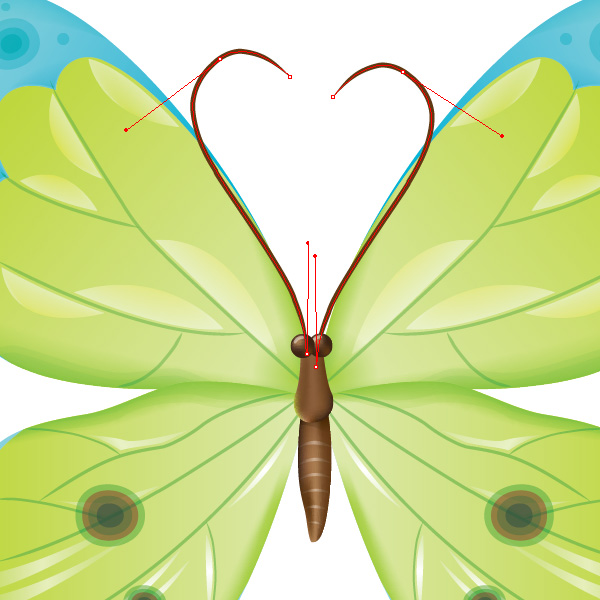
Bước 39
Giữ râu lựa chọn đi đến Object> Mở rộng Hình thức và điền chúng với gradient tuyến tính như được hiển thị.
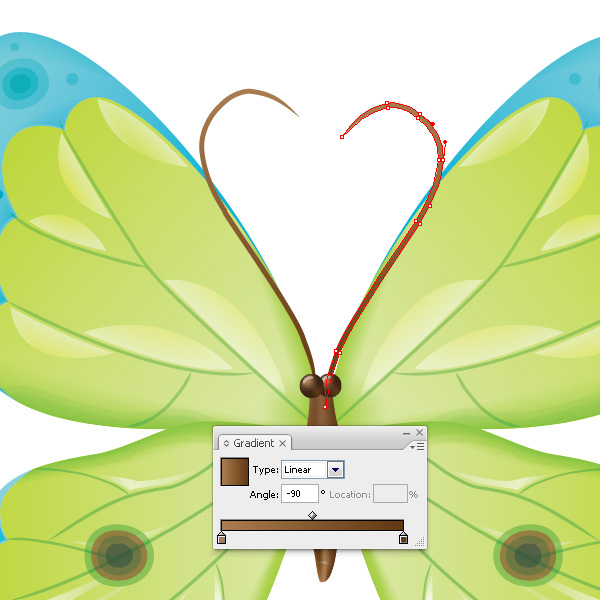
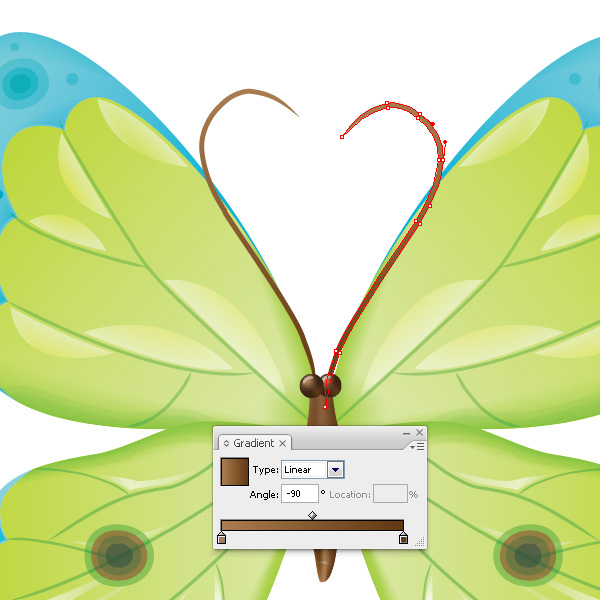
Kết luận



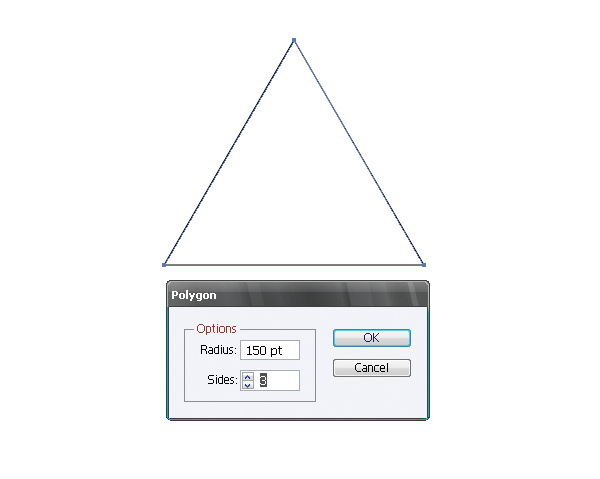
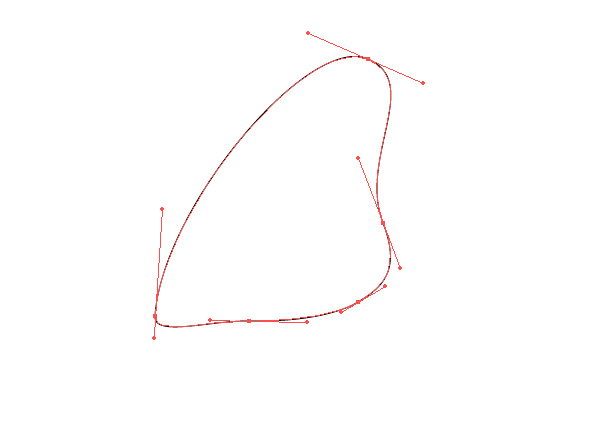
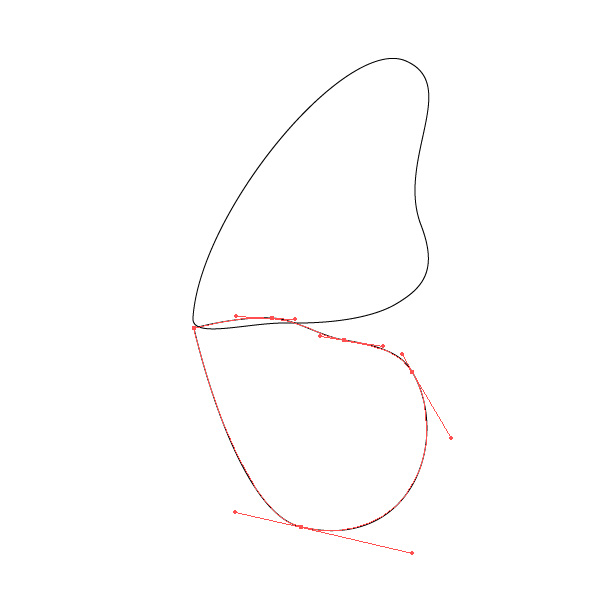
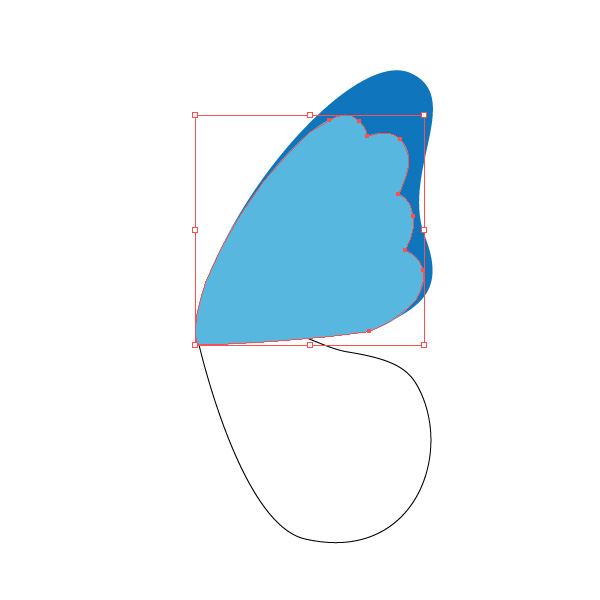
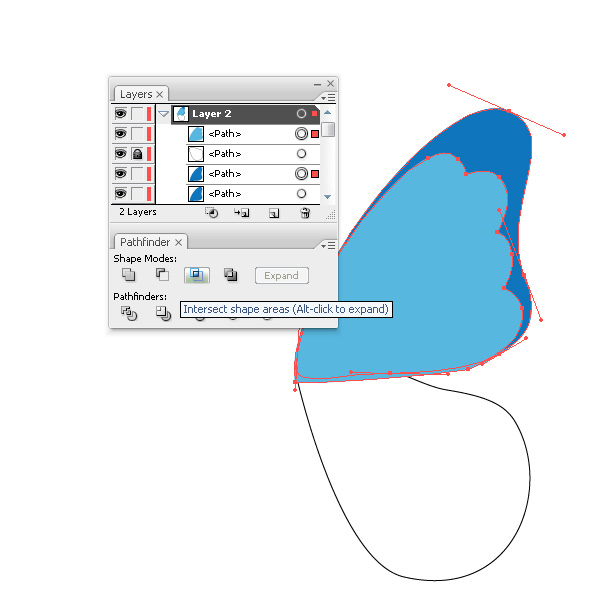
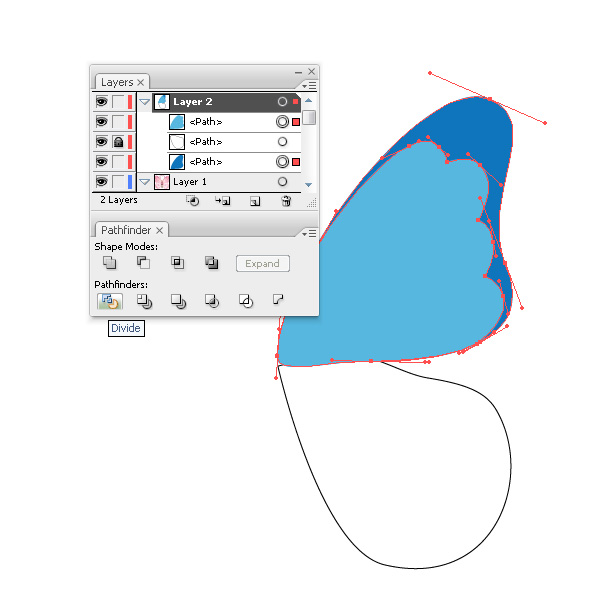

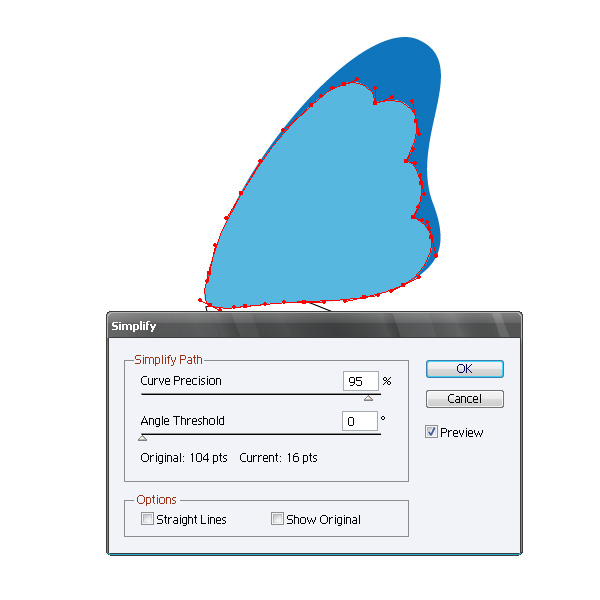
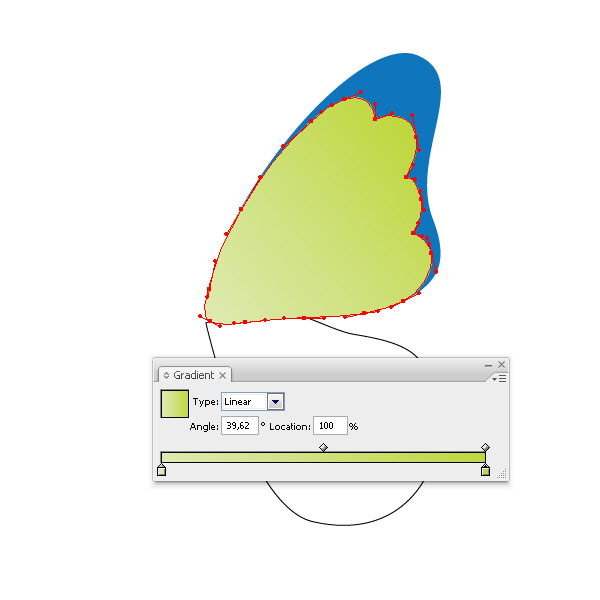
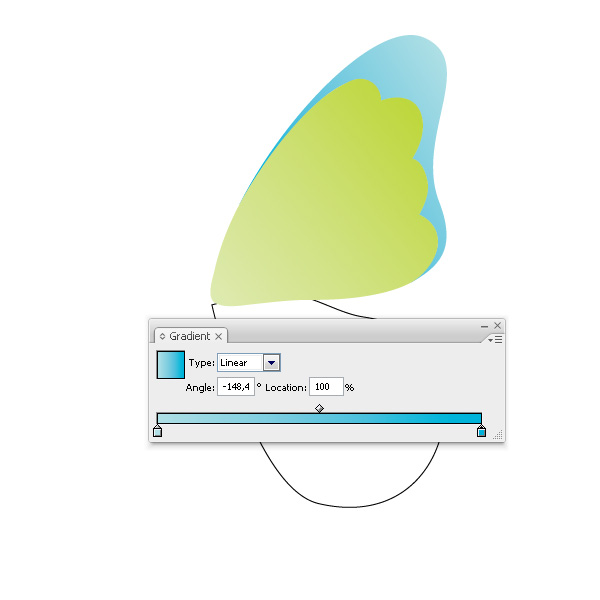
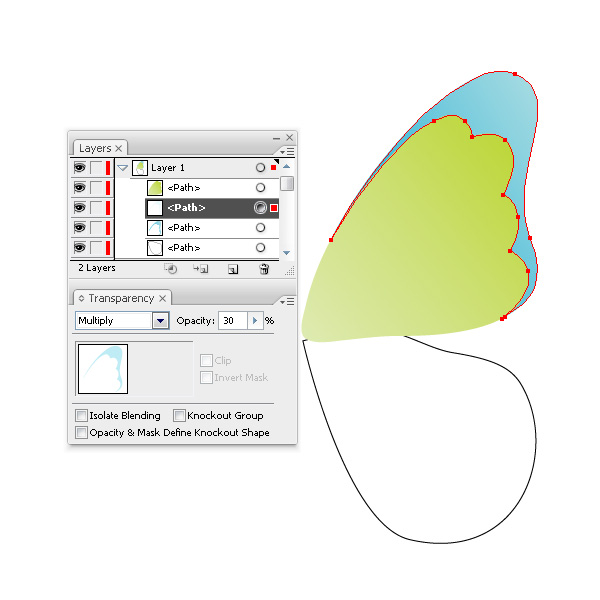
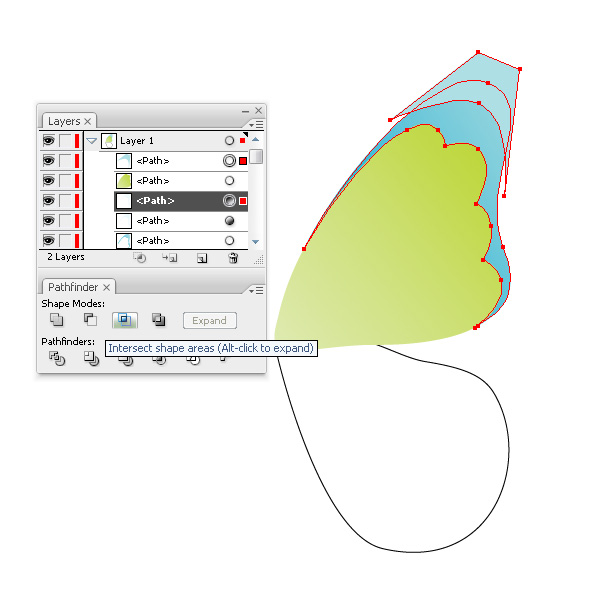
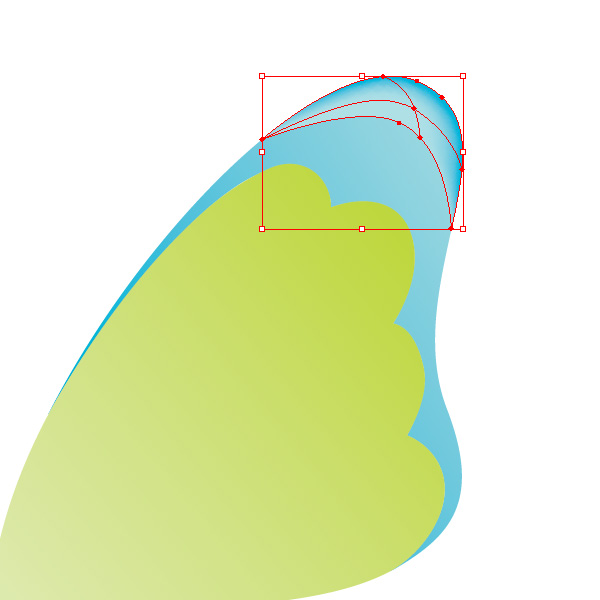
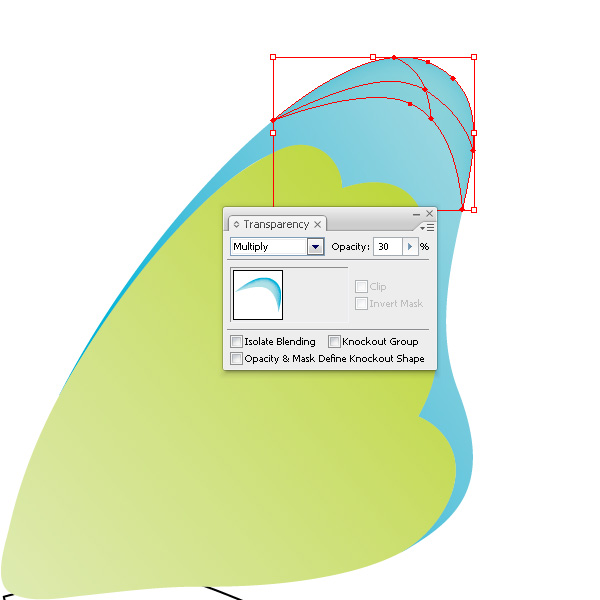
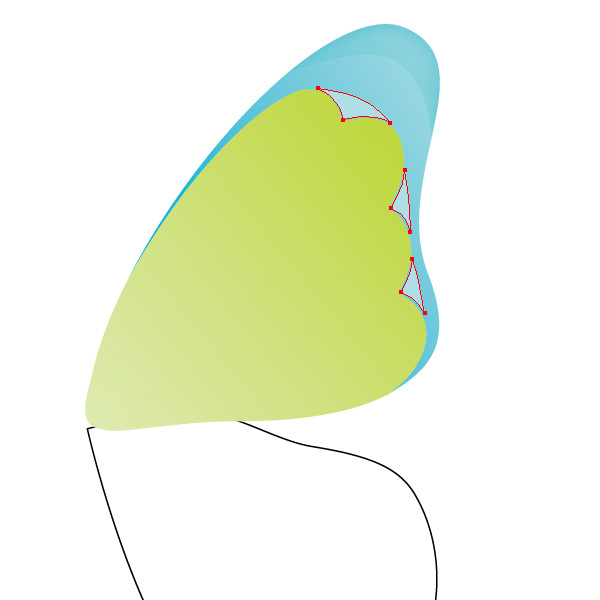

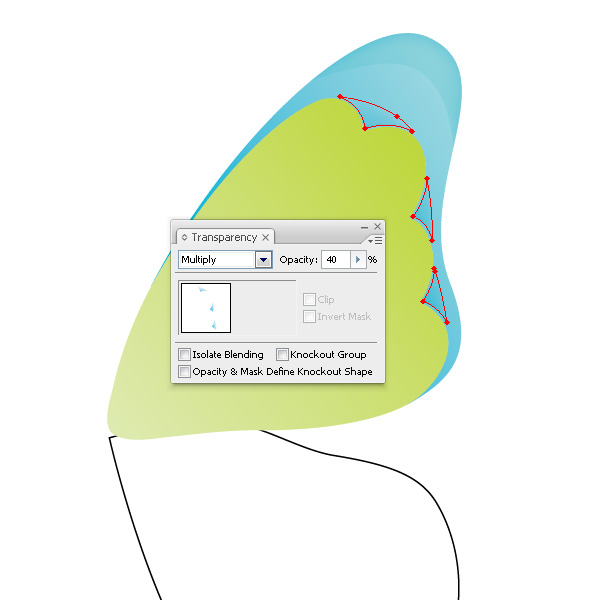
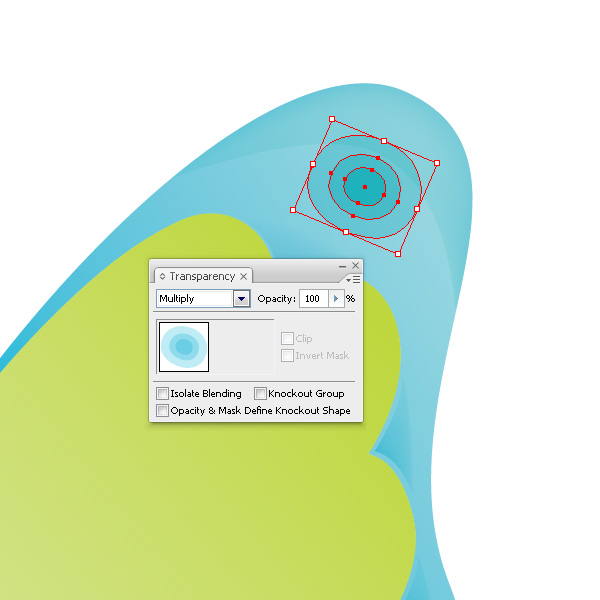
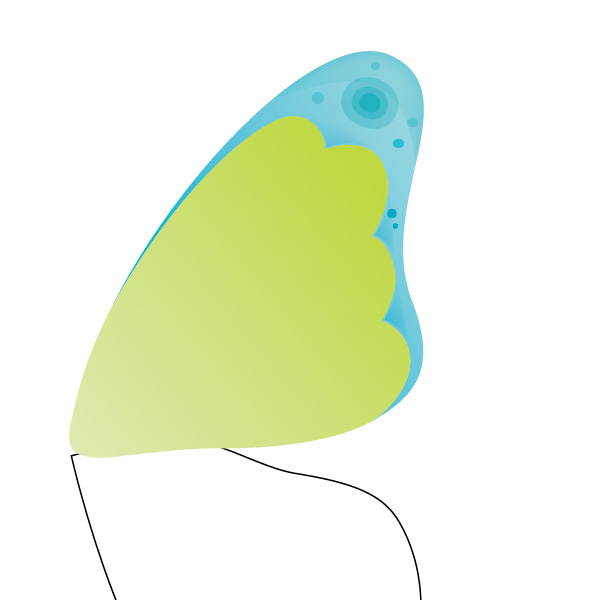
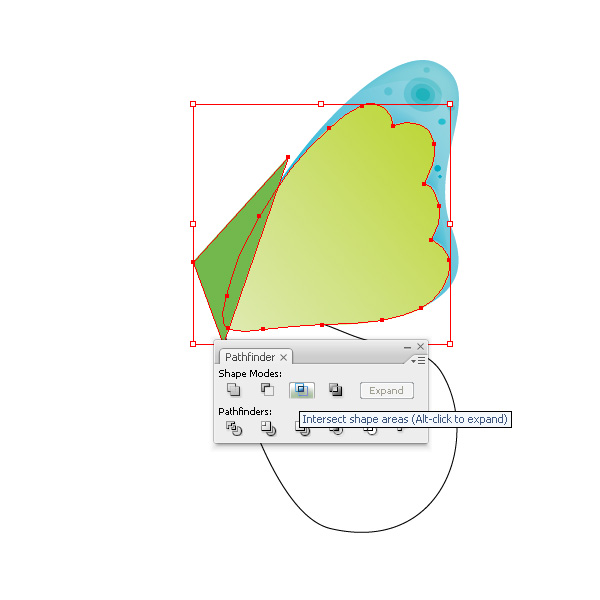
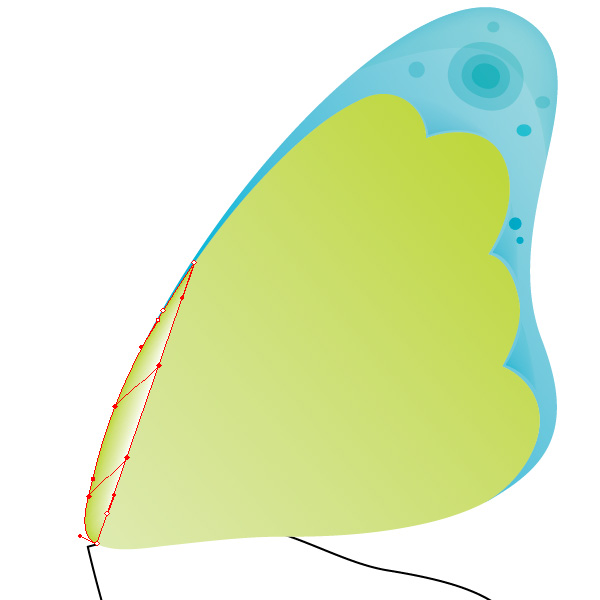

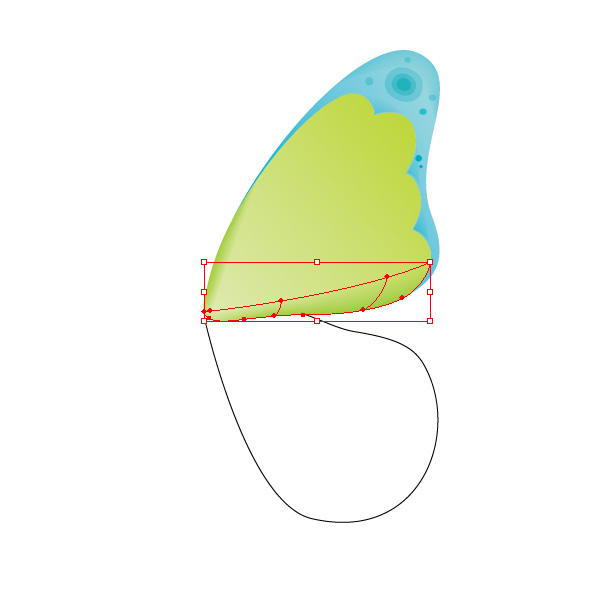
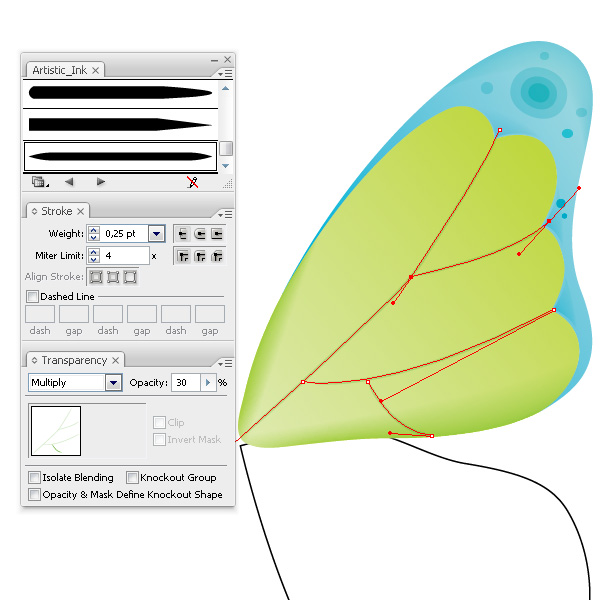
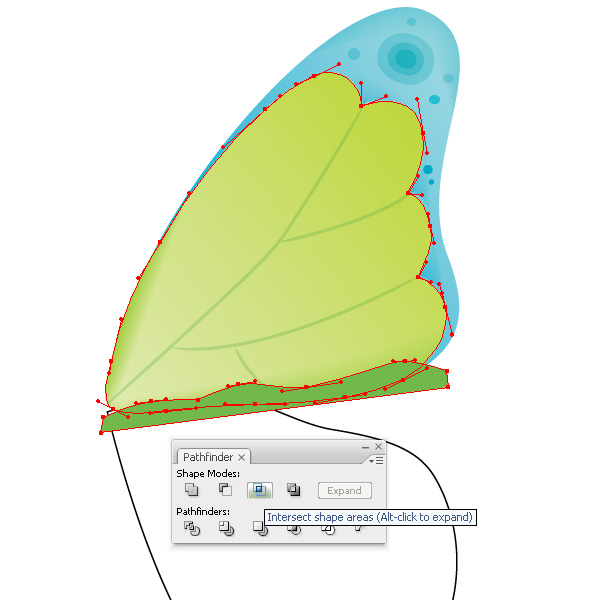
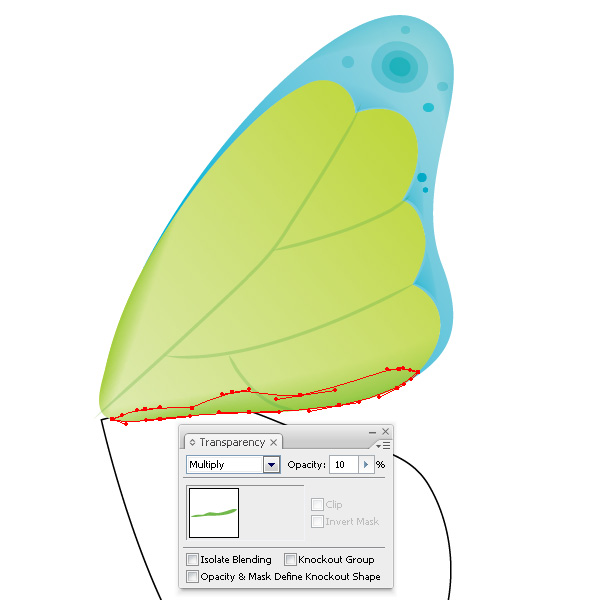
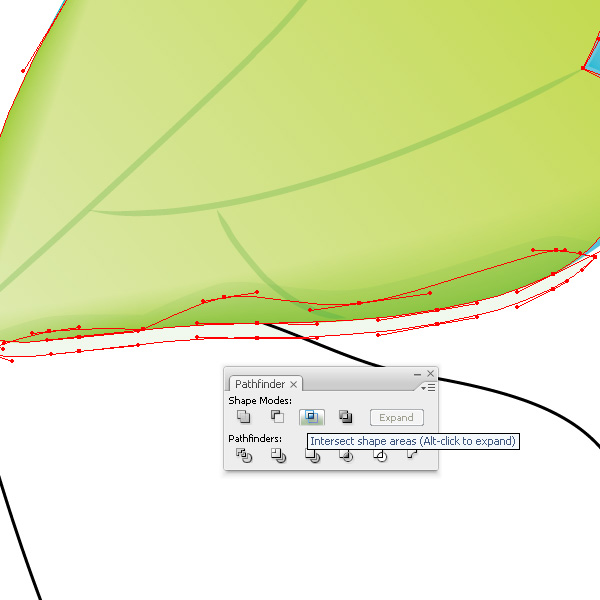
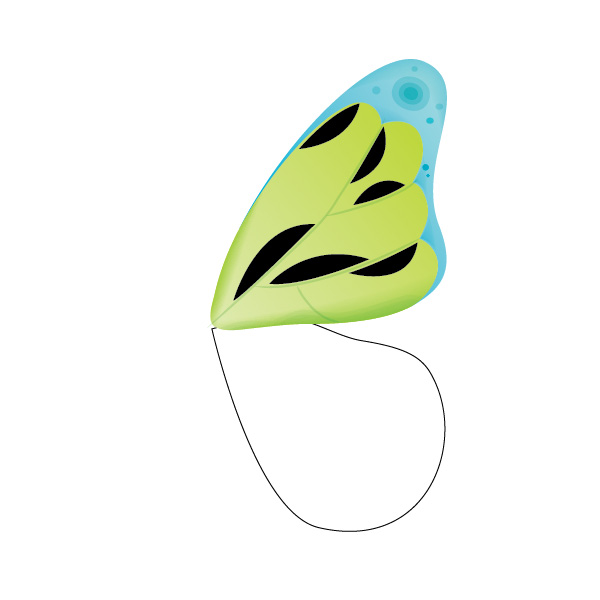
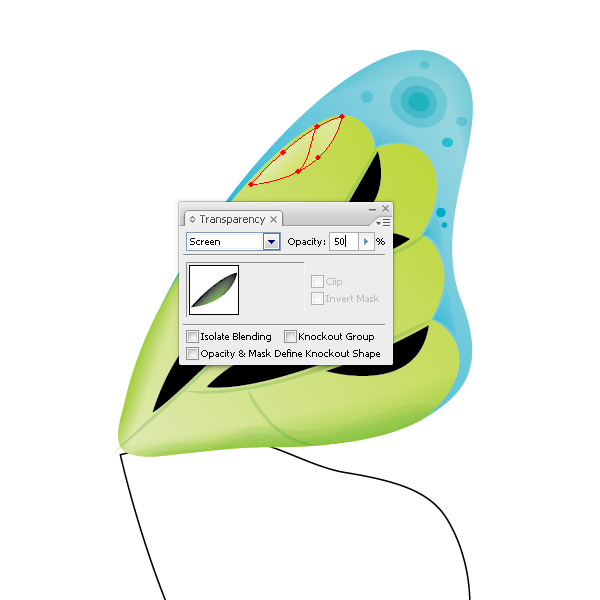
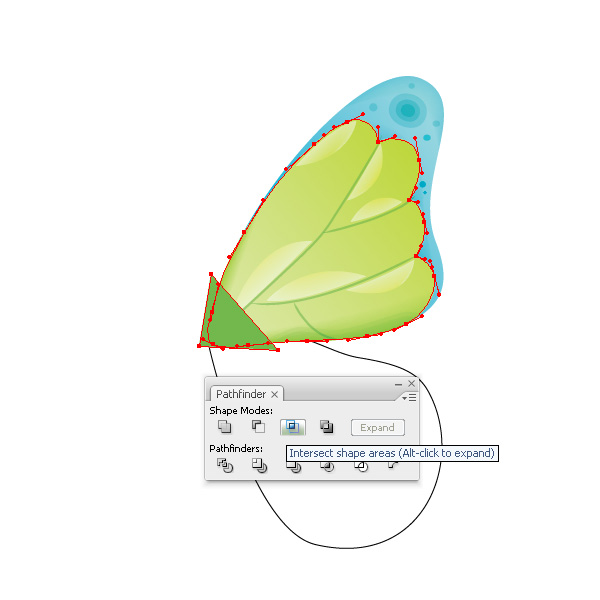
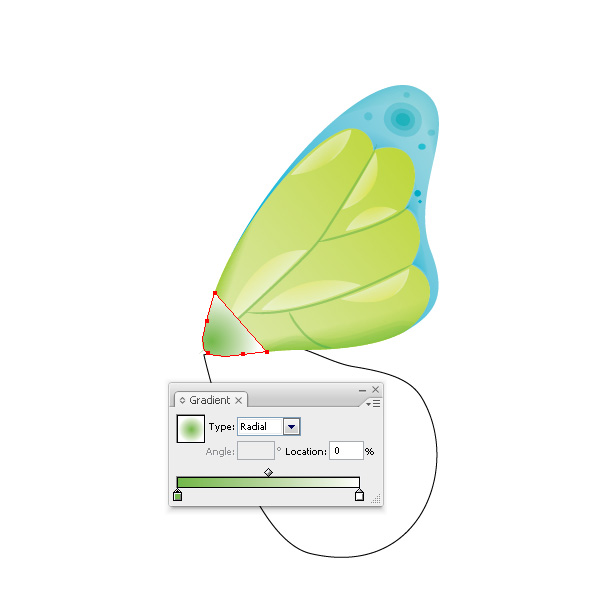
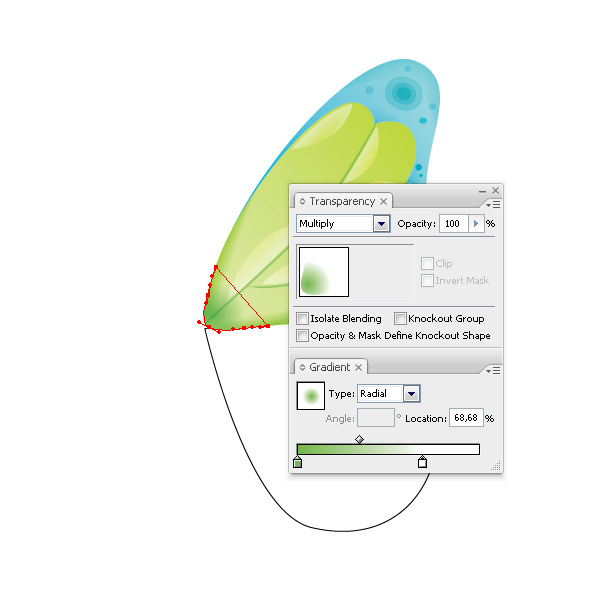
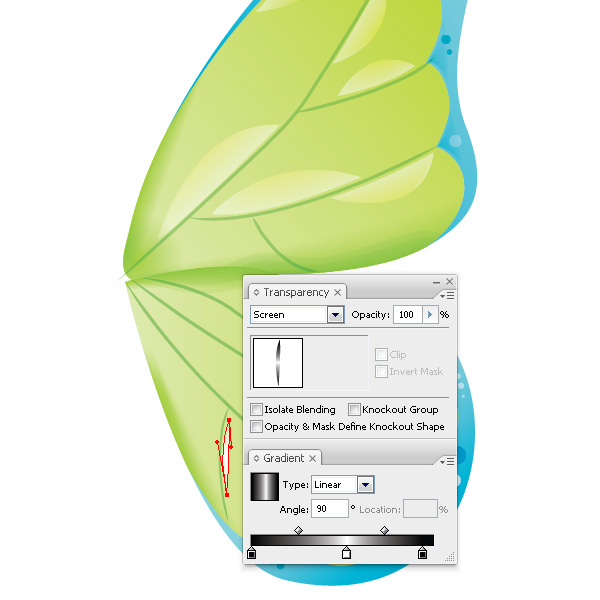
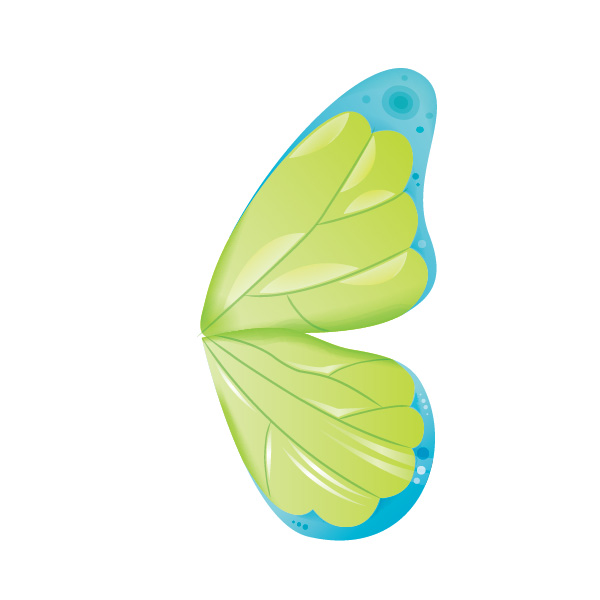
0 nhận xét :
Post a Comment
▄▀▄▀▄▀▄ -HAHEINEKEN.BLOGSPOT.COM ▄▀▄▀▄▀▄
- viết một nhận xét nếu thấy bài nào có ích
HƯỚNG DẪN DOWNLOAD TRÊN ADF.LY:
- Bấm nút download, Đợi 5 giây
- Rồi bấm vào hoặc
ở góc trên bên phải.