Tập thể dục tập tin
Dưới đây là một ảnh chụp màn hình của các tập tin Tập thể dục đi kèm với hướng dẫn này, và có sẵn cho các thành viên PLUS. Muốn truy cập vào các tập tin Vector Nguồn đầy đủ, Gói Vector, các tập tin Tập thể dục, và bản tải về của tất cả các hướng dẫn, bao gồm cả một trong những điều này? Tham giaVECTORTUTS PLUS cho thêm
1. Blend Tool
Tổng quan và Phím tắt (xem hình ảnh dưới đây cho mục trình đơn):
- Blend Tool (W)
- Pha trộn các đường dẫn hoặc các hình dạng được lựa chọn (Ctrl + Alt + B)
- Phát hành pha trộn (Shift + Ctrl + Alt + B)
- Mở rộng để làm cho sự pha trộn vĩnh viễn
- Đảo ngược cột sống để lật một sự pha trộn
- Thay thế cột sống để áp dụng một con đường khác nhau
- Đảo ngược trước ra sau để đảo ngược vị trí sắp xếp của các hỗn hợp (hữu dụng cho hoạt hình)
2. Blends với hình dạng khác nhau
Bạn có thể làm cho một sự pha trộn giữa các đường dẫn mở giống như dòng
Hoặc các đường khép kín như hình dạng
Và pha trộn giữa hỗn hợp
3. Blend Tùy chọn Palette
Theo Object> Trộn lẫn> Blend, bạn sẽ tìm thấy các thiết lập khác nhau mà bạn có thể áp dụng:
Mịn Màu
Xác định bước
Quy định Khỏang cách
4 - Áp dụng Blends với Blend Tool (W)
Khi lựa chọn Blend Tool (W), bạn có thể dễ dàng morph hai hoặc nhiều màu sắc với nhau. Ngoài ra, bằng cách nhấp vào các điểm góc của một hình dạng thay vì giữa, bạn có thể biến hình thành một đối tượng được nhân đôi.
5. Blending Shapes khác nhau
Khi morphing hai hoặc nhiều hình dạng khác nhau lại với nhau, bạn có thể dễ dàng xây dựng các đối tượng phức tạp.
6. Trộn Shapes với Gradients khác nhau
Bạn có thể kết hợp hai hình dạng với một gradient khác nhau và đạt được một số hiệu ứng gọn gàng. Các đối tượng này có thể được sử dụng như hình nền hay một phần của hình dạng phức tạp hơn bạn đang tạo.
7. Gắn kết hỗn hợp dọc theo một con đường
Khi bạn áp dụng một Blend, bạn có thể thay đổi con đường mà trộn chạy dọc.
Dọc theo một con đường với Specified bước
Dọc theo một con đường với màu sắc mượt mà
Dọc theo một con đường với khoảng cách xác định
8. Thay thế Spine Lựa chọn
Một khi bạn đã tạo ra một sự pha trộn, bạn có thể thay đổi con đường mà nó chạy dọc. Chỉ cần tạo một đường dẫn theo ý thích của bạn, chọn cả hai con đường và sự pha trộn và đi đến Object> Blend> Replace Spine.
9. Align to Path hoặc
Một khi bạn đã tạo ra một sự pha trộn và áp dụng một đường dẫn cụ thể, nó có thể là quan trọng trong bảng Tùy chọn Blend, bạn chọn các tùy chọn chính xác.
10 thứ Spine
Nếu bạn muốn có một cột sống bị đảo ngược, ví dụ như có một đảo ngược gradient chạy hỗn hợp, bạn có thể đạt được điều này bằng cách chọn pha trộn của bạn và đi vào Object> Blend> Đảo ngược cột sống.
11. Tạo điểm nổi bật Với Blends
Bạn có thể tạo ra một số điểm nổi bật cho các hình dạng gọn gàng với pha trộn. Đặc biệt là nơi mà các công cụ Gradient Tool không làm việc rất tốt.
12. Khả năng là vô tận!
Khi làm việc với hỗn hợp, bạn có thể tạo ra một số công cụ thực sự thú vị. Bạn thậm chí có thể pha trộn các biểu tượng, phông chữ được phác thảo, hoặc bàn chải. Hãy nhớ rằng mặc dù pha trộn suckers RAM và tập tin AI của bạn có thể nhận được nặng. Tuy nhiên, họ có thể giúp bạn tiết kiệm thời gian và giúp bạn tạo ra một số hiệu ứng tuyệt vời.
Dưới đây là một minh chứng rằng tôi đã thực hiện một trở lại trong khi. Blend Tool bên cạnh công cụ Gradient Tool là một công cụ quan trọng nhất của tôi trong việc tạo ra tác phẩm này. Vui chơi bằng cách sử dụng công cụ Blend trong công việc của bạn.




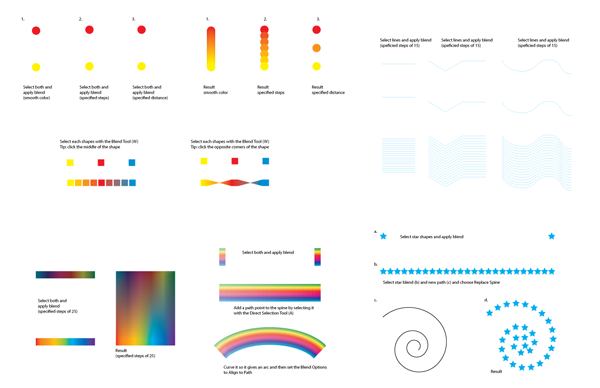
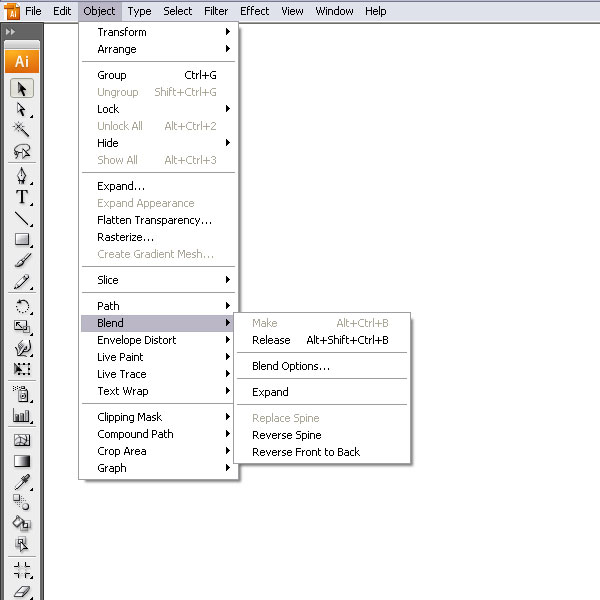
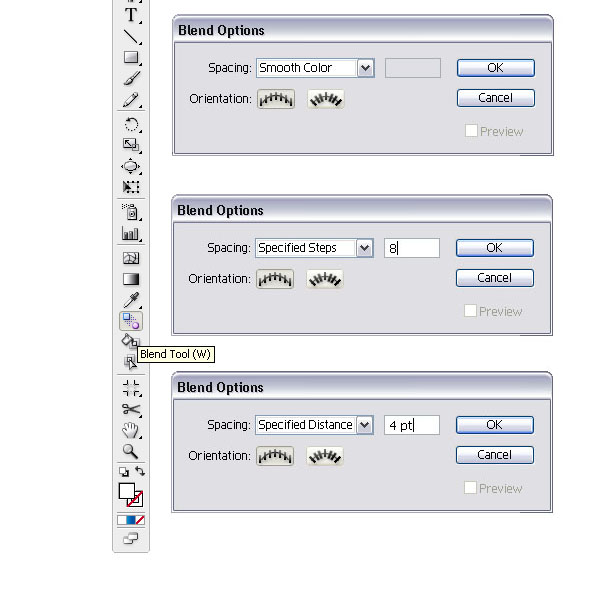
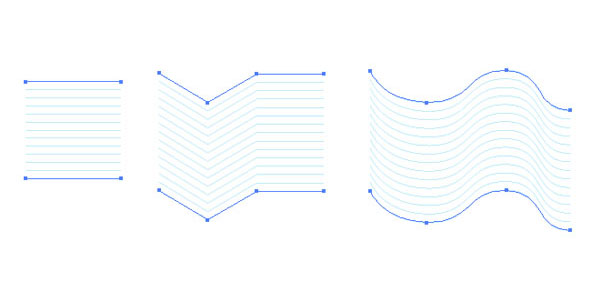
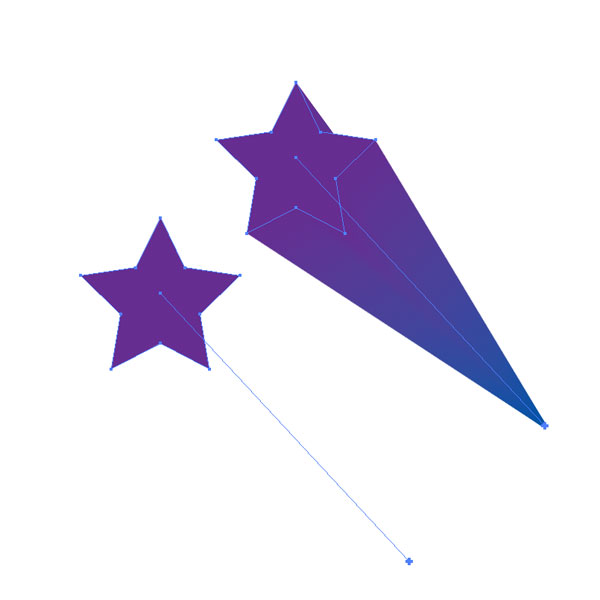
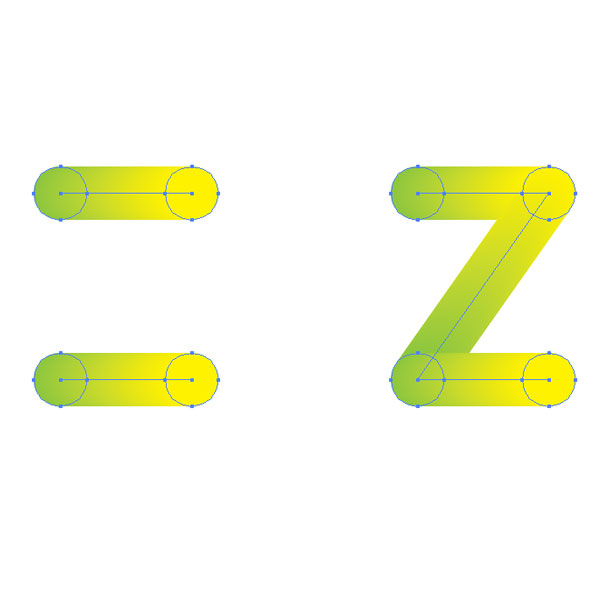
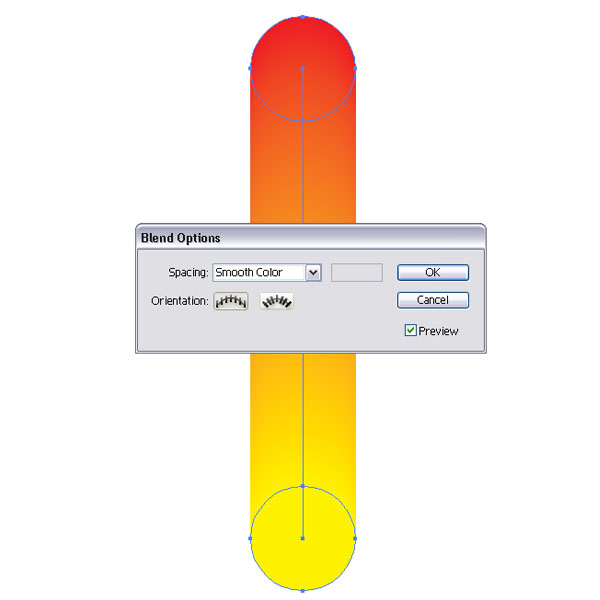
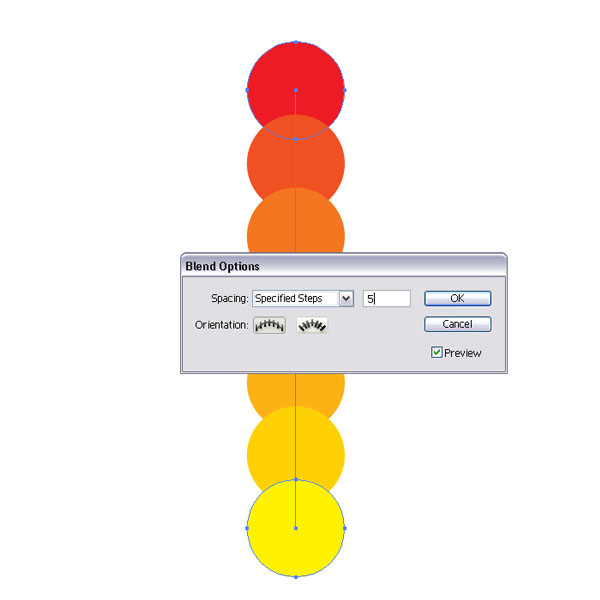
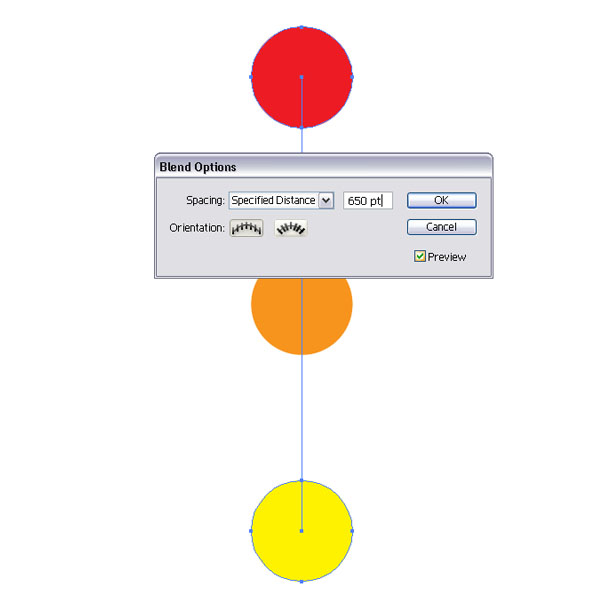
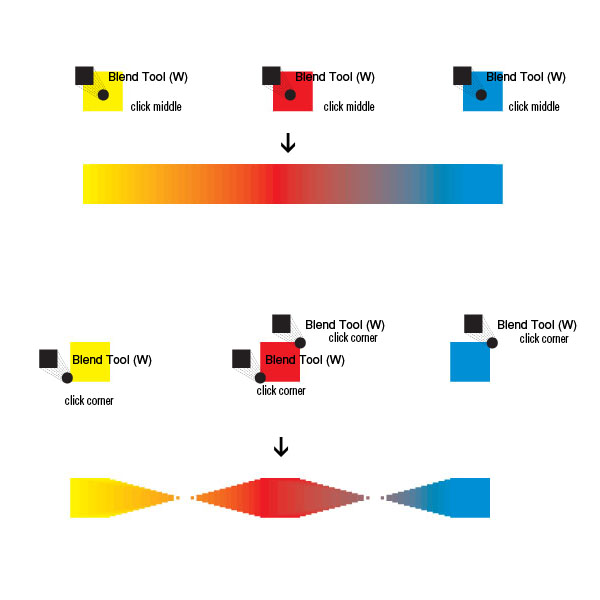
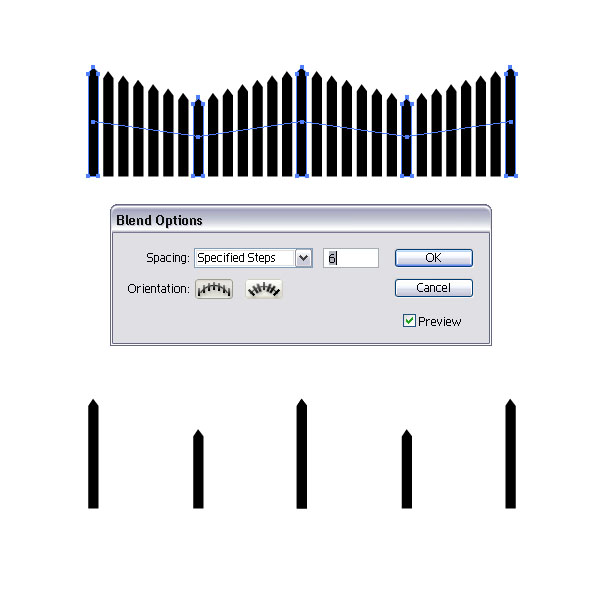
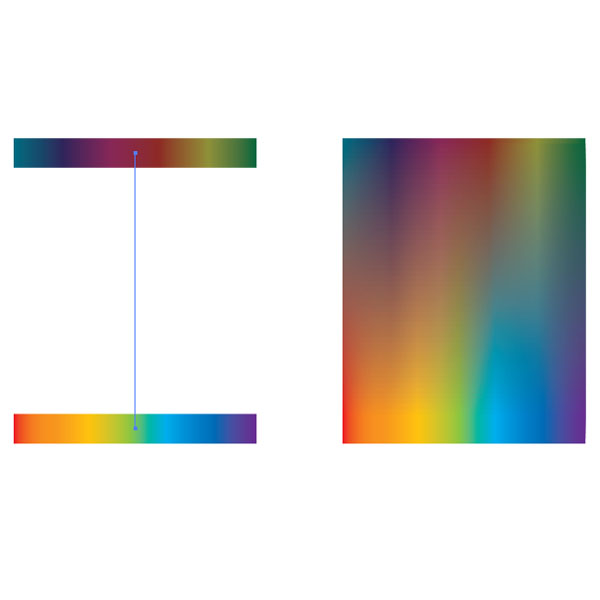
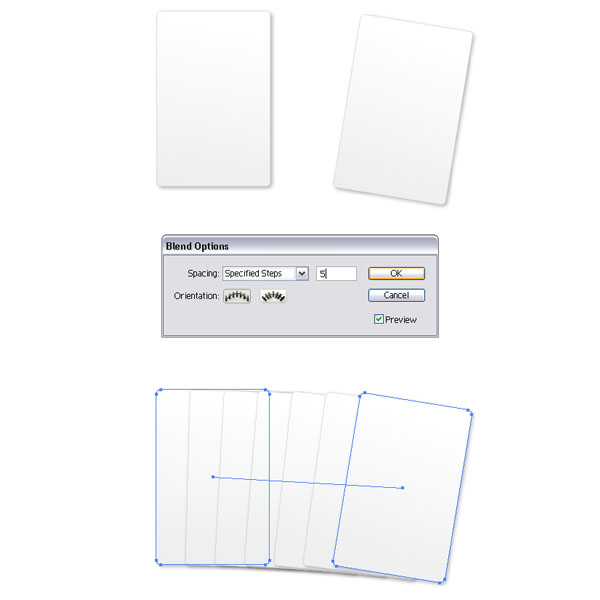
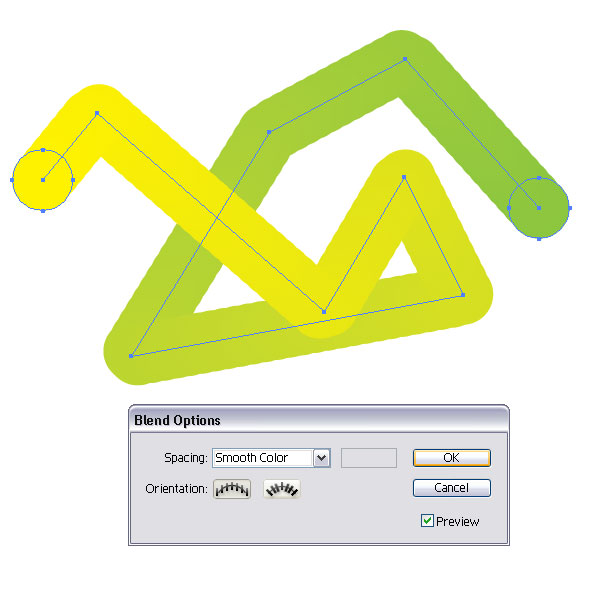
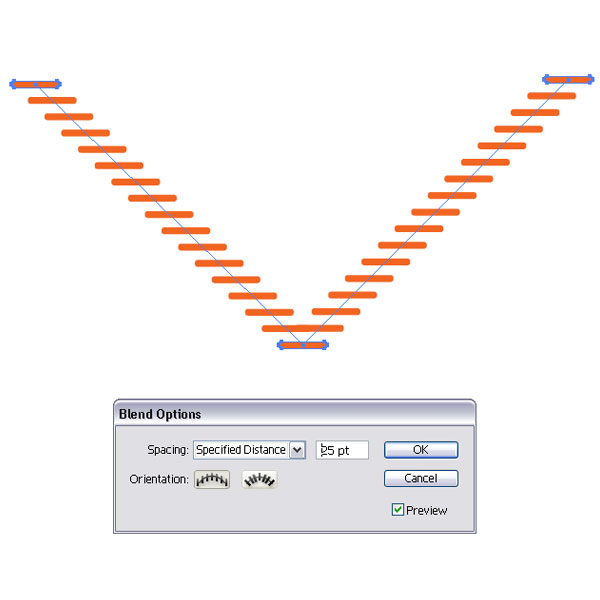
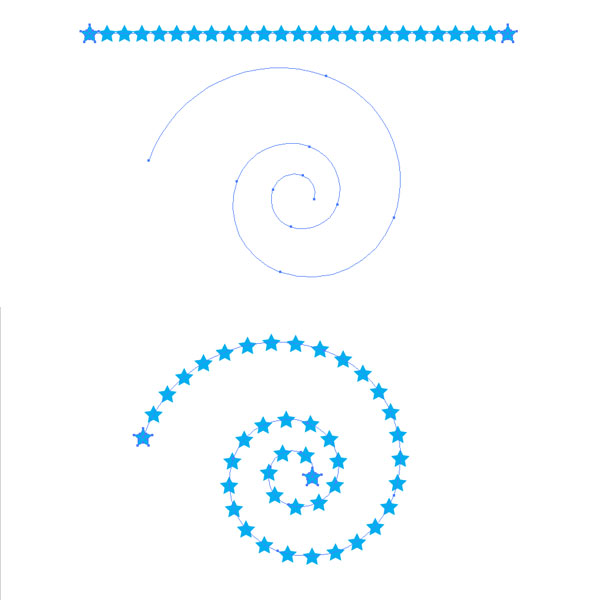
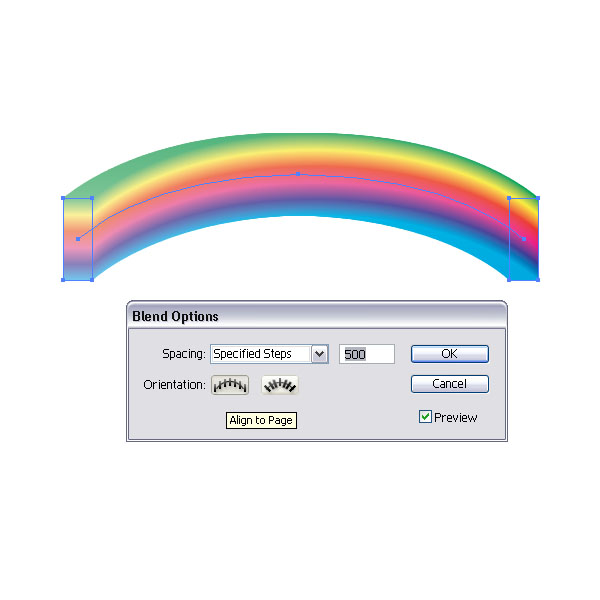
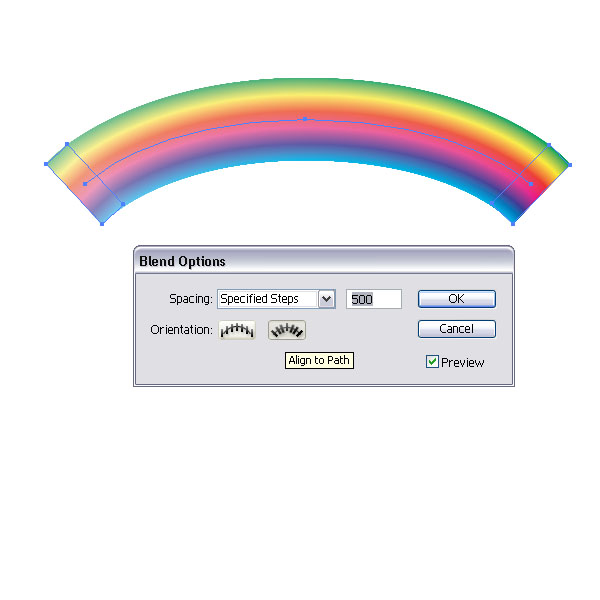
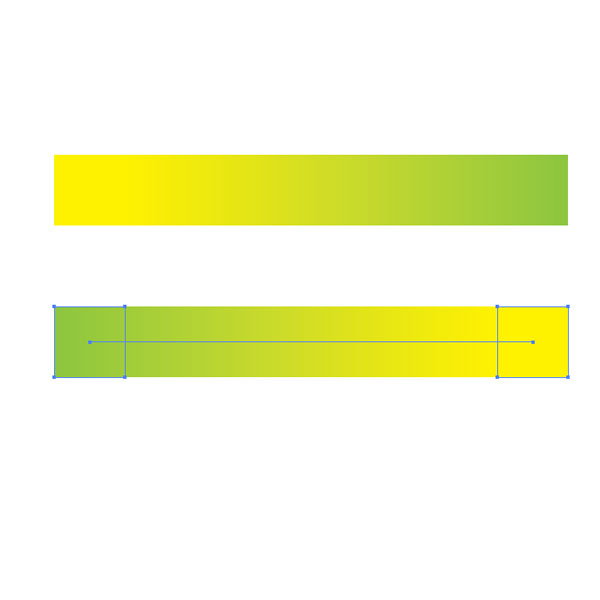
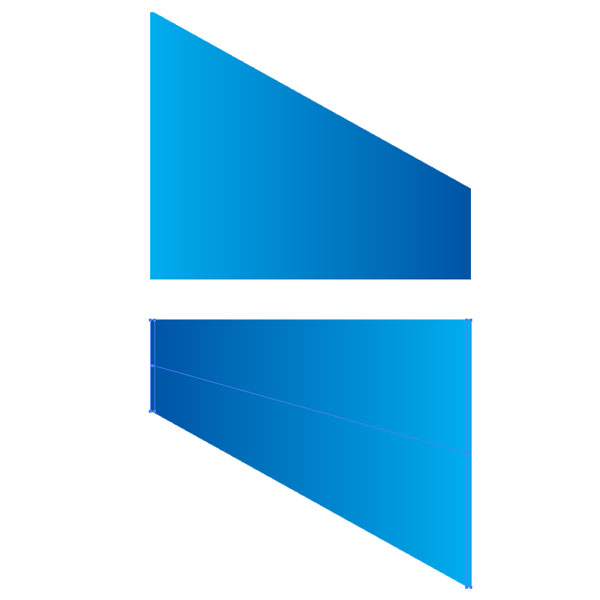
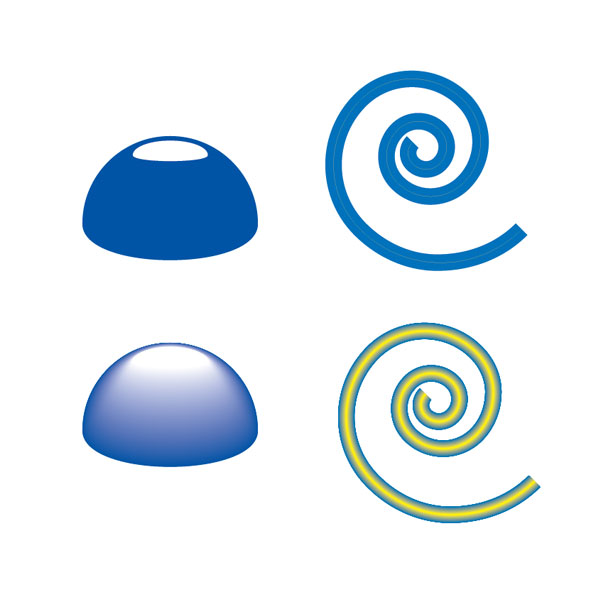

0 nhận xét :
Post a Comment
▄▀▄▀▄▀▄ -HAHEINEKEN.BLOGSPOT.COM ▄▀▄▀▄▀▄
- viết một nhận xét nếu thấy bài nào có ích
HƯỚNG DẪN DOWNLOAD TRÊN ADF.LY:
- Bấm nút download, Đợi 5 giây
- Rồi bấm vào hoặc
ở góc trên bên phải.