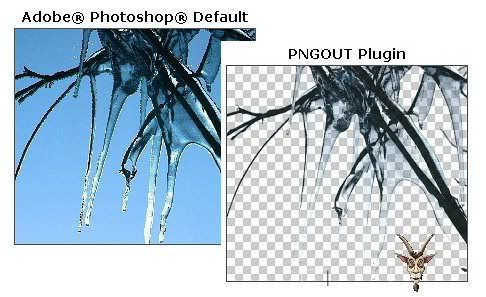
Chắc các bạn thiết kế thường hay gặp trường hợp phải cắt một hình ảnh ưng ý ra khỏi nên để ghép lên nền khác. Nếu hình ảnh đó là một cái hộp thì quá dễ, nhưng nếu là hình một cô gái đang đứng tóc gió tung bay thì đúng là một tai họa, nhìn là ngán. Ch0 dù cần thận tỉ mỷ đến đâu nhưng kết quả thường vẫn chỉ đạt ở mức: “cứng như tóc bằng gỗ”.
Mình chia sẻ một cách khác nhanh hơn, sử dụng một PLUGIN ( viết cho Photoshop) tên là Corel Knockout (nếu bạn nào biết rồi thì thui nhé). Hướng dẫn từng bước:
+ Mở ảnh cần cắt, duplicate tạo một layer mới giống layer cũ
+ Vào Filter, chọn Knockout2/ Load working layer
+ Plugin này khởi động như một cửa sổ độc lập. Bạn vẽ một đường line ( vùng chọn) nằm bên trong vùng cần chọn. Ví dụ: bạn cần cắt mái tóc chẳng hạn, thì vùng chọn mà bạn vẽ ra là một đừong khép kín, chạy gần với đường biên mái tóc, và nằm trong mái tóc. Trong quá trình chọn này bạn sử dụng công cụ chọn như của Photoshop.
+ Sau khi đóng vùng chọn bên trong, chúng ta ấn chữ O để vẽ vùng chọn bên ngoài ( chữ O chứ không phải là số không đâu nhé) Tương tự, đường mà bạn vẽ ra phải nằm bên ngoài mái tóc, và cũng là một đường khép kín
+ Sau khi kết thúc bạn có 2 vùng chọn 1 trong 1 ngoài. Bạn ấn Ctrl+ P để xử lý (có thể chọn mức detail từ 1 đến 4). Hình ảnh sau khi cắt sẽ thành dạng rời trên nền xanh. Ấn Shift + Ctrl + A để apply, nó sẽ quay về cửa sổ Photoshop với phần được cắt thành 1 layer mới.
Nói thì lằng nhằng, tất cả thao tác này làm quen chỉ mất khoảng 3 phút. Sau khi cắt, bạn có thể chỉnh sửa thêm 1 chút là hoàn thiện. Công cụ này cho ta những bản cắt tinh tế đáng kinh ngạc, nhất là phần tóc, mà không thể nào cắt một cách thủ công được
Mình chia sẻ một cách khác nhanh hơn, sử dụng một PLUGIN ( viết cho Photoshop) tên là Corel Knockout (nếu bạn nào biết rồi thì thui nhé). Hướng dẫn từng bước:
+ Mở ảnh cần cắt, duplicate tạo một layer mới giống layer cũ
+ Vào Filter, chọn Knockout2/ Load working layer
+ Plugin này khởi động như một cửa sổ độc lập. Bạn vẽ một đường line ( vùng chọn) nằm bên trong vùng cần chọn. Ví dụ: bạn cần cắt mái tóc chẳng hạn, thì vùng chọn mà bạn vẽ ra là một đừong khép kín, chạy gần với đường biên mái tóc, và nằm trong mái tóc. Trong quá trình chọn này bạn sử dụng công cụ chọn như của Photoshop.
+ Sau khi đóng vùng chọn bên trong, chúng ta ấn chữ O để vẽ vùng chọn bên ngoài ( chữ O chứ không phải là số không đâu nhé) Tương tự, đường mà bạn vẽ ra phải nằm bên ngoài mái tóc, và cũng là một đường khép kín
+ Sau khi kết thúc bạn có 2 vùng chọn 1 trong 1 ngoài. Bạn ấn Ctrl+ P để xử lý (có thể chọn mức detail từ 1 đến 4). Hình ảnh sau khi cắt sẽ thành dạng rời trên nền xanh. Ấn Shift + Ctrl + A để apply, nó sẽ quay về cửa sổ Photoshop với phần được cắt thành 1 layer mới.
Nói thì lằng nhằng, tất cả thao tác này làm quen chỉ mất khoảng 3 phút. Sau khi cắt, bạn có thể chỉnh sửa thêm 1 chút là hoàn thiện. Công cụ này cho ta những bản cắt tinh tế đáng kinh ngạc, nhất là phần tóc, mà không thể nào cắt một cách thủ công được
Tạo hiệu ứng trường sâu cho ảnh với Photoshop CS6

Trên giao diện chính của Photoshop CS6 beta, bạn vào menu File > Open (hoặc nhấn Ctrl + O) và tìm chọn ảnh muốn xử lý. Chẳng hạn như hình dưới đây, tôi sẽ làm con hổ trở nên rõ nét hơn và các vùng xung quanh trông mờ dần đi.

Để thực hiện việc này, bạn vào menu Filter > Blur > Iris Blur.

Khi thấy hình eclip xuất hiện trên bức ảnh, bạn nhấp chuột trái vào vòng tròn đồng tâm nằm giữa và di chuyển hình eclip sao cho bao quanh con hổ.

Tiếp theo, bạn có thể nhấp chuột trái lên các hình tròn nhỏ và hình tròn to hơn một chút nằm bốn phía, hoặc hình vuông nhỏ phía trên bên phải, rồi nới rộng và thay đổi vùng bao quanh con hổ.

Sau đó, bạn điều con chạy dưới mục Blur ở khung bên phải để xác định cường độ làm mờ vùng xung quanh con hổ. Kéo con chạy qua trái để giảm cường độ làm mờ, hoặc kéo qua con chạy phải khi muốn tăng cường độ. Nếu đã ứng ý, bạn bấm nút OK màu xanh phía trên để áp dụng hiệu ứng trường sâu cho ảnh.
Dưới đây là kết quả.

Cuối cùng, bạn vào menu File > Save (nhấn Ctrl + S) để lưu đè lên ảnh gốc, hoặc File > Save As (nhấn Shift + Ctrl + S) để lưu thành ảnh mới.
Trên giao diện chính của Photoshop CS6 beta, bạn vào menu File > Open (hoặc nhấn Ctrl + O) và tìm chọn ảnh muốn xử lý. Chẳng hạn như hình dưới đây, tôi sẽ làm con hổ trở nên rõ nét hơn và các vùng xung quanh trông mờ dần đi.
 |
 |
Khi thấy hình eclip xuất hiện trên bức ảnh, bạn nhấp chuột trái vào vòng tròn đồng tâm nằm giữa và di chuyển hình eclip sao cho bao quanh con hổ.
 |
 |
Dưới đây là kết quả.
 |



0 nhận xét :
Post a Comment
▄▀▄▀▄▀▄ -HAHEINEKEN.BLOGSPOT.COM ▄▀▄▀▄▀▄
- viết một nhận xét nếu thấy bài nào có ích
HƯỚNG DẪN DOWNLOAD TRÊN ADF.LY:
- Bấm nút download, Đợi 5 giây
- Rồi bấm vào hoặc
ở góc trên bên phải.