Cuối cùng qua hình
Dưới đây là hình ảnh cuối cùng chúng tôi sẽ làm việc hướng tới.

Bước 1
Tạo một tài liệu mới và tạo ra một hình elip với công cụ Ellipse (L).
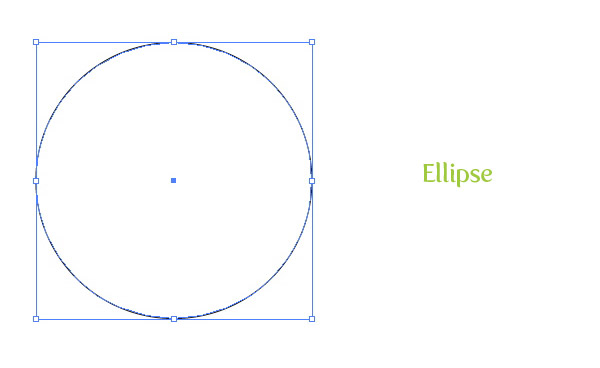
Bước 2
Với công cụ lựa chọn trực tiếp (A), lấy điểm neo phía dưới, giữ phím Shift (để hạn chế sự chuyển động), và kéo nó xuống khoảng 1/4 kích thước ban đầu của hình elip.
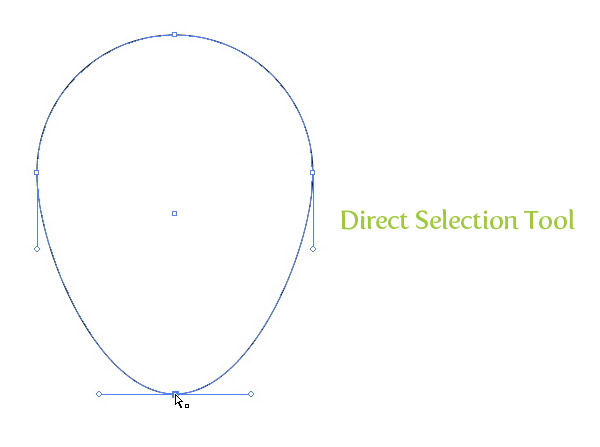
Bước 3
Với công cụ lựa chọn trực tiếp (A), lấy các điểm neo đầu, giữ phím Shift và kéo nó xuống khoảng 8 kích thước ban đầu của hình elip.
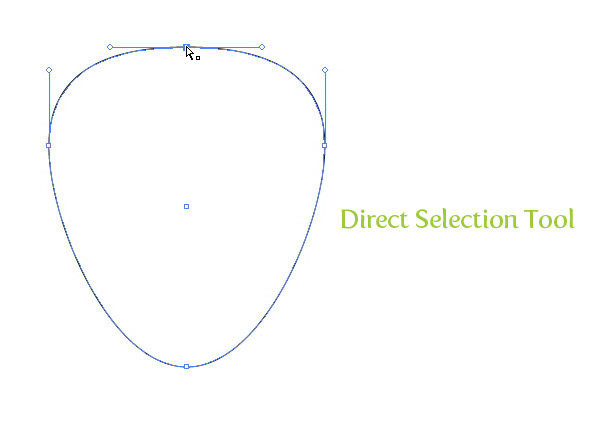
Bước 4
Điền vào hình mới với một gradient xuyên từ bảng Gradient. Thay đổi điểm dừng chân màu đầu tiên trong gradient màu đỏ và màu dừng thứ hai màu đỏ sẫm.
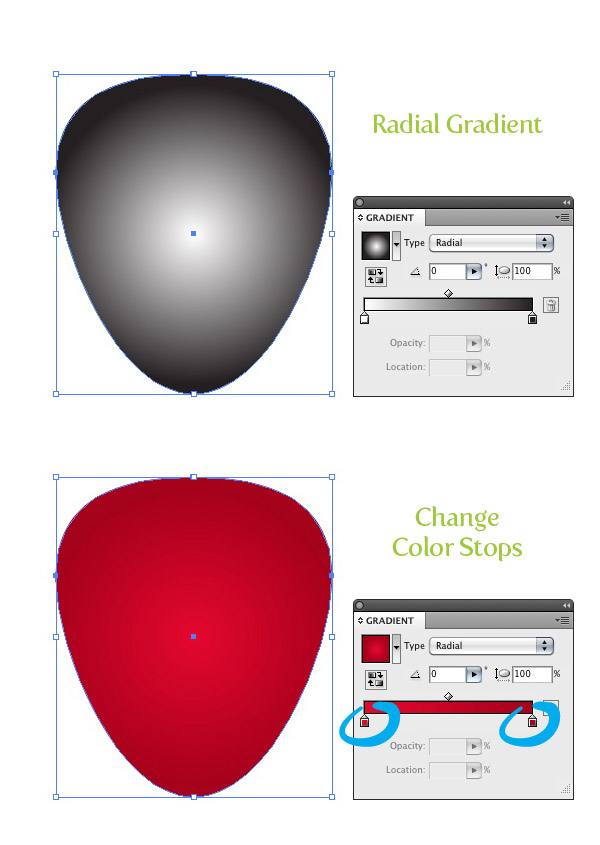
Bước 5
Với công cụ Gradient (G) điều chỉnh gradient xuyên tâm sao cho phần sáng nhất của gradient là ở phía trên cùng của hình dạng.
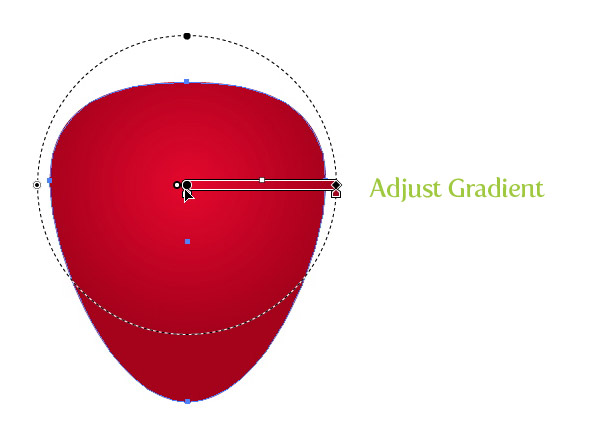
Bước 6
Tạo một hình elip nhỏ kéo dài hướng tới trung tâm hàng đầu của các hình dạng quả mọng. Điền vào ellipse với một linear gradient với màu đầu tiên ngăn chặn một cam nhạt và màu sắc dừng thứ hai cam.Điều chỉnh gradient với công cụ Gradient (G) để phần nhẹ nhất của gradient là ở phía trên cùng của ellipse.
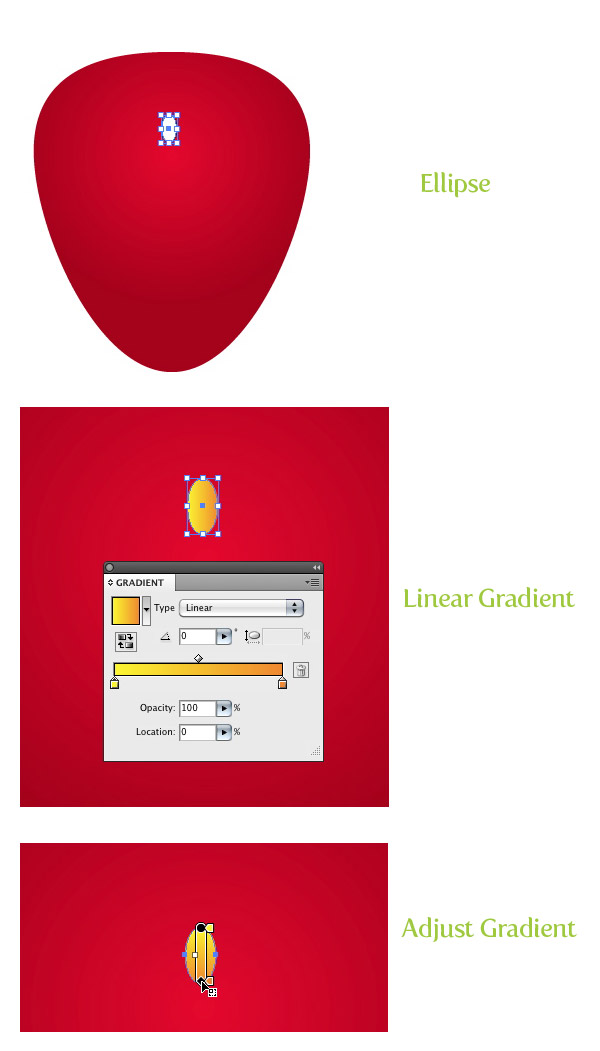
Bước 7
Với hình elip nhỏ được chọn, vào Object> Đường dẫn> Chênh. Khi hộp thoại Offset là mở, thay đổi Offset 4 px. Đo lường này có thể khác nhau tùy thuộc vào kích thước của bạn tác phẩm nghệ thuật.
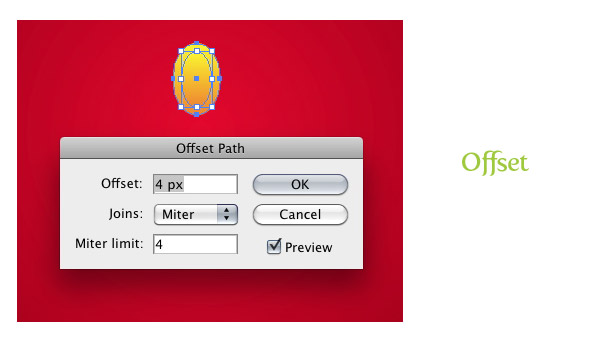
Bước 8
Điền vào ellipse được bù đắp bằng một gradient tuyến tính với các màu đỏ giống như hình dạng berry chính. Điều chỉnh gradient do đó phần tối của gradient là ở phía trên cùng của hình dạng.
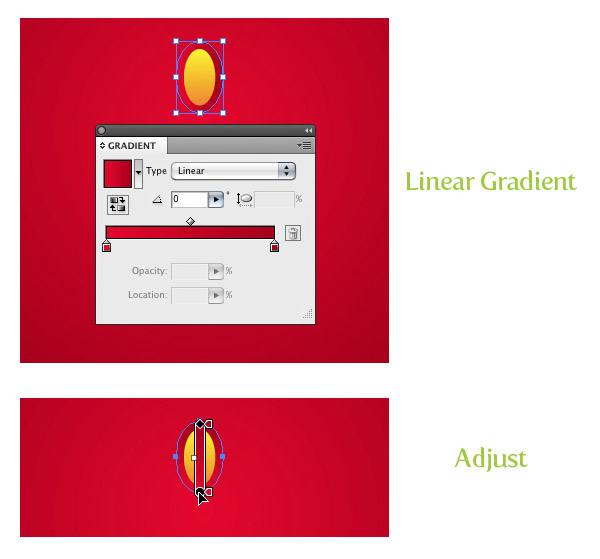
Bước 9
Chọn cả hai hình dạng, Sao chép (Command + C) và Dán trong Mặt trận (Command + F). Cùng với bản sao vẫn được chọn, di chuyển nó lên trên và bên trái của các hình dạng hình elip ban đầu.
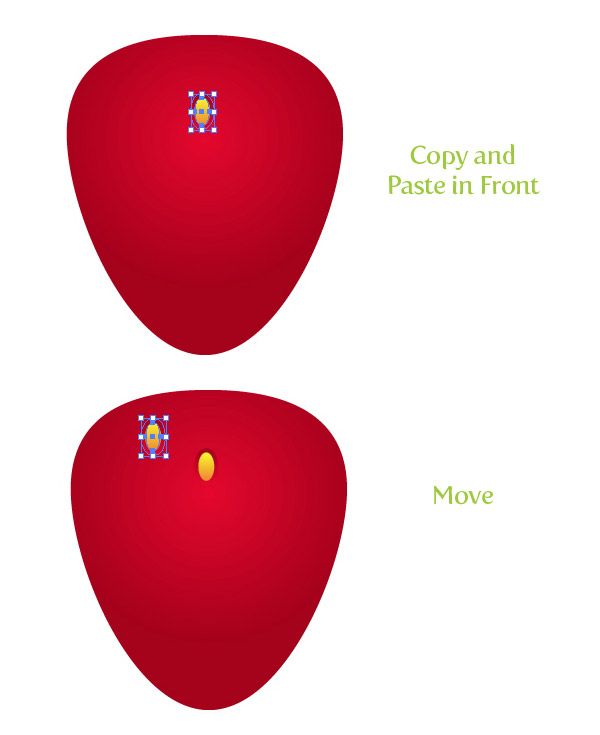
Bước 10
Lặp lại các bước trước đó đặt các bản sao của các elip nhỏ xung quanh hình dạng quả mọng. Khi bạn là đặt hình dạng gần cạnh, xoay chúng với công cụ Selection Tool (V) để theo độ cong của các berry.
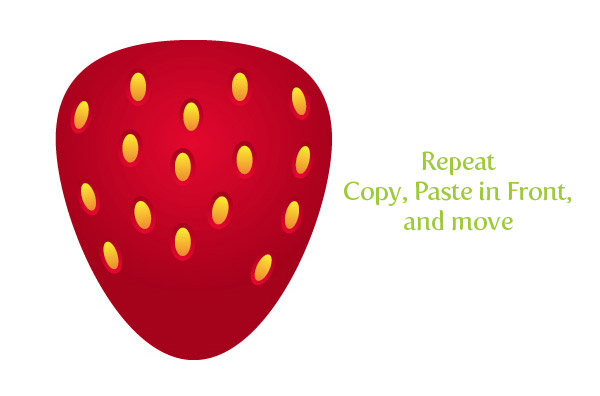
Bước 11
Cho bước tiếp theo, chúng ta sẽ sử dụng công cụ Pencil (N) vì nó là một cách nhanh chóng để vẽ đường. Trước khi chúng tôi bắt đầu vẽ với công cụ Pencil (N), nó là một ý tưởng tốt để thiết lập một số sở thích công cụ để chúng ta có thể có được một đường bằng phẳng trong khi vẽ. Trước hết, hãy nhấp vào công cụ Pencil (N) trong bảng điều khiển Công cụ để đem đến cho các công cụ Pencil Tool.Các tùy chọn mà chúng tôi quan tâm nhất là Fidelity. Tôi muốn thiết lập mỏ tại 5 điểm ảnh để đảm bảo một đường bằng phẳng. Bạn luôn có thể chơi xung quanh với các cài đặt này nếu bạn không thích chất lượng đường dẫn dòng trong bước tiếp theo.
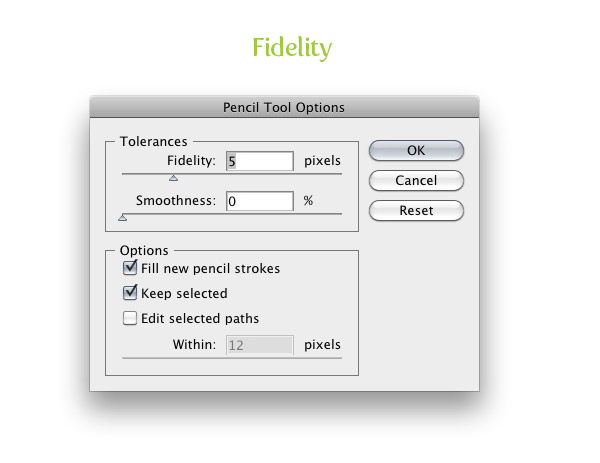
Bước 12
Bây giờ công cụ của chúng tôi Pencil (N) được thiết lập. bắt đầu vẽ một hình xung quanh bốn hoặc năm của elip nhỏ hơn. Giữ phím Alt / Option khi bạn đang gần như hoàn tất để kết nối các điểm bắt đầu và kết thúc. Với hình dạng mới được chọn, vào Object> Sắp xếp> Gửi Backward (Command +) cho đến khi hình dạng là đằng sau tất cả những elip nhỏ.
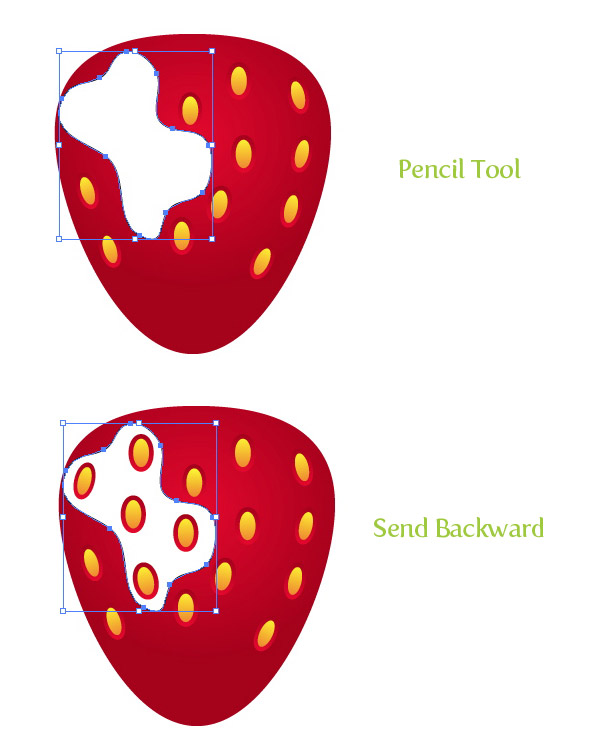
Bước 13
Chọn tất cả các dốc bầu dục nhỏ màu đỏ bao phủ bởi hình dáng bút chì, đi Object> Đường dẫn> Chênh, và thay đổi Offset 10 px.
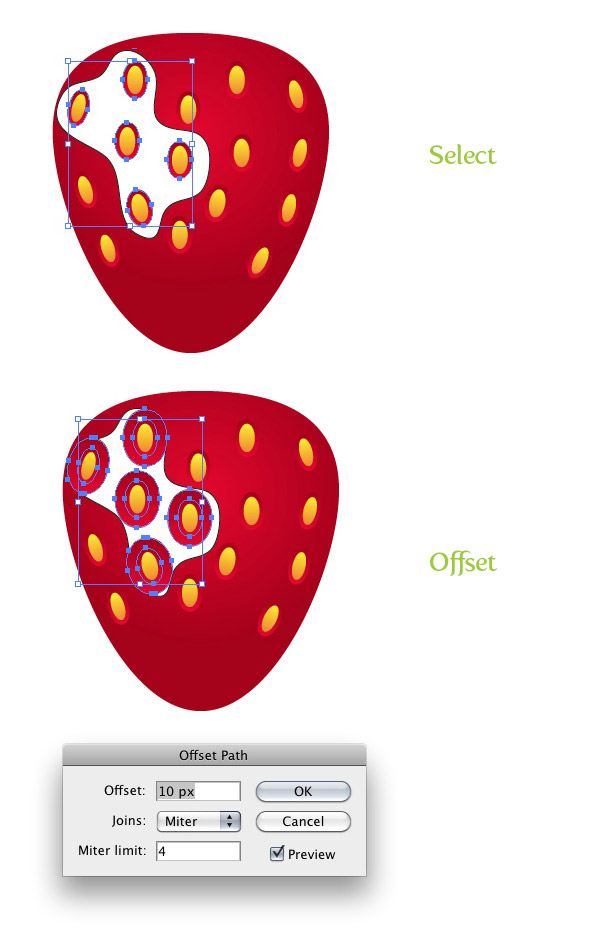
Bước 14
Với sự bù đắp elip mới vẫn được chọn, giữ shift, và chọn hình dáng bút chì. Từ bảng tìm đường giữ phím Alt / Option và nhấn nút Front Minus. Tiếp theo, thay đổi điền của hình dạng mới với một ánh sáng màu đỏ.
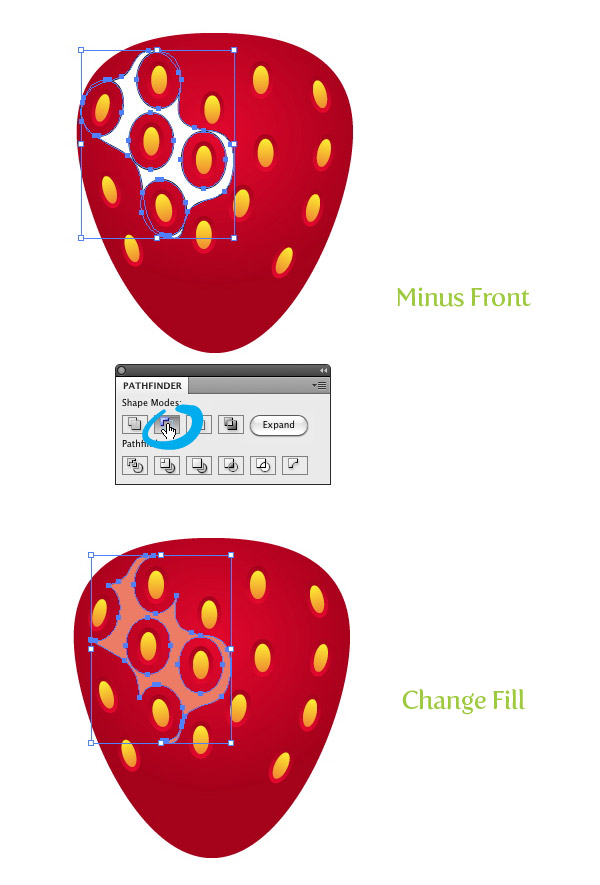
Bước 15
Với công cụ Pencil (N) vẽ một hình dạng hữu cơ bao gồm nửa dưới của các berry.
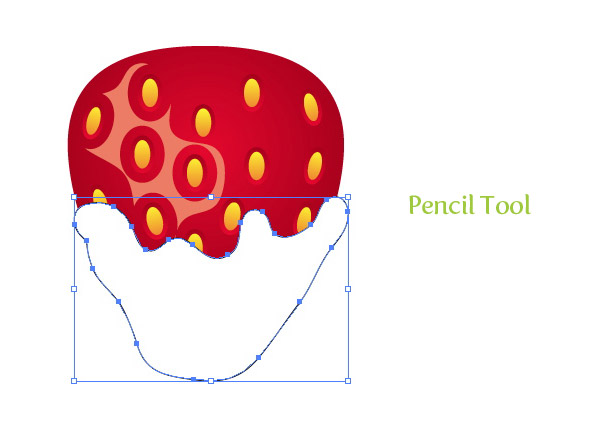
Bước 16
Điền vào hình mới với một linear gradient. Gradient này, chúng ta cần thêm một điểm dừng màu phụ.Để làm điều này, chỉ cần nhấp vào giữa của Slider Gradient trong bảng Gradient. Thay đổi màu đầu tiên ngừng nâu nhạt, lần thứ hai để một màu nâu sẫm, và thứ ba màu nâu sáng đầu tiên của bạn. Tiếp theo, chọn màu sắc giữa dừng lại và thay đổi Vị trí 70 trong bảng điều khiển Gradient.
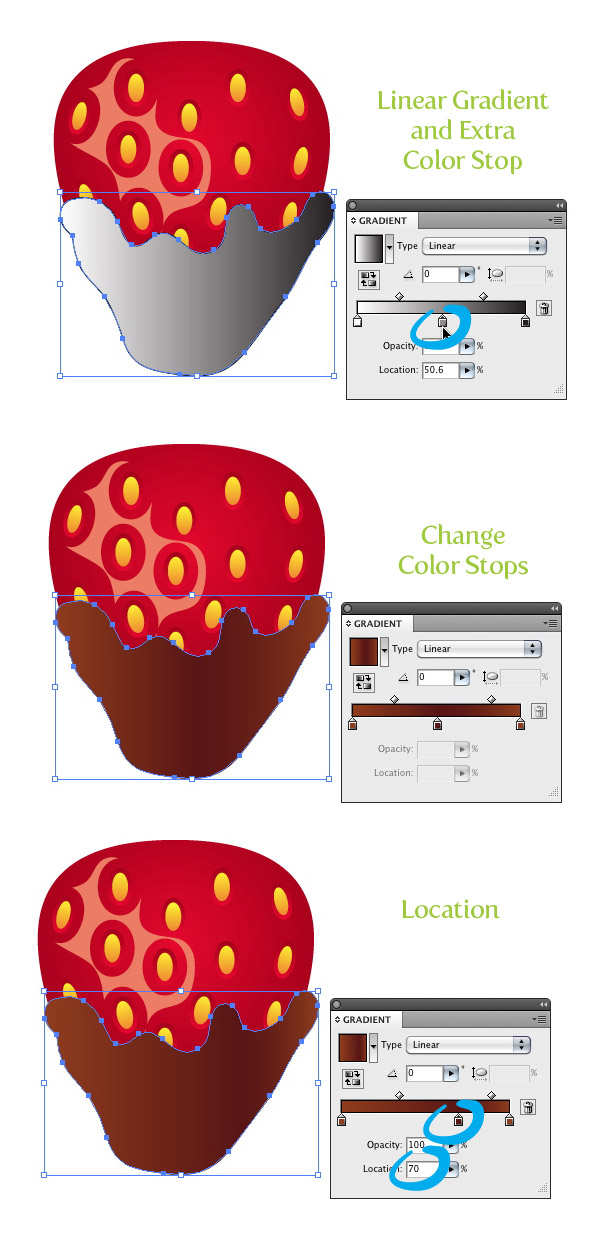
Bước 17
Chọn hình dạng sô-cô-la và Sao chép (Command + C) và Dán trong Mặt trận (Command + F). Làm điều này một lần nữa, do đó bạn có tổng số ba hình dạng. Chọn bản sao trên và di chuyển nó xuống và bên trái một chút. Tiếp theo, chọn các bản sao di chuyển và một trong những bên dưới nó và nhấn nút Mặt trận Minus từ bảng Pathfinder. Thay đổi màu sắc của hình dạng mới cho một màu nâu sẫm.
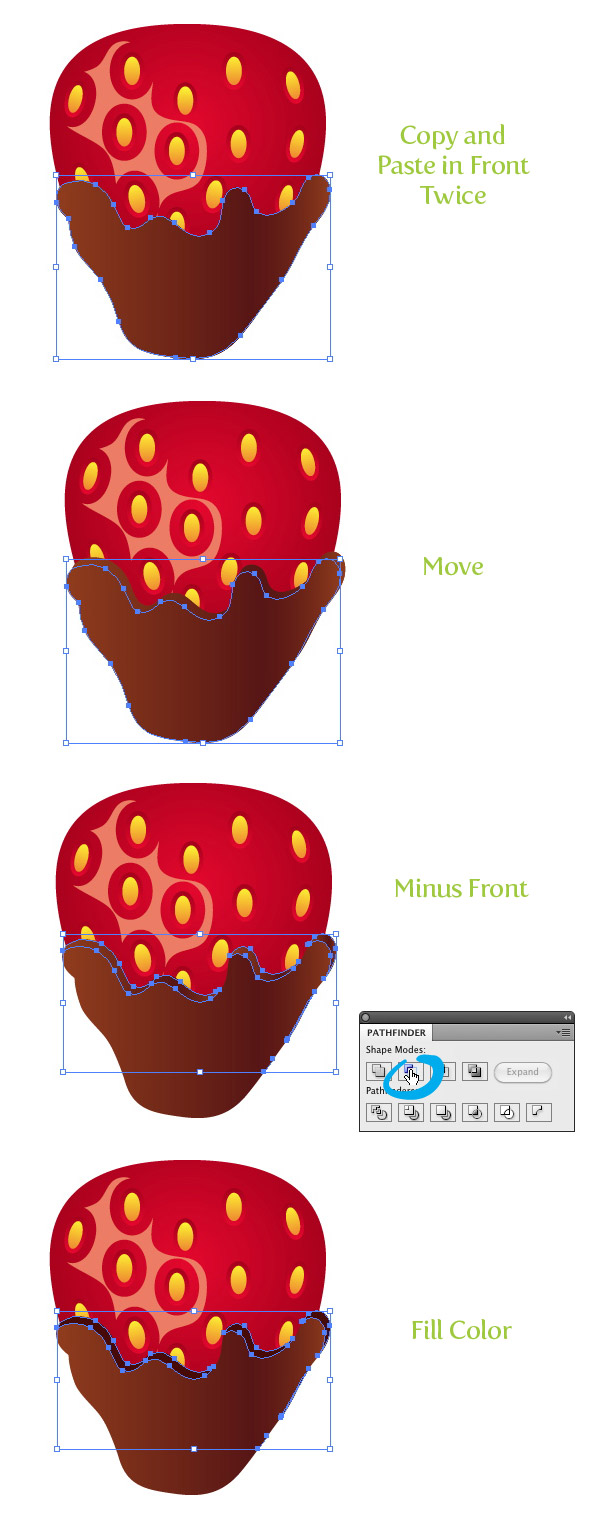
Bước 18
Với công cụ Pencil (N) vẽ một hình nổi bật về phía dưới cùng của hình dạng chính của sô-cô-la. Điền vào hình mới với một gradient tuyến tính và làm cho màu sắc cả hai dừng lại trắng. Thay đổi độ mờ đục của màu điểm dừng chân đầu tiên đến 40 và độ mờ đục dừng lại màu sắc thứ hai 15 từ bảng điều khiển Gradient.
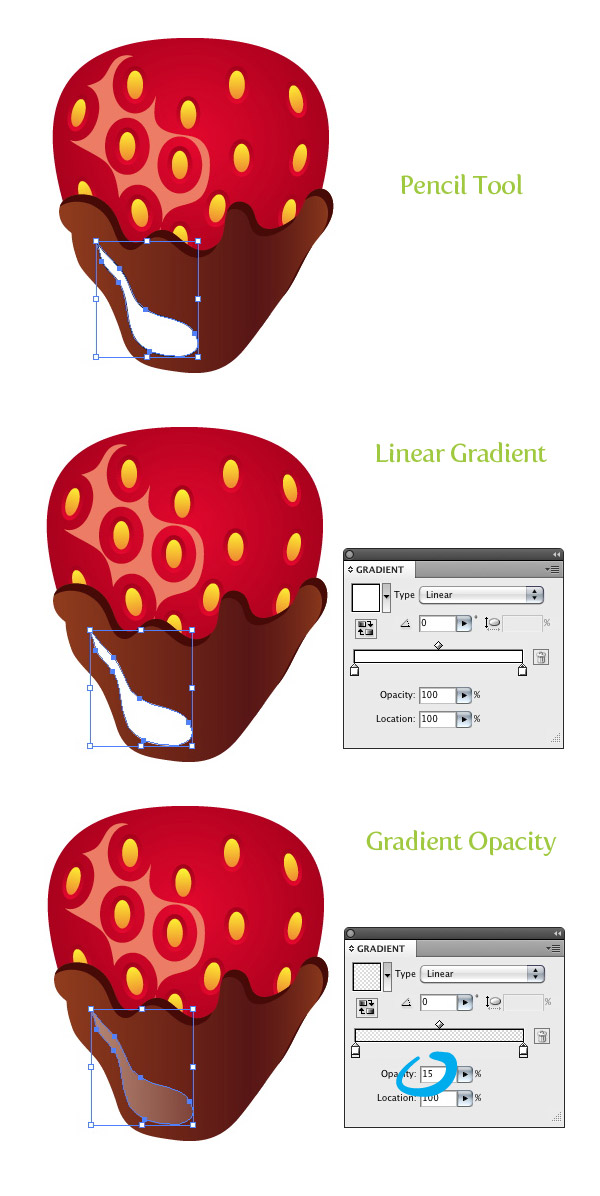
Bước 19
Tạo điểm nổi bật một vài chi tiết xung quanh các đường cong trên bên trái của hình dạng chính của sô-cô-la. Điền vào mỗi hình dạng mới với gradient màu trắng tương tự như ở bước trước.
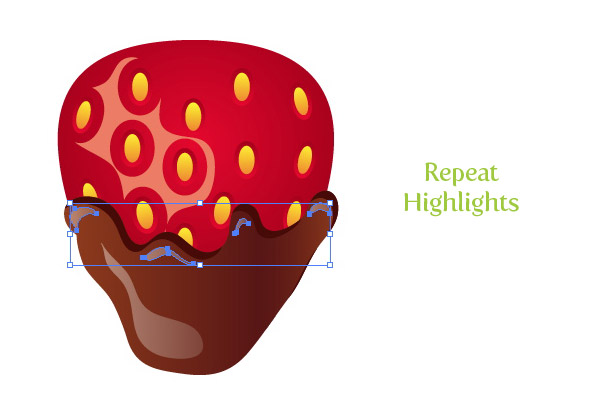
Bước 20
Tạo thêm một vài giọt sô-cô-la với công cụ Pencil (N) và áp dụng các gradient giống như trong các bước trước đó.
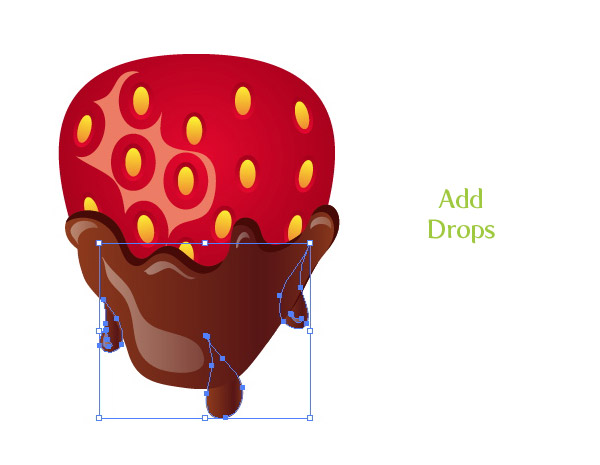
Bước 21
Bây giờ chúng ta có thể di chuyển lên lá và thân cây dâu tây. Đối với những chiếc lá, chúng ta sẽ tạo ra một nghệ thuật Brush tùy chỉnh, làm cho nó dễ dàng và nhanh chóng để tạo ra những chiếc lá. Để bắt đầu, tạo ra một hình elip với công cụ Ellipse (L).
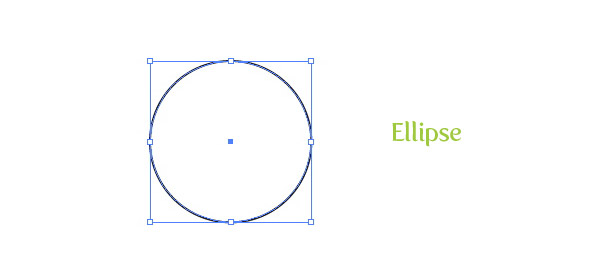
Bước 22
Với công cụ vùng chọn trực tiếp (A) lấy các điểm neo trên bên phải của ellipse và kéo nó phải khoảng gấp đôi chiều rộng ban đầu. Với điểm vẫn được chọn, bấm Chuyển đổi sang nút Corner từ bảng điều khiển. Tiếp theo, điền hình dạng với một màu xanh lá cây.
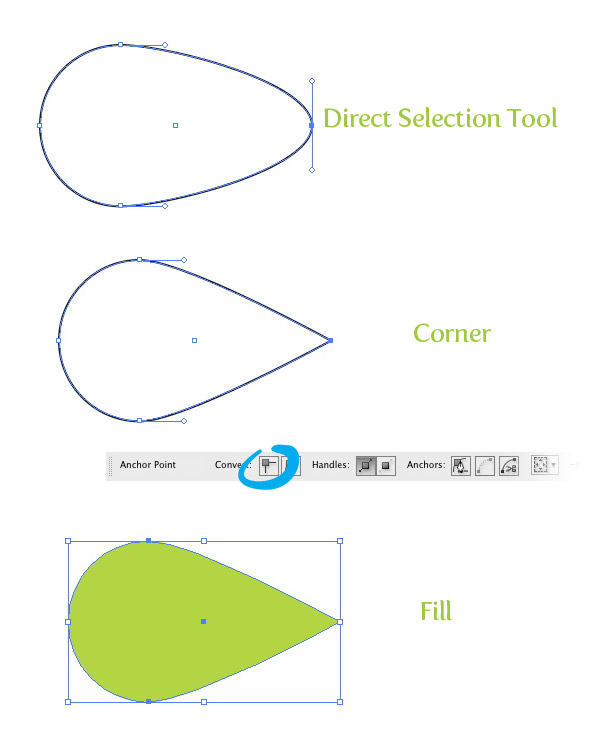
Bước 23
Sao chép (Command + C) và Dán trong Mặt trận (Command + F) vào hình dạng hình elip hai lần. Chọn bản sao trên và di chuyển nó xuống và bên trái một chút. Chọn hai bản sao trên và nhấn nút Mặt trận Minus từ bảng Pathfinder. Tiếp theo, điền hình dạng với một ánh sáng màu xanh lá cây.
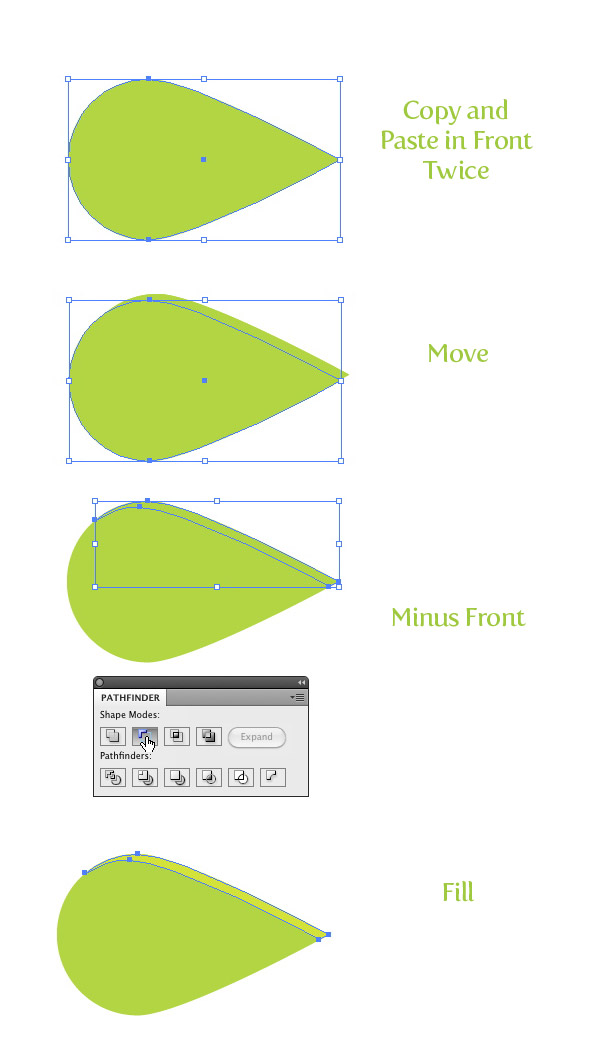
Bước 24
Chọn màu xanh lá cây và hình dạng chính (Command + C) và Dán trong Mặt trận (Command + F) hai lần. Với công cụ Selection Tool (V), di chuyển các bản sao hàng đầu khoảng một nửa cách lên hình dạng ban đầu và xoay nó sao cho điểm của các liên lạc hình dạng. Chọn cả hai bản sao hàng đầu, nhấn nút Front Minus, và thay đổi điền một màu xanh lá cây đậm.
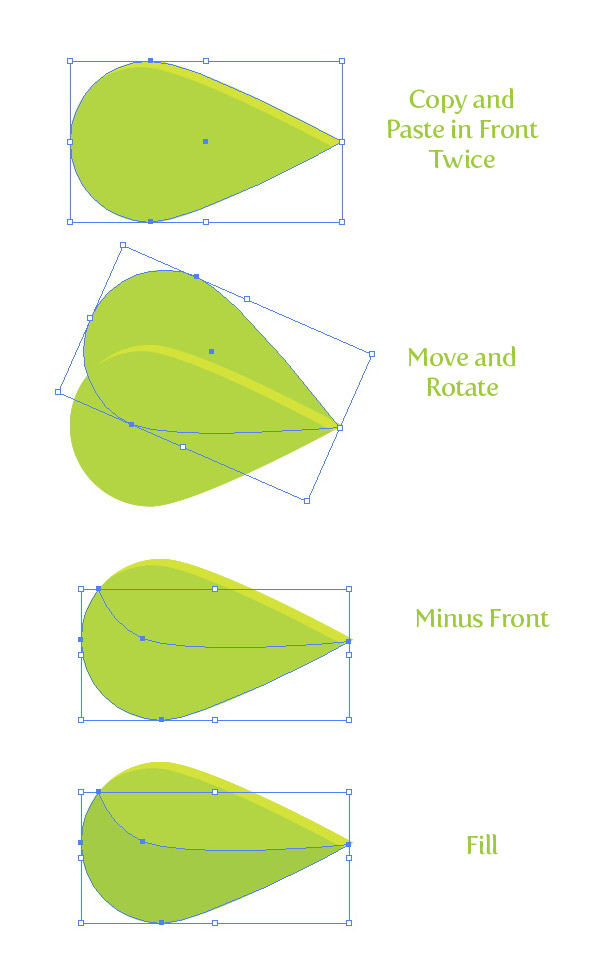
Bước 25
Chọn màu xanh lá cây và hình dạng chính (Command + C) và Dán trong Mặt trận (Command + F) hai lần. Với công cụ Selection Tool (V) di chuyển hình dạng và xoay nó một chút, chọn cả hai bản sao hàng đầu, nhấn nút Front Minus, và thay đổi điền một màu xanh lá cây đậm hơn so với bước trước.
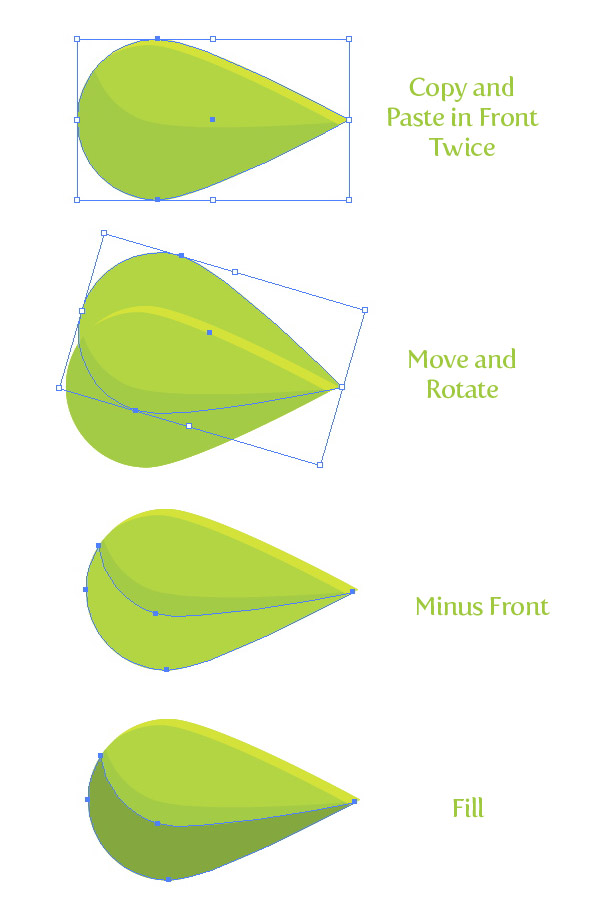
Bước 26
Chọn tất cả các hình dạng màu xanh lá cây và kéo chúng vào bảng Brush. Khi quay số Brush mới sẽ mở ra, chọn New Brush Nghệ thuật nút bố trí hình tròn. Trong nghệ thuật Brush tuỳ chọn giữ tất cả các thiết lập mặc định.
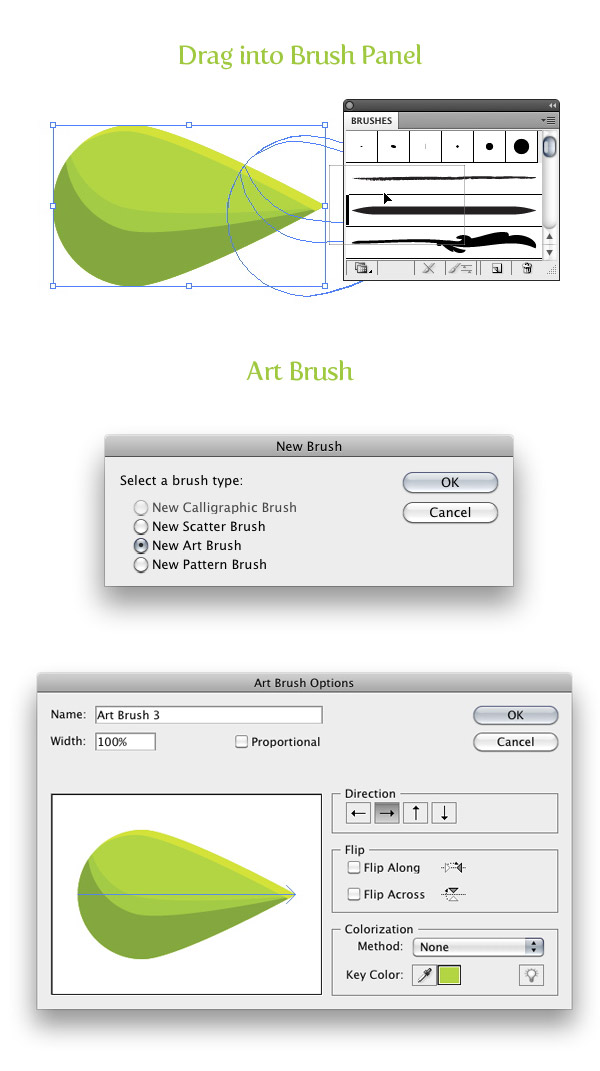
Bước 27
Sử dụng công cụ Brush (B) với bàn chải nghệ thuật mới và vẽ một chiếc lá trên đầu của dâu tây. Bạn có thể phải thay đổi đột quỵ của con đường hình dạng là quá lớn hay không nhìn chính xác. Khi tạo ra những nét cọ, chắc chắn rằng phần tối của bàn chải quay xuống và phần nhọn của bàn chải đang đối mặt với đi từ hình dạng berry. Nếu đây không phải là nó trông như thế nào sau khi tạo đường dẫn, nhấn nút Lựa chọn đột quỵ ở dưới cùng của bảng Brush. Khi Lựa chọn đột quỵ hộp thoại mở ra, bạn có thể chọn Flip Cùng Flip Across lựa chọn cho đến khi bạn có được sự sắp xếp mong muốn.
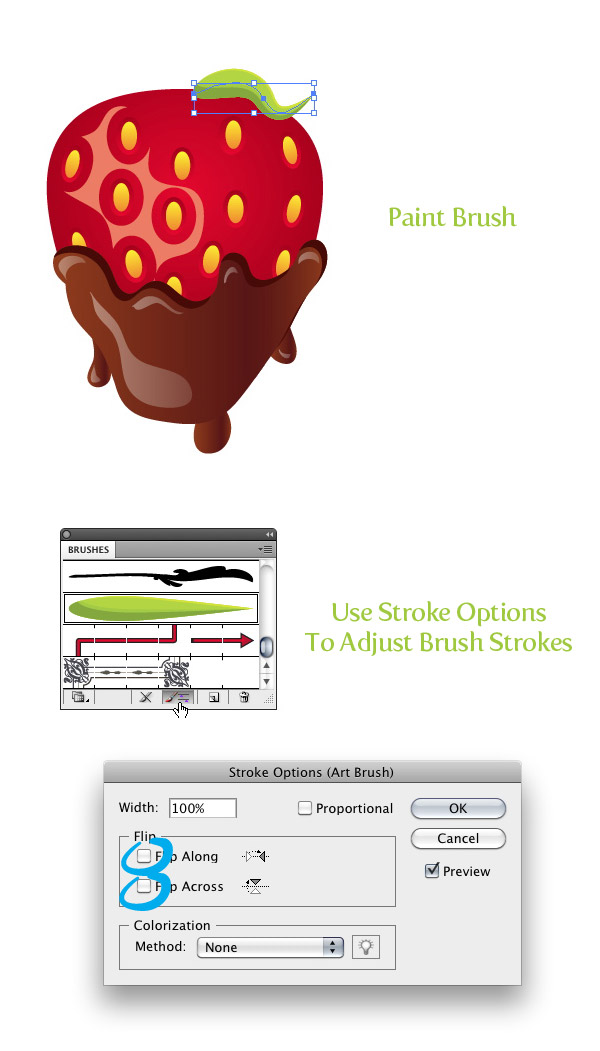
Bước 28
Tạo 5:55 brush đột quỵ nhiều hơn với công cụ Brush (B) và bàn chải tùy chỉnh.
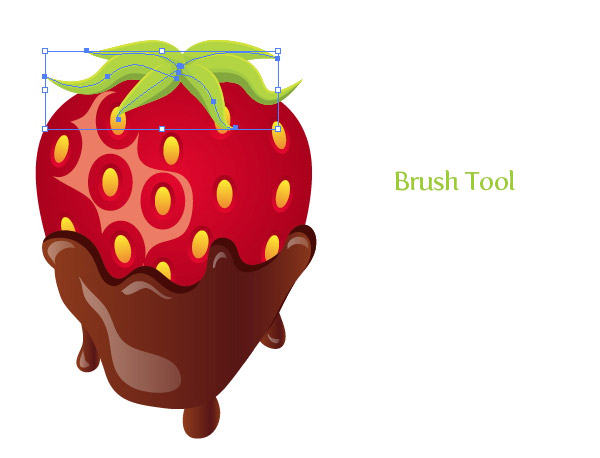
Bước 29
Chọn tất cả các nét cọ, Sao chép (Command + C) và Dán trong Back (Command + B). Với các bản sao vẫn được chọn, vào Object> Mở rộng vẻ ngoài. Với bàn chải mở rộng vẫn được chọn, nhấn nút Unite từ bảng Pathfinder. Tiếp theo, di chuyển hình dạng mới giảm nhẹ.
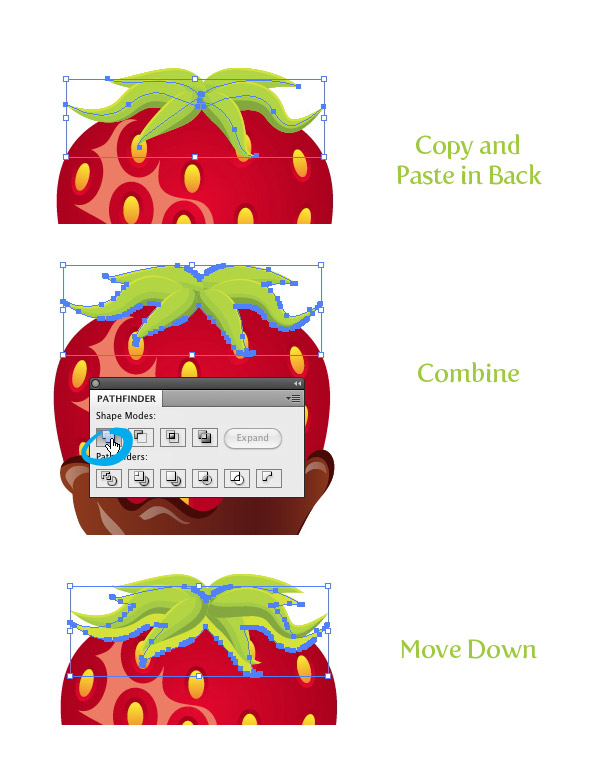
Bước 30
Chọn hình dạng berry chính, Sao chép (Command + C) và Dán trong Mặt trận (Command + F). Lựa chọn hình berry cơ thể sao chép và hình dạng lá kết hợp và nhấn nút Intersect từ bảng Pathfinder. Thay đổi điền của hình dạng mới với một màu xám và thiết lập Blending Mode là Multiply từ bảng minh bạch.
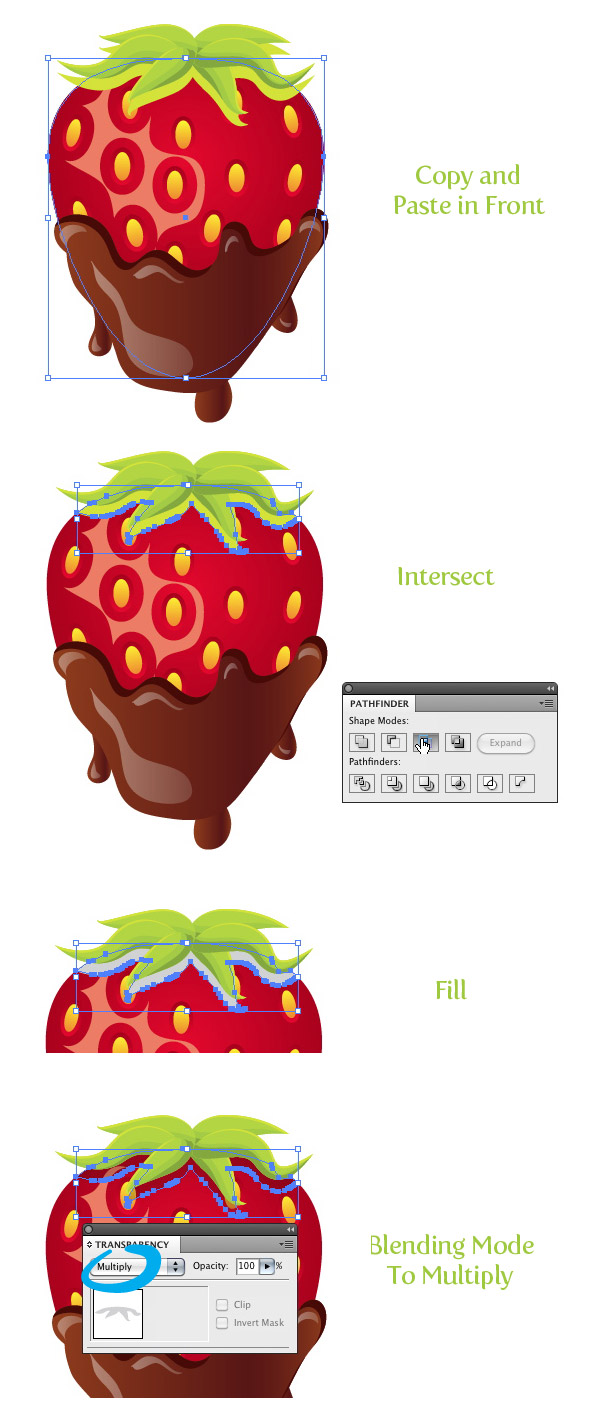
Bước 31
Sử dụng công cụ Pen (P) để tạo ra một hình dạng thân cây dâu tây. Điền vào hình với một linear gradient với màu xanh lá cây, dừng chân đầu tiên và thứ hai màu xanh lá cây sẫm màu hơn. Với thân được chọn, vào Object> Sắp xếp> Gửi Backward (Command +]) cho đến khi phần dưới cùng của thân cây là ẩn từ lá hàng đầu. Tất cả đã hoàn tất!
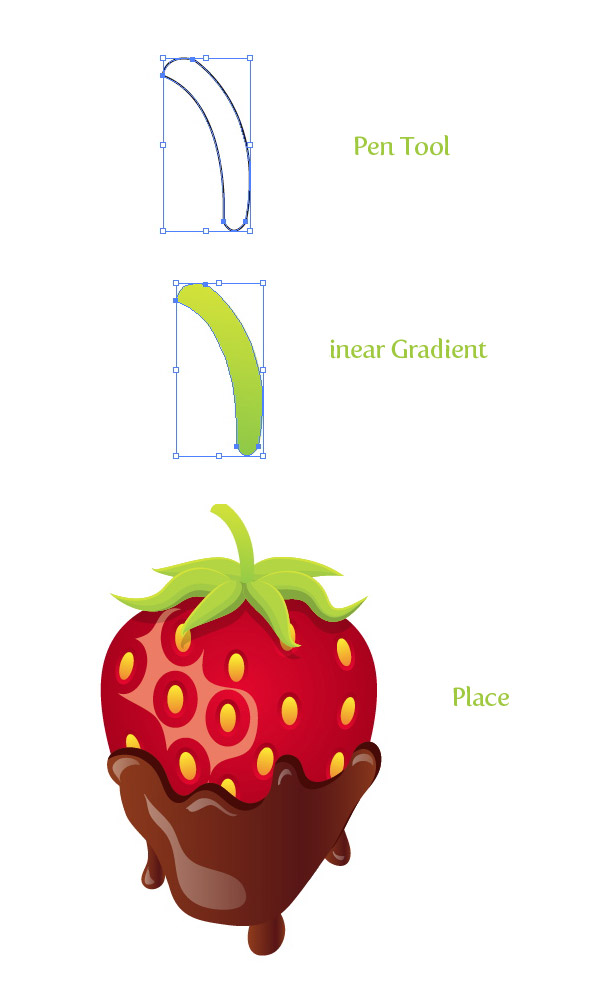
Cuối cùng qua hình
Dưới đây là hình ảnh cuối cùng một lần nữa.




0 nhận xét :
Post a Comment
▄▀▄▀▄▀▄ -HAHEINEKEN.BLOGSPOT.COM ▄▀▄▀▄▀▄
- viết một nhận xét nếu thấy bài nào có ích
HƯỚNG DẪN DOWNLOAD TRÊN ADF.LY:
- Bấm nút download, Đợi 5 giây
- Rồi bấm vào hoặc
ở góc trên bên phải.