Trong hướng dẫn này, tôi sẽ trình bày một hướng dẫn khá đơn giản, tạo hiệu ứng sương rơi trên lá trong Photoshop
 Đây là hướng dẫn đầu tiên của tôi!
Đây là hướng dẫn đầu tiên của tôi!
Trong hướng dẫn này, tôi sẽ trình bày một hướng dẫn khá đơn giản, tạo hiệu ứng sương rơi trên lá, hướng dẫn sẽ có một số kỹ thuật tiên tiến cũng như một số thủ thuật dành cho những người mới bắt đầu học Photoshop, bạn sẽ dễ dàng theo dõi hướng dẫn ngay cả khi bạn là một người mới.
Lá rơi
Chọn bức tranh lá hoặc một cái gì tương tự…
Tôi chọn hình ảnh mà tôi đã tìm thấy từ số các hình ảnh đẹp trên google images.

Tạo một document mới có kích thước 800 x 800px.
Tạo một layer mới và paste hình ảnh chiếc lá vào trong đó.
Bây giờ, chọn Elliptical Marque Tool, giữ phím Shift và drag để bạn có một vòng tròn như thế này.

Bây giờ, vào Filter -> Distort -> Spherize.
Bạn sẽ thấy một cửa sổ Popup xuất hiện và các thiết lập sẽ là:
Bạn sẽ thấy một cửa sổ Popup xuất hiện và các thiết lập sẽ là:
Amount: 100%
Mode:Normal
Chọn Marque Tool và nhấp chuột phải lên “Marking” và nhấn “Select Inverse”. Đây là cách Mark mọi thứ nhưng còn lại “Hình tròn” hay còn gọi là “Khối cầu”, bây giờ, nhấn Delete.
Mode:Normal
Chọn Marque Tool và nhấp chuột phải lên “Marking” và nhấn “Select Inverse”. Đây là cách Mark mọi thứ nhưng còn lại “Hình tròn” hay còn gọi là “Khối cầu”, bây giờ, nhấn Delete.
Bây giờ, bạn sẽ có một điều gì đó tương tự như hình ảnh bên dưới.
Nhấp chuột phải lên layer hình cầu và nhấn “Blending Options” hoặc kích đúp lên layer và thiết lập các cách cài đặt sau.

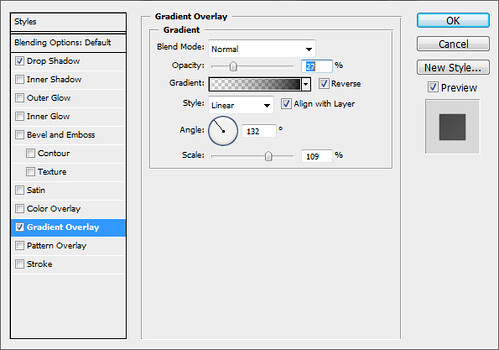
Bây giờ, sao chép layer để bạn có layer hình cầu 2. Tạo một layer khác nữa giữa 2 layer này, bây giờ, nhấn layer hình cầu mới nhất và merge nó xuống để layer trống bằng cách nhấn Ctr+ E
Sau đó, chọn Elliptical Marque Tool một lần nữa, nhưng lần này, chỉ tạo một marke bao phủ khoảng 40% hình quả cầu như thế này. Sử dụng Gradiant Tool để tạo một Gradient xinh xắn từ trắng đến trong suốt.

Vào Filter->Blur->Gaussian Blur và thiết lập Radius cho đến 3.9px.
Bây giờ, hình quả cầu của bạn trông giống thế này.

Bây giờ, sử dụng Dodge tool để làm cho một số phần của layer quả cầu gốc sáng lên.
Khi bạn thực hiện xong, bạn sẽ tạo ra một layer mới, layer này sẽ nằm bên dưới tất cả layer khác ngoại trừ background layer. Bạn sẽ paste “hình chiếc lá gốc”, sau đó, vào hình quả cầu gốc ctrl+left-click layer, nhấp chuột phải và nhấn Warp. Hoặc vào Edit trong Menu, sau đó, -> Transform ->Warp. Nhấn + giữ và drag chuột phải và bạn sẽ có một hiệu ứng tương tự thế này.
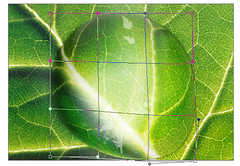
Điều duy nhất bạn cần làm bây giờ là vào “white->transparent sphere-layer” và hạ thấp Opacity layer xuống một chút (bạn có thể tìm thấy ở bên trái của Box layer).
Và đây là sản phẩm đầu tay mà tôi vừa tạo ra:

Đây là hướng dẫn được dịch theo yêu cầu của bạn đọc vnwordpress (email vangxanho@gmail.com). Chúng tôi xin chân thành cảm ơn bạn đã quan tâm tới vnwordpress, hi vọng ngày càng nhận được nhiều yêu cầu từ phía các độc giả. Xin cảm ơn!




0 nhận xét :
Post a Comment
▄▀▄▀▄▀▄ -HAHEINEKEN.BLOGSPOT.COM ▄▀▄▀▄▀▄
- viết một nhận xét nếu thấy bài nào có ích
HƯỚNG DẪN DOWNLOAD TRÊN ADF.LY:
- Bấm nút download, Đợi 5 giây
- Rồi bấm vào hoặc
ở góc trên bên phải.