Hướng Dẫn Làm Mịn Da Nâng Cao với Photoshop
Đây là 1 Tut về chủ đề làm mịn da với yêu cầu là làm mịn nhg vẫn giữ được các chi tiết (detail) thậm chí phải sao cho dể dàng "tăng giảm" độ mịn cũng như độ nét cho phù hợp với nhu cầu riêng (ý thích riêng) của từng người ... Thêm nữa có nhiều bạn newbie rất lờ mờ PS nên Tut này được soạn chi tiết hơn và có nhiều hình ảnh minh họa hơn ... Và trên hết mình vẫn cố giữ nguyên "tính hiệu quả và đơn giản, 100% bằng PS" ( PS phiên bản nào cũng được, từ Ps5.0 đến CS3 đều được).
Mình xin bắt đầu :
Các hình ảnh minh họa để so sánh trước và sau khi xử lý:
Sample 1
Before =======> After
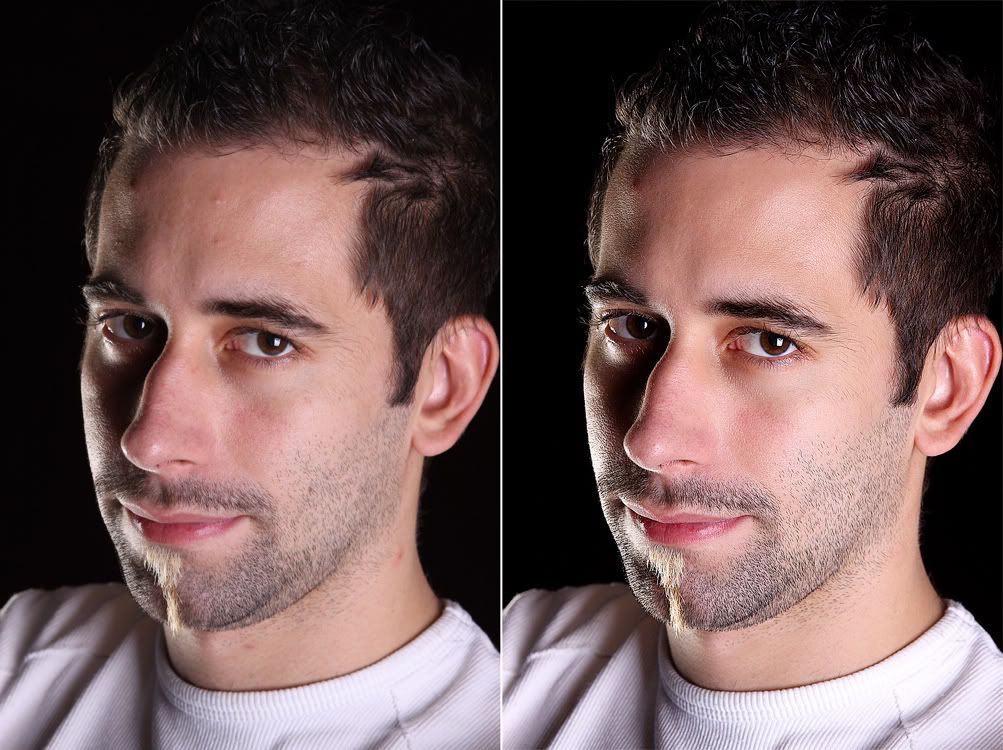
Sample 2
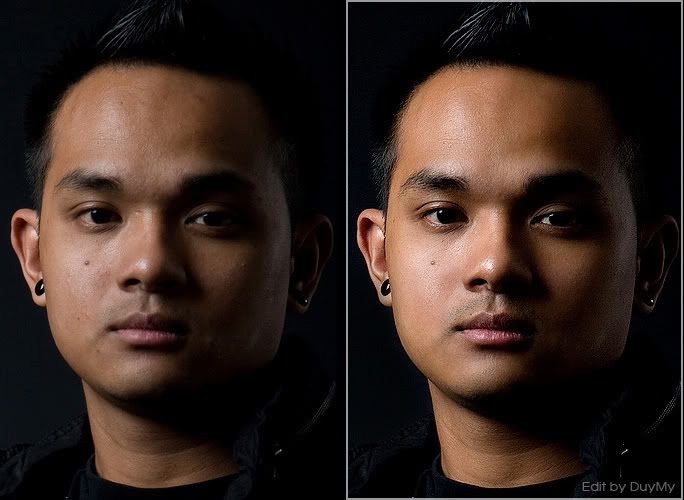
Sample 3
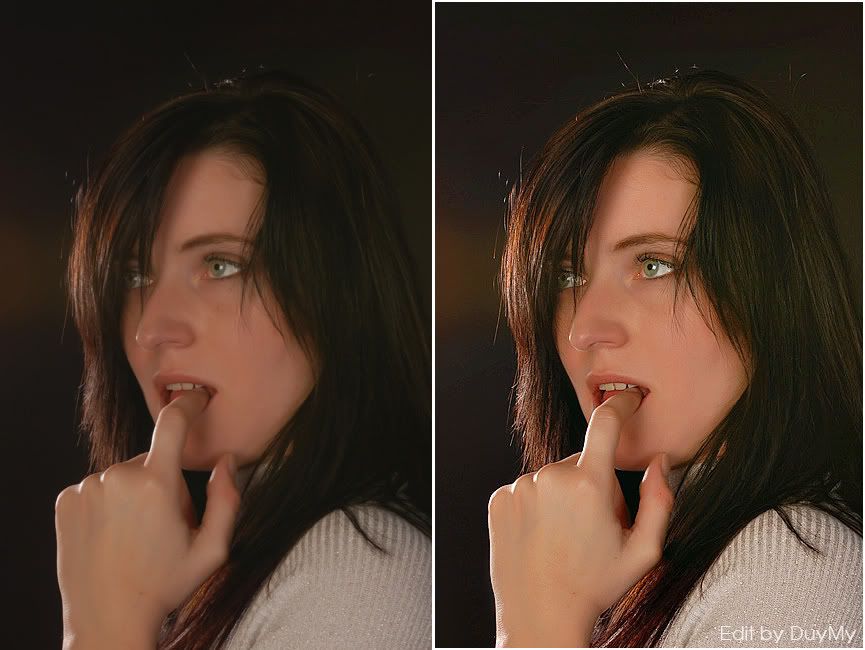
Sample 4

+++++++++++++++++++++++++++++++++++++++++++++++++++++++++++++++++++++++++
CÁC BƯỚC THỰC HIỆN:
(Links để tải file mẫu (file Stock):
http://s432.photobucket.com/albums/qq46/Duy-My/Tut%20Lam%20min%20da%202/?action=view¤t=LammindaStock.jpg
Sau khi tải file mẫu (file Stock) các bạn vào PS mở file này lên để thực hành.
Bước 1: Tạo Sharpen Layer (lớp nét)
Lớp này có vai trò khống chế độ nét cho toàn bộ bức ảnh.
1- Nhấn CtrL+J 2 lần để tạo 2 layer copy (Layer 1 và Layer 1 copy)
2- Vào Filter/Sharpen/Unsharp Mask... để mở Bảng USM. (xem pic 01)
Pic 01
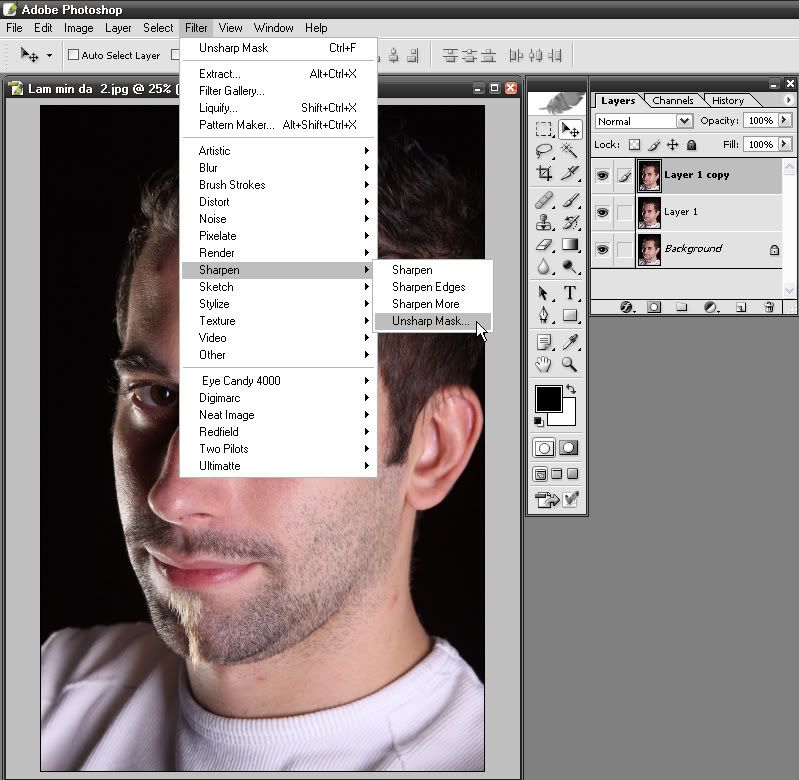
3- Trong bảng USM vừa mở, thiết đặt thông số như minh họa trg pic 02 rồi nhấn OK.
(Lưu ý thông số này thích hợp cho ảnh có size như ảnh làm mẫu, nếu ảnh có size lớn hơn ta phải tăng hoặc nếu size nhỏ hơn ta phải giảm các thông số này cho phù hợp)
Pic 02
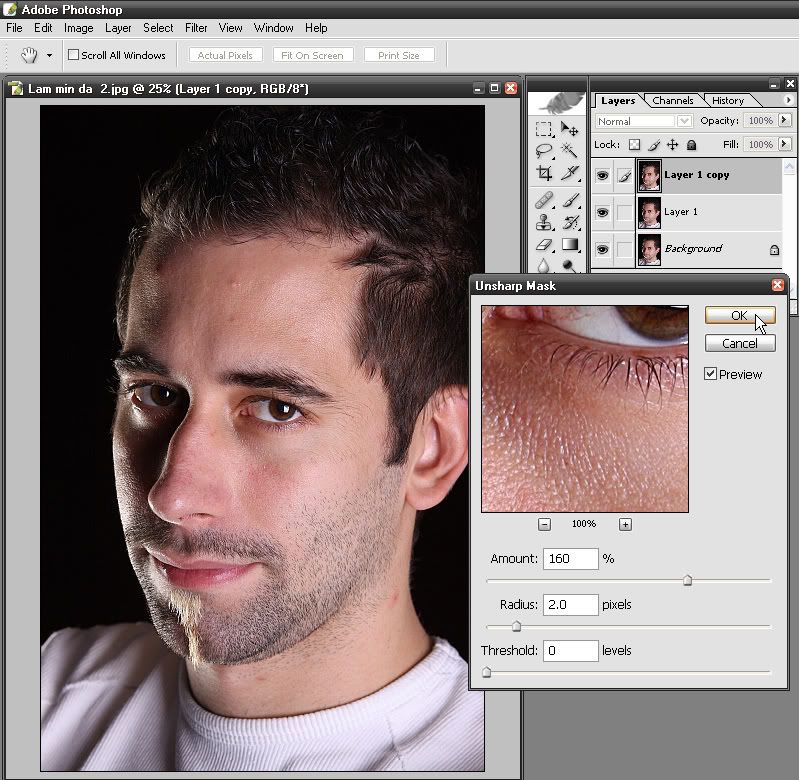
4- Nhấn phím V rồi nhấn phím số 7 để giảm giá trị Opacity lớp này còn 70%. (xem pic 03)
Pic 03
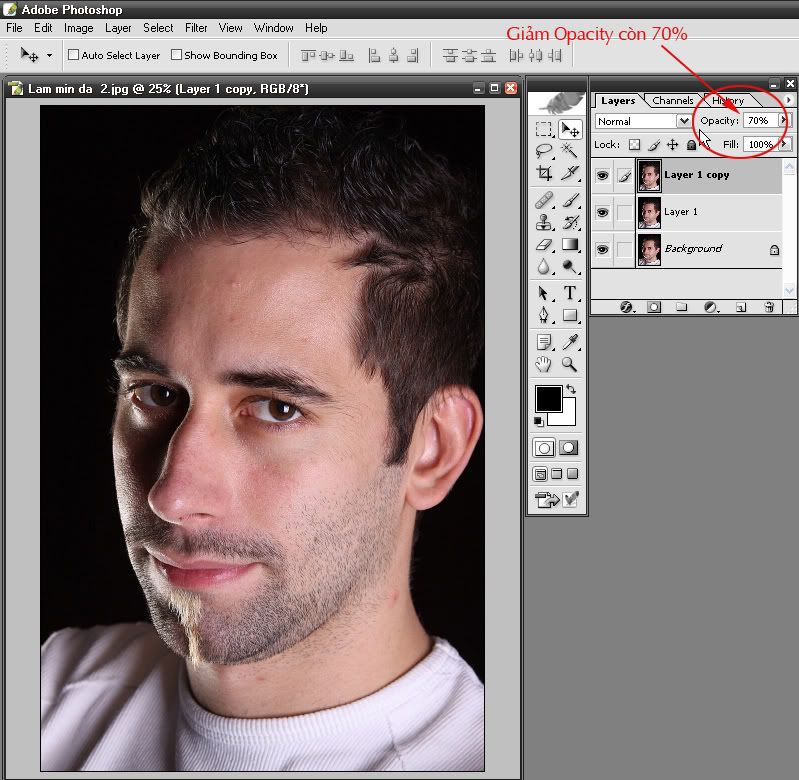
Đến đây là xong việc của bước 1, ta chuyển sang bước 2.
Bước 2: Tạo Blur Layer (lớp mịn)
Lớp này có vai trò khống chế độ mịn cho toàn bộ bức ảnh.
1- Nhấp chọn Layer 1 (Active Layer 1)
2- Vào Filter/Blur/Gaussian Blur... để mở Bảng Gaussian Blur. (xem pic 04)
Pic 04
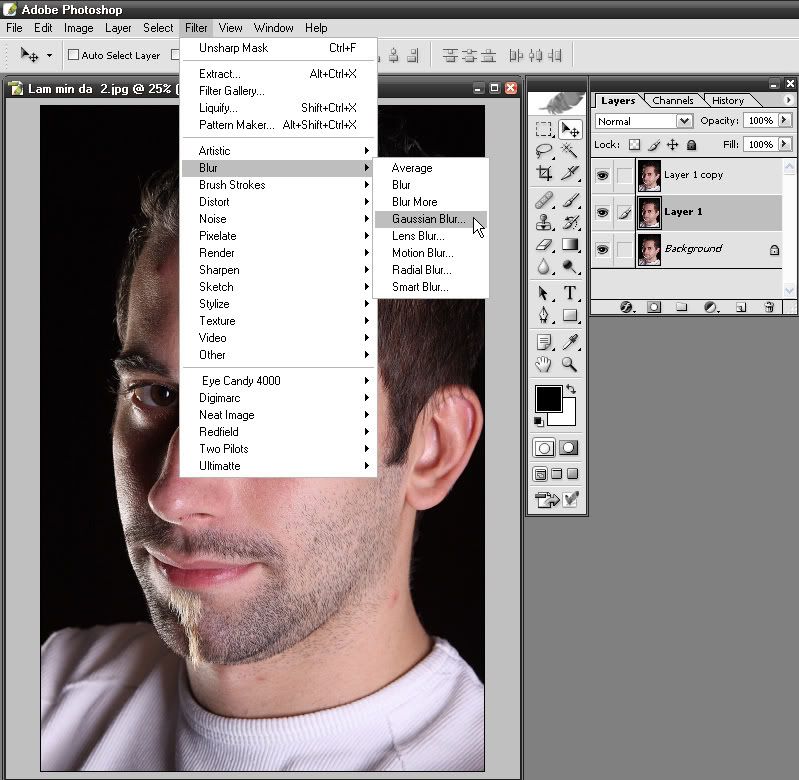
3- Trong bảng Gaussian Blur vừa mở, thiết đặt thông số như minh họa trg pic 05 rồi nhấn OK.
(Lưu ý thông số này thích hợp cho ảnh có size như ảnh làm mẫu, nếu ảnh có size lớn hơn ta phải tăng hoặc nếu size nhỏ hơn ta phải giảm các thông số này cho phù hợp)
Pic 05
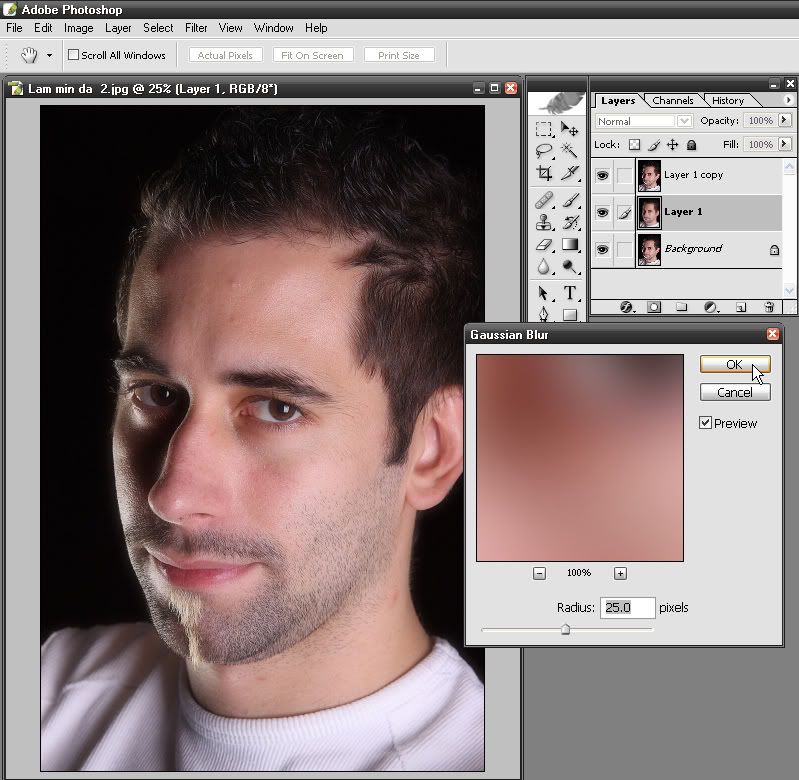
4- Nhấp vào nút "Add layer mask" để tạo mặt nạ lớp (Layer Mask) cho Layer 1. (xem pic 06)
Pic 06
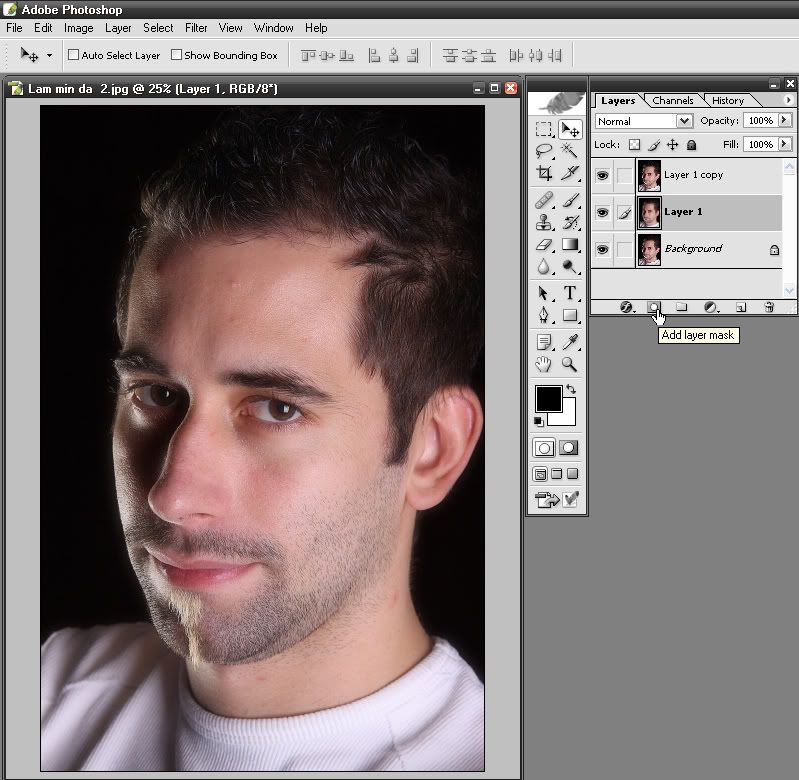
Mặt nạ được tạo ra sẽ có màu trắng (xem pic 07)
Pic 07
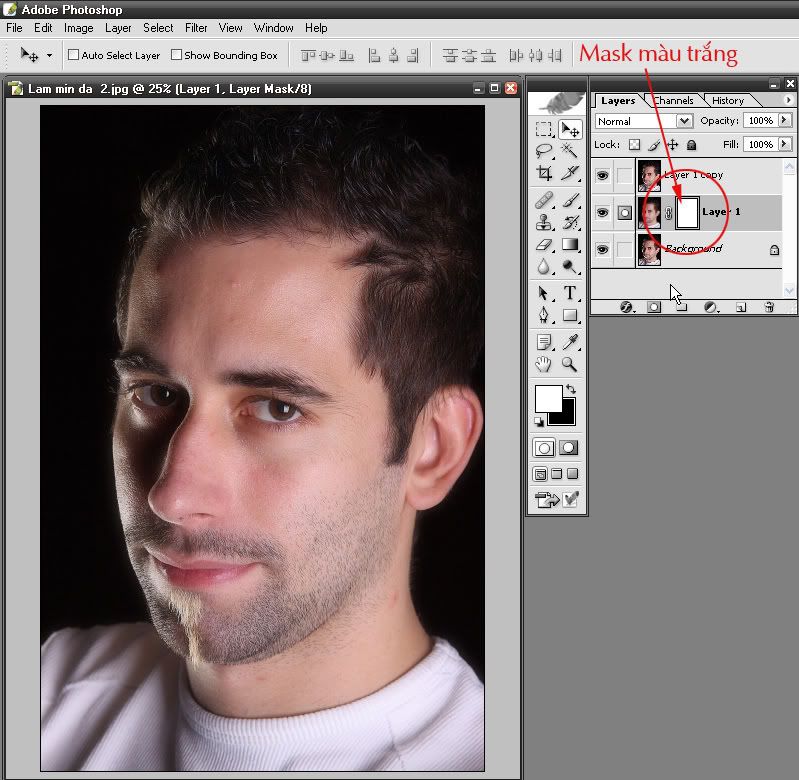
5- Nhấn Ctrl+i để chuyển đổi Mask trắng thành Mask đen. (xem pic 08)
Pic 08
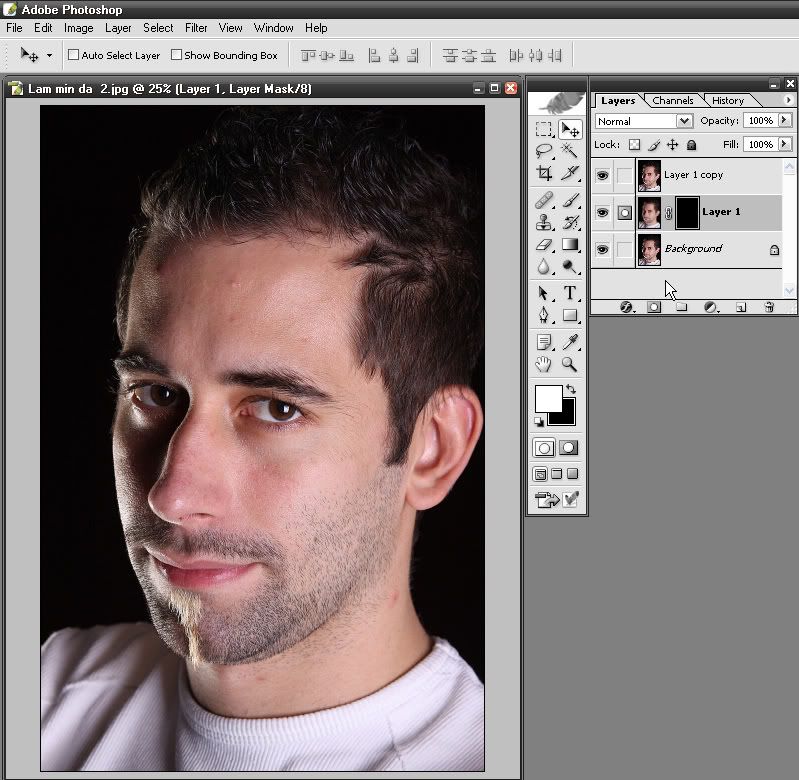
Bước 3: Làm mịn những vùng da cần thiết.
Bước này cho phép ta chỉ làm mịn những vùng cần thiết của da, những vùng kg cần làm mịn (như râu, mắt, tóc ...) vẫn giữ nguyên độ nét.
1- Nhấn phím B để chọn công cụ Brush Tool
2- Nhấn phím D (hoặc nhấp vào nút Defaut ...) để có màu trắng ở hộp foreground color. (xem pic 09)
Pic 09
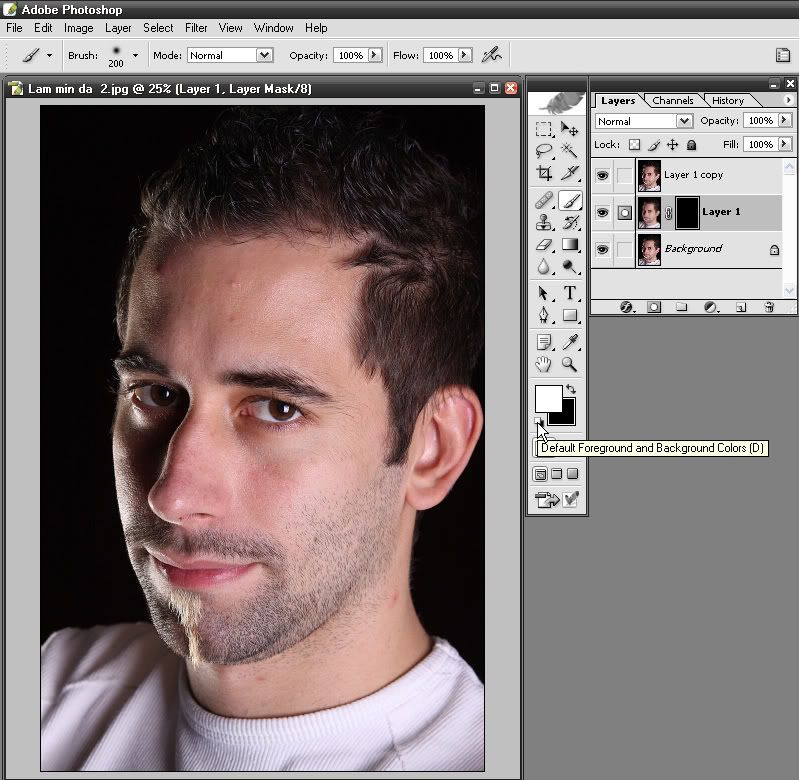
3- Nhấn phím 7 để cọ Brush có Opacity là 70%
4- Quét cọ (chà) Brush màu trắng này vào những vùng da muốn làm mịn, muốn mịn nhiều thì quét nhiều lần, còn muốn mịn ít thì ngược lại.
Lưu ý nếu lở tay quét vào những vùng kg muốn làm mịn (như râu, mắt, tóc ...) các bác chỉ việc nhấn phím X để đổi màu trắng thành màu đen ở hộp foreground color, sau đó quét cọ Brush vào những chổ lở làm mịn này thì ảnh sẽ nét trở lại. Nói tóm lại là chổ nào muốn mịn thì quét cọ màu trắng, chổ nào muốn nét thì quét cọ màu đen, rất đơn giản phải kg các bác!
Sau khi quét cọ Brush để làm mịn da xong ta sẽ có kết quả như Pic 10
Pic 10
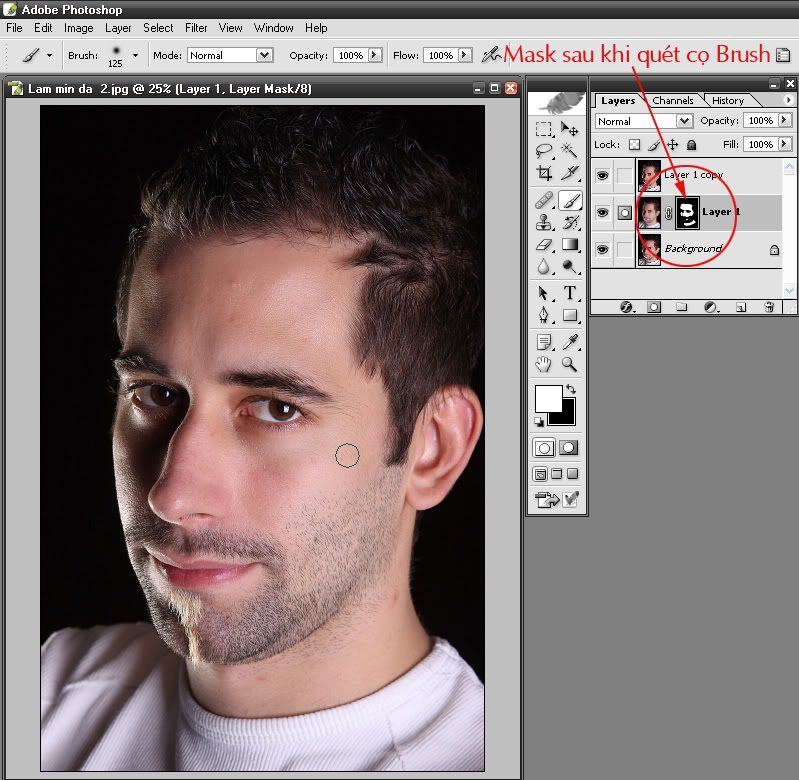
Đến đây căn bản là đã xong các bước làm mịn da, tuy nhiên tùy theo nhu cầu riêng (sở thích) của mỗi người mà ta có thể điều chỉnh theo hướng tăng hoặc giảm độ nét và độ mịn cho bức ảnh bằng thủ thuật sau :
Muốn độ mịn nhiều hơn nữa và độ nét ít hơn :
1- Giảm Opacity của Layer 1 copy ( từ 70% --> 50% hoặc 30%)
2- Giảm Opacity của Layer 1 theo cho phù hợp.
Muốn độ nét nhiều hơn nữa và độ mịn ít hơn :
1- Tăng Opacity của Layer 1 copy ( từ 70% --> 80% hoặc 90% hoặc 100%)
2- Giảm Opacity của Layer 1 theo cho phù hợp.
Bước 4: Làm ảnh trong và tương phản hơn.
Bước này hướng dẫn các bước làm ảnh có độ trong và tương phản hơn sau khi đã làm mịn.
Sau khi đã cân chỉnh độ mịn và độ nét vừa ý, tiếp theo ta cần gộp tất cả các lớp thành 1 lớp duy nhất.
1- Nhấn Ctrl+Shift+E hoặc vào lệnh Flattern image (xem pic 11)
Pic 11
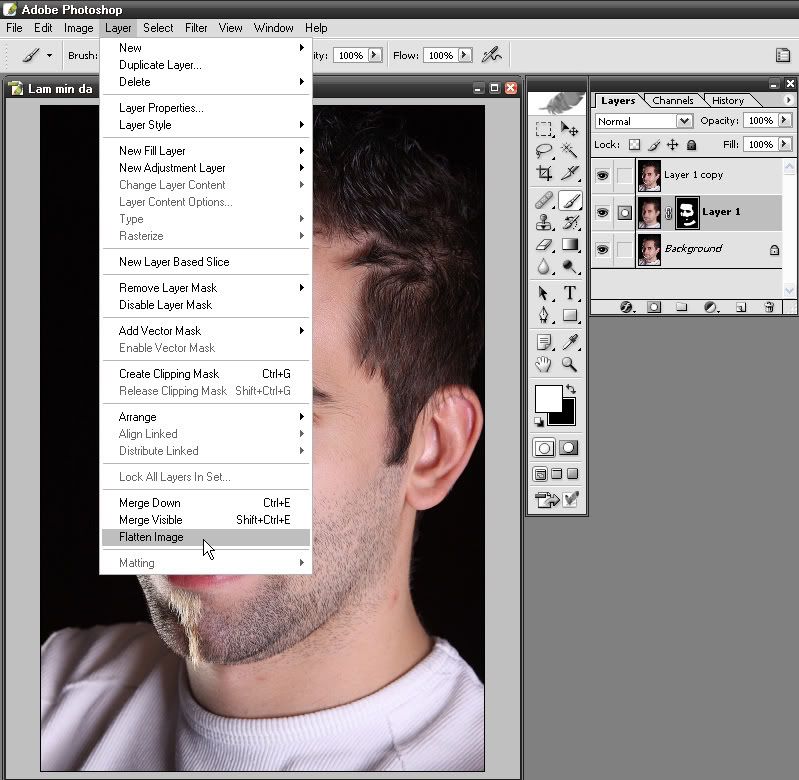
2- Vào Image/Adjustment/Brightness/Contrast... để mở bảng Brightness/Contrast (xem pic 12)
Pic 12
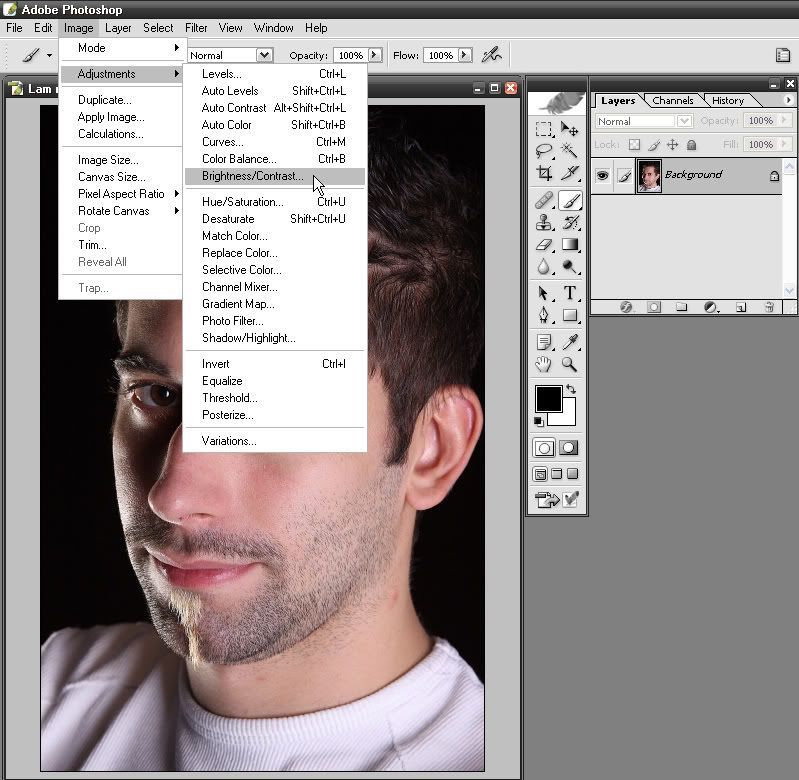
3- Trong bảng Brightness/Contrast điều chỉnh độ tương phản theo ý muốn (lưu ý bước này rất dể làm cháy ảnh, mất chi tiết do dùng thông số quá mức).
Trg Tut này thông số được chọn như trg pic 13
Pic 13
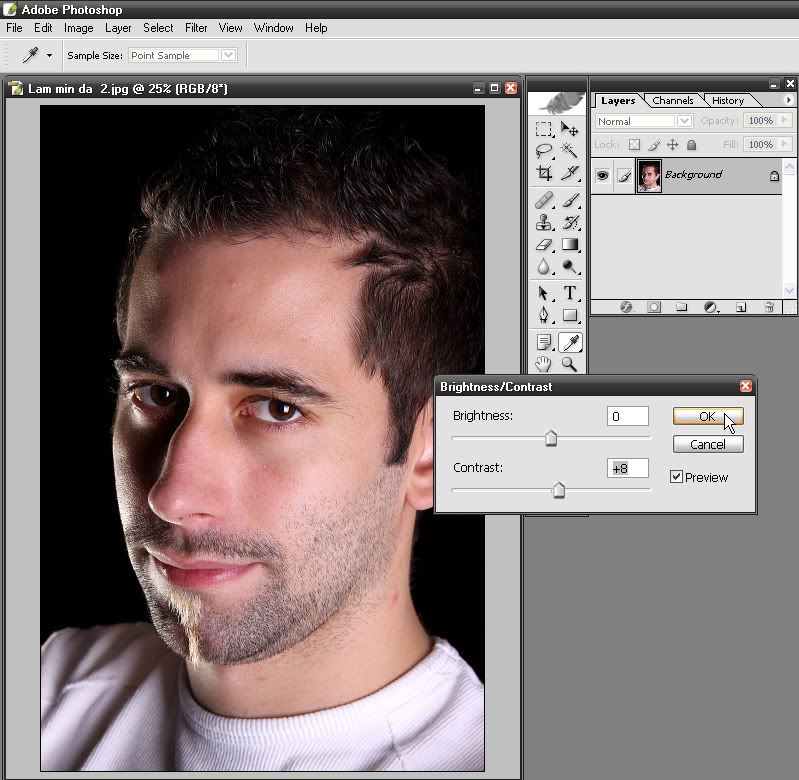
4- Nhấn Ctrl+J để tạo 1 layer copy (Layer 1)
5- Nhấn phím V rồi nhấn Alt+Shift+S để chọn mode Sreen cho Layer 1
6- Nhấn phím số 1 rồi số 5 (nhanh tay) để giảm Opacity của Layer 1 còn 15% (xem pic 14)
Bước 6 này nhằm làm tăng độ sáng cho ảnh, nếu muốn ảnh sáng hơn nữa thì tăng giá trị Opacity này lên và ngược lại muốn giảm sáng thì giảm giá trị này.
Pic 14
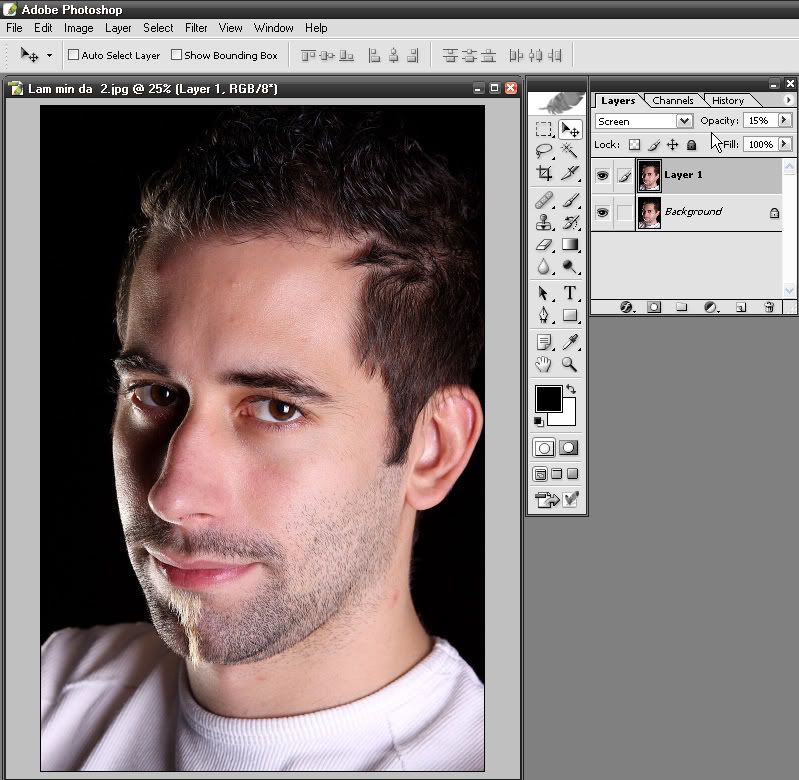
7- Ctrl+E để gộp 2 lớp thành 1 lớp duy nhất. Xong Ctrl+J để tạo lớp copy.
8- Vào Filter/Sharpen/Unsharp Mask... để mở Bảng USM. (xem pic 15)
Pic 15
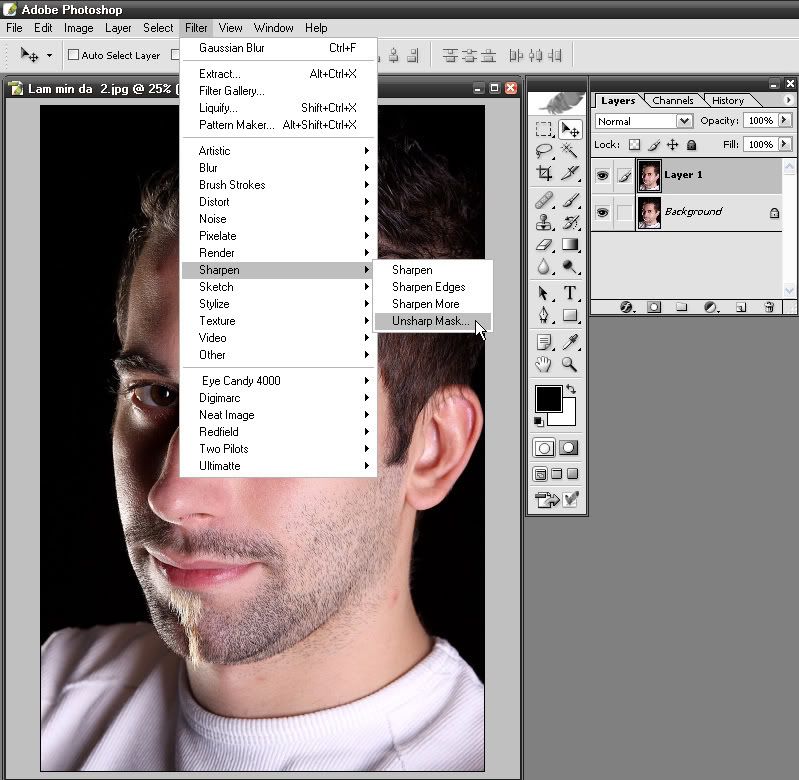
9- Để nguyên thông số như ở thao tác 2 của Bước 1 (PS sẽ nhớ các thông số đã dùng trước đó) rồi nhấn OK (xem pic 16)
Pic 16
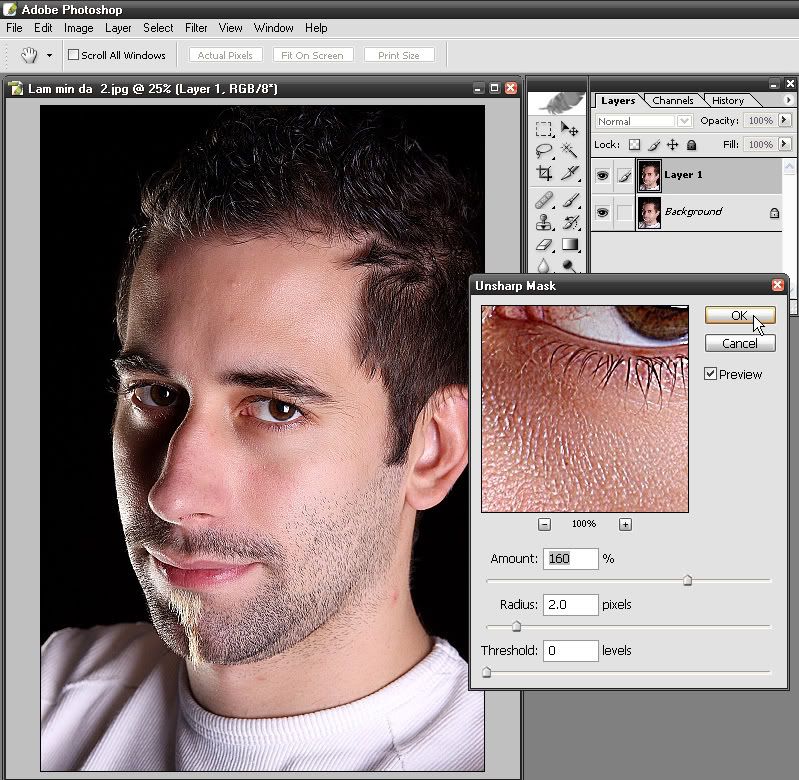
Đừng quá lo lắng nếu thấy "ảnh quá dư nét".
10- Tới đây các bác chỉ cần nhấn phím V rồi test thử các phím 7, 5, 3 ... để giảm dần Opacity của lớp layer 1 tức giảm dần độ nét cho ảnh. Nhớ nhấn 1 phím rồi quan sát kỹ để chọn ra giá trị thích hợp nhất.
Trg Tut này giá trị được chọn là 25% (xem pic 17)
Pic 17
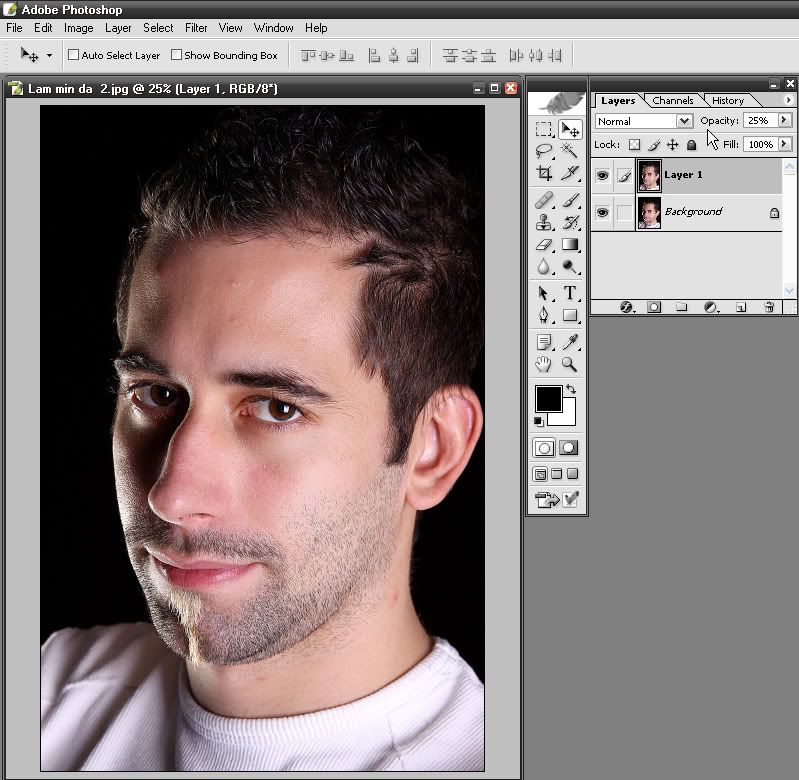
Bước 5: Tẩy mụn, thẹo ... hay những tì vết ...
Bước này hướng dẫn sử dụng công cụ Clone Stamp để tẩy mụn, thẹo ... hay những tì vết ...còn sót lại trên ảnh.
1- Nhấn phím S để chọn công cụ Clone Stamp. (xem pic 18)
Pic 18
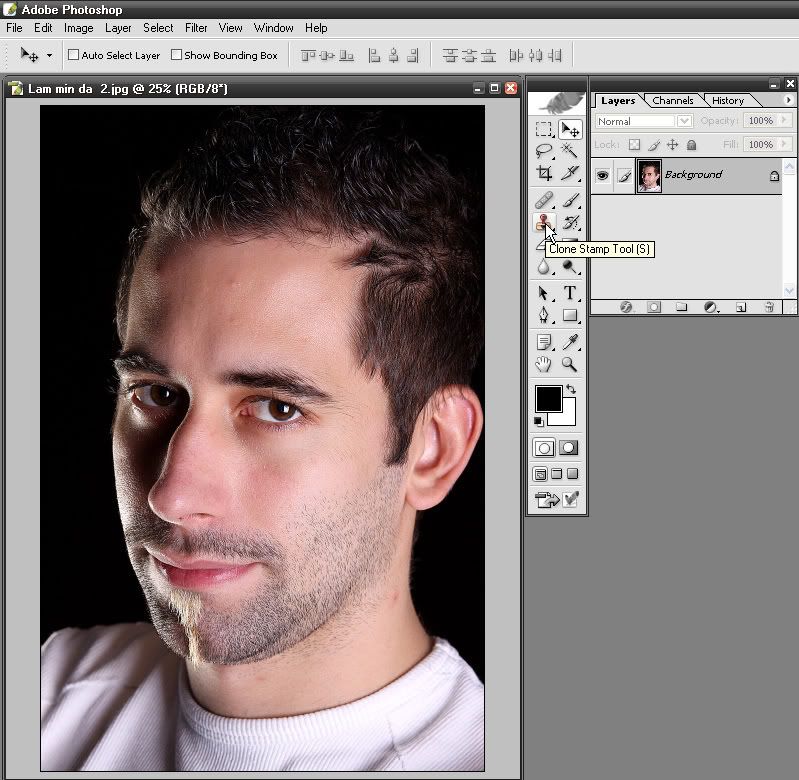
2- Nhấn phím số 3 để Opacity của cọ Stamp là 30%. Nhấn phím [ hoặc phím ] để tăng hoặc giảm kích thước cọ Stamp cho phù hợp.
3- Ấn giữ phím Alt rồi nhấp trái chuột vào điểm ảnh "thích hợp" (điểm ảnh có màu và độ sáng tối tương tự) thường là điểm ảnh nằm kề cạnh mụn hoặc thẹo ...Nhớ Zoom lớn ảnh để dể làm ở bước này (xem pic 19)
4- Thả phím Alt rồi rê chuột đến điểm ảnh cần tẩy (mụn, thẹo ...) nhấp vài lần cho đến khi vừa ý.
(Lưu ý mỗi lần nhấp là mỗi lần ta copy 30% điểm ảnh "thích hợp" chồng lên điểm ảnh cần tẩy)
Pic 19
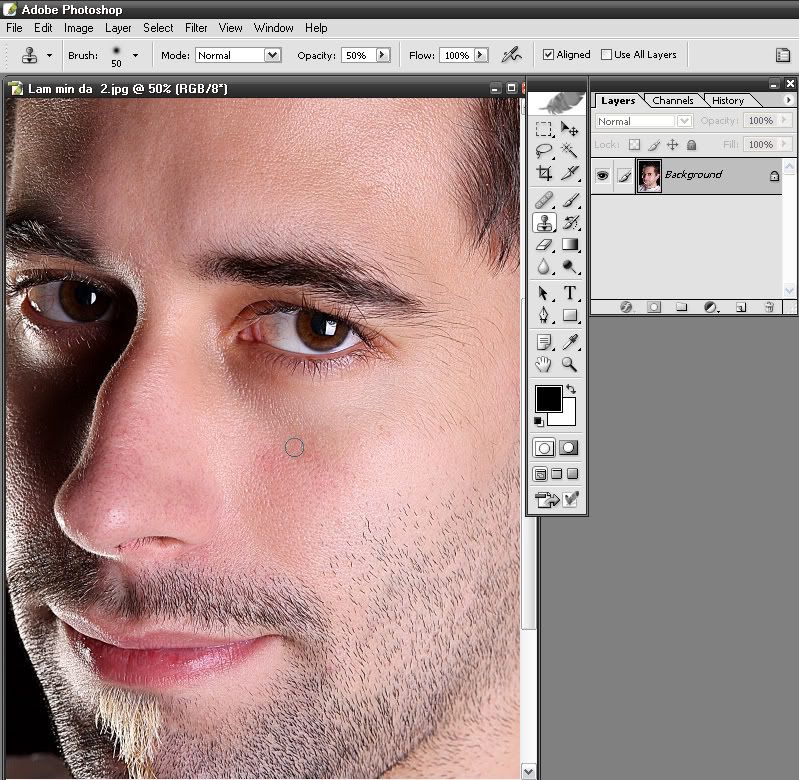
Sau khi tẩy xong ta có kết quả cuối cùng như sau (xem pic 20)
Pic 20
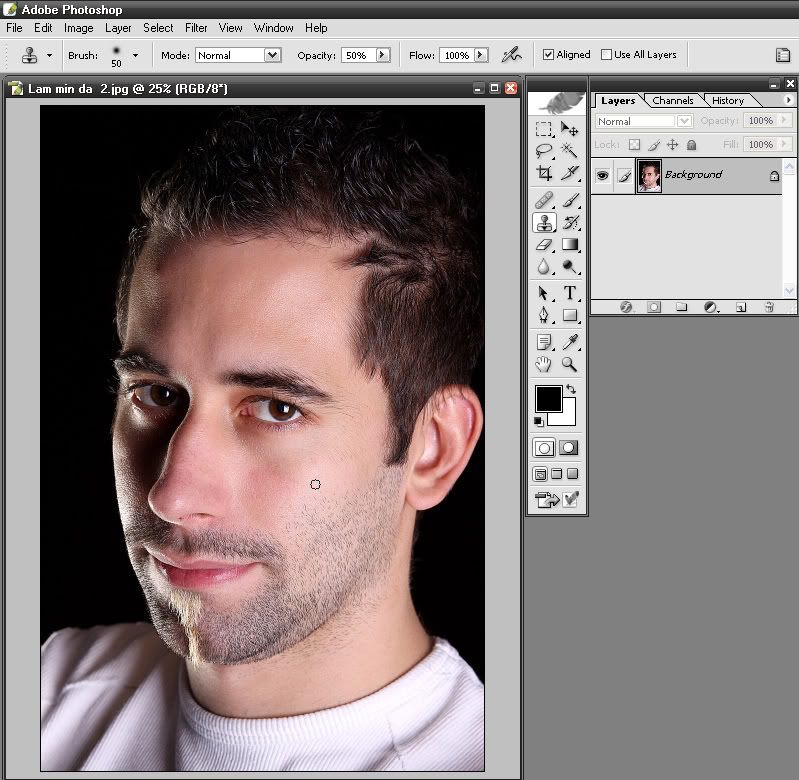
Thanks các bạn đã ghé xem Tut. Chúc các bạn thành công.
Mình xin bắt đầu :
Các hình ảnh minh họa để so sánh trước và sau khi xử lý:
Sample 1
Before =======> After
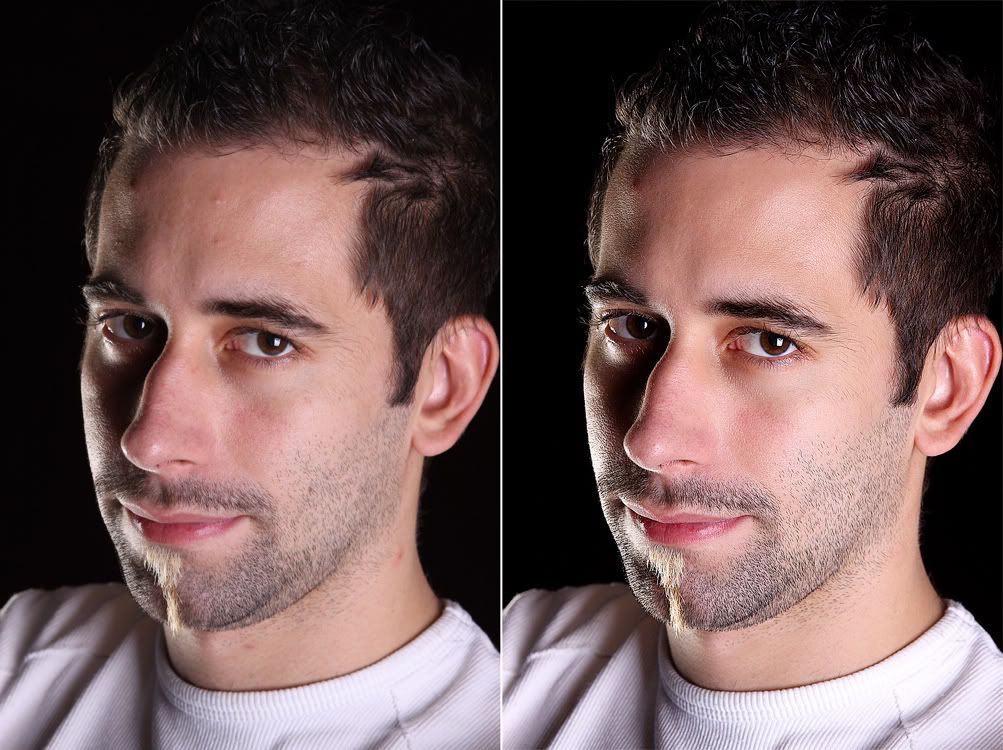
Sample 2
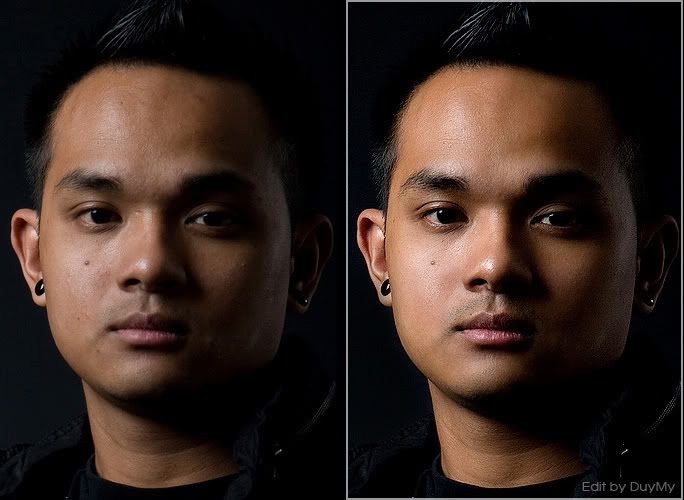
Sample 3
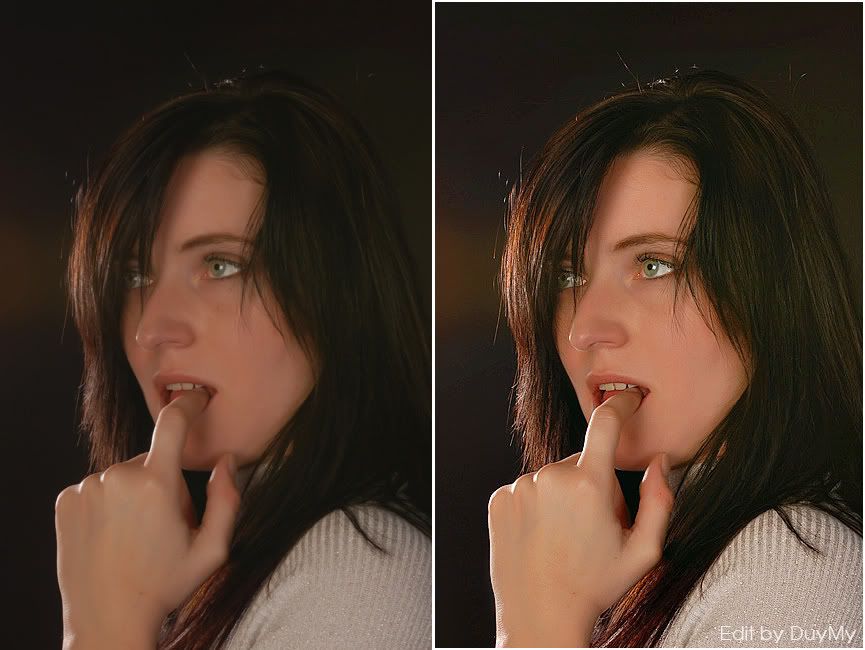
Sample 4

+++++++++++++++++++++++++++++++++++++++++++++++++++++++++++++++++++++++++
CÁC BƯỚC THỰC HIỆN:
(Links để tải file mẫu (file Stock):
http://s432.photobucket.com/albums/qq46/Duy-My/Tut%20Lam%20min%20da%202/?action=view¤t=LammindaStock.jpg
Sau khi tải file mẫu (file Stock) các bạn vào PS mở file này lên để thực hành.
Bước 1: Tạo Sharpen Layer (lớp nét)
Lớp này có vai trò khống chế độ nét cho toàn bộ bức ảnh.
1- Nhấn CtrL+J 2 lần để tạo 2 layer copy (Layer 1 và Layer 1 copy)
2- Vào Filter/Sharpen/Unsharp Mask... để mở Bảng USM. (xem pic 01)
Pic 01
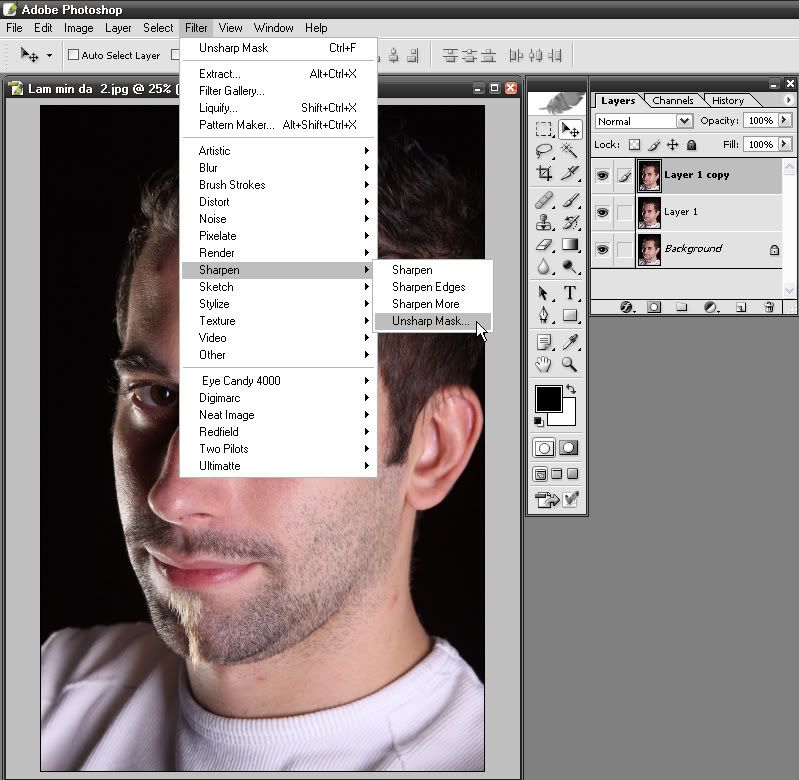
3- Trong bảng USM vừa mở, thiết đặt thông số như minh họa trg pic 02 rồi nhấn OK.
(Lưu ý thông số này thích hợp cho ảnh có size như ảnh làm mẫu, nếu ảnh có size lớn hơn ta phải tăng hoặc nếu size nhỏ hơn ta phải giảm các thông số này cho phù hợp)
Pic 02
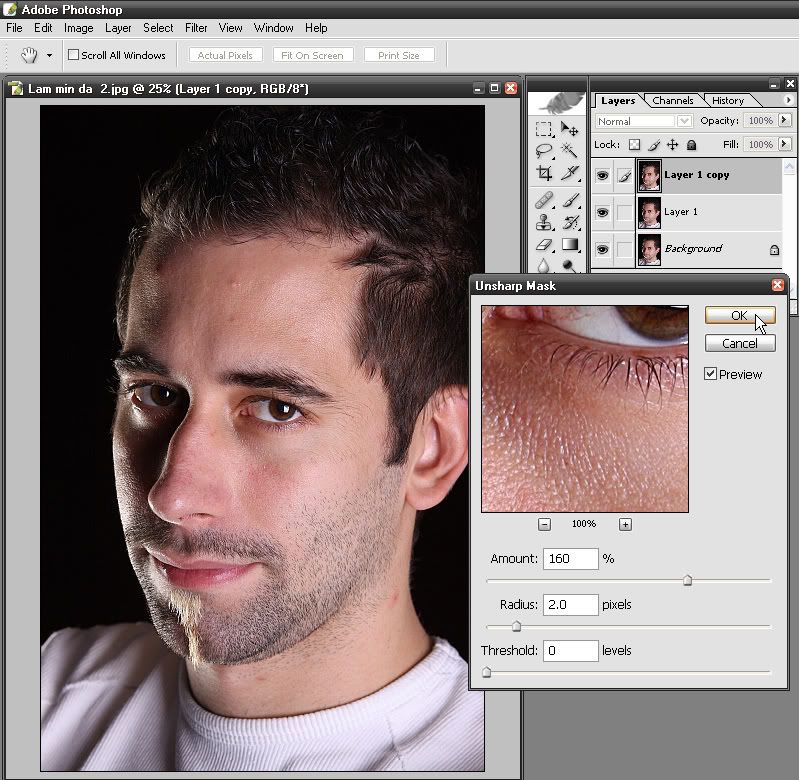
4- Nhấn phím V rồi nhấn phím số 7 để giảm giá trị Opacity lớp này còn 70%. (xem pic 03)
Pic 03
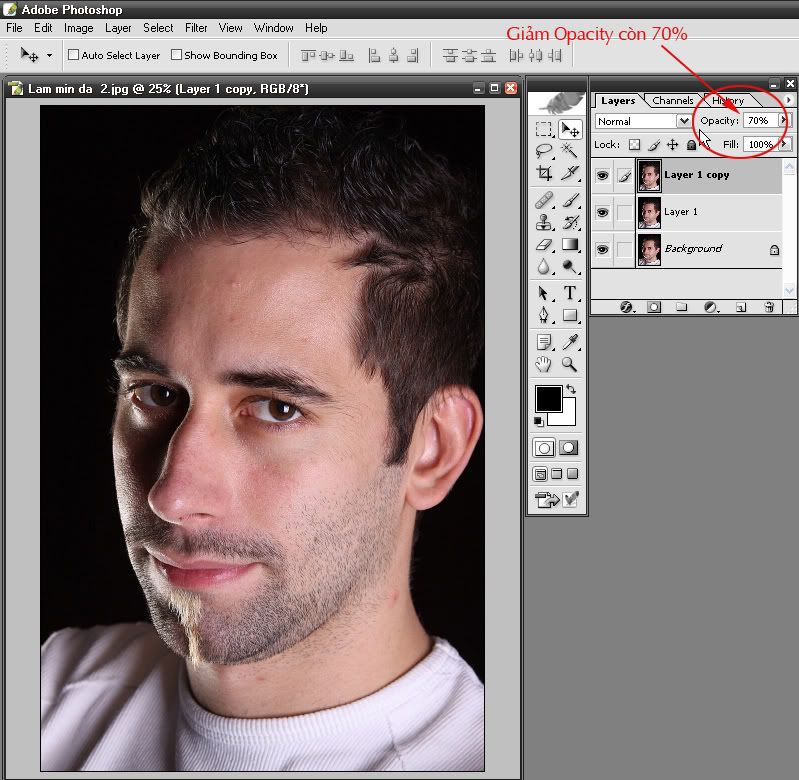
Đến đây là xong việc của bước 1, ta chuyển sang bước 2.
Bước 2: Tạo Blur Layer (lớp mịn)
Lớp này có vai trò khống chế độ mịn cho toàn bộ bức ảnh.
1- Nhấp chọn Layer 1 (Active Layer 1)
2- Vào Filter/Blur/Gaussian Blur... để mở Bảng Gaussian Blur. (xem pic 04)
Pic 04
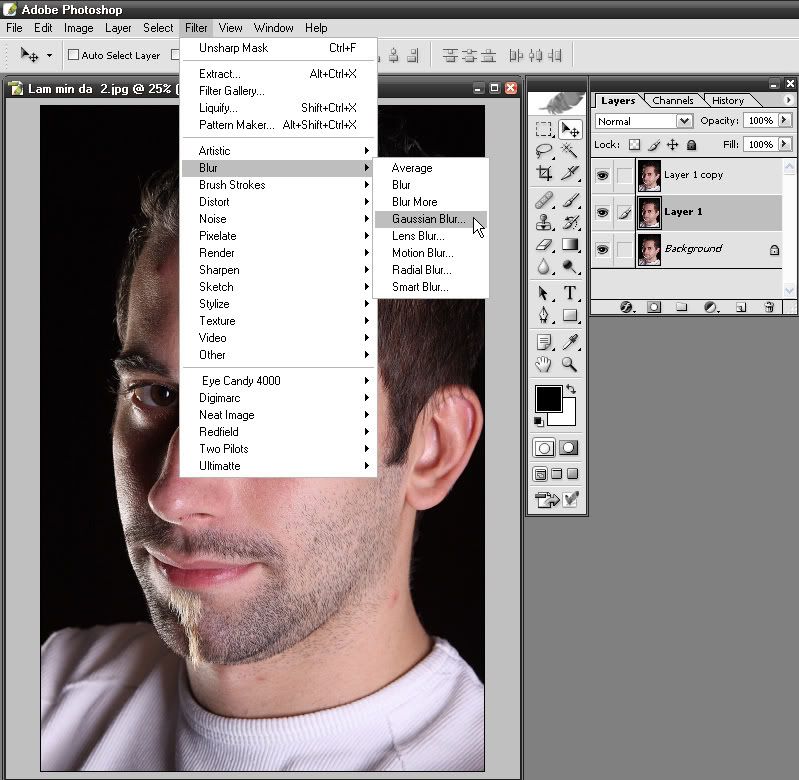
3- Trong bảng Gaussian Blur vừa mở, thiết đặt thông số như minh họa trg pic 05 rồi nhấn OK.
(Lưu ý thông số này thích hợp cho ảnh có size như ảnh làm mẫu, nếu ảnh có size lớn hơn ta phải tăng hoặc nếu size nhỏ hơn ta phải giảm các thông số này cho phù hợp)
Pic 05
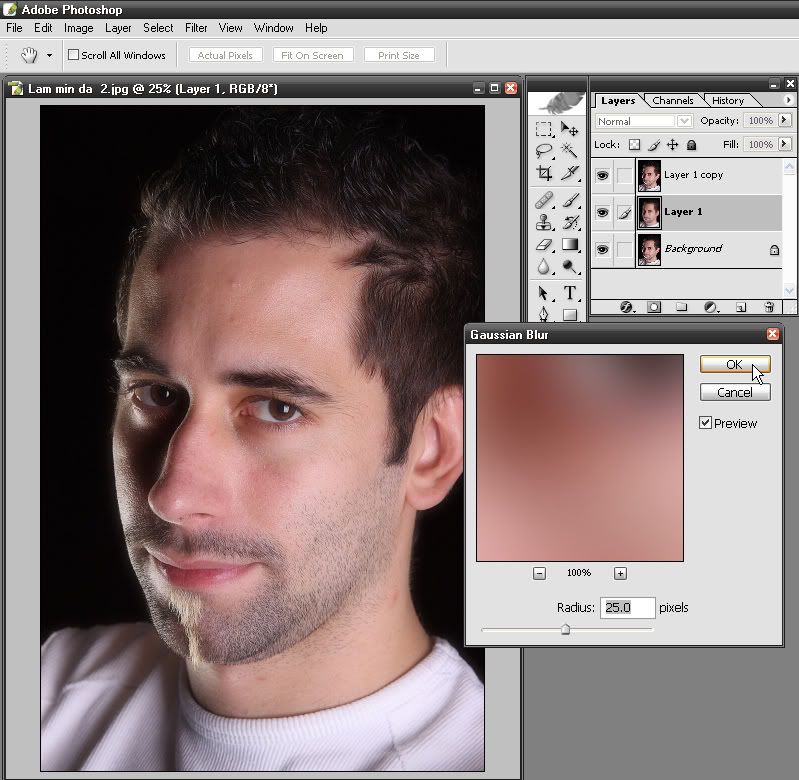
4- Nhấp vào nút "Add layer mask" để tạo mặt nạ lớp (Layer Mask) cho Layer 1. (xem pic 06)
Pic 06
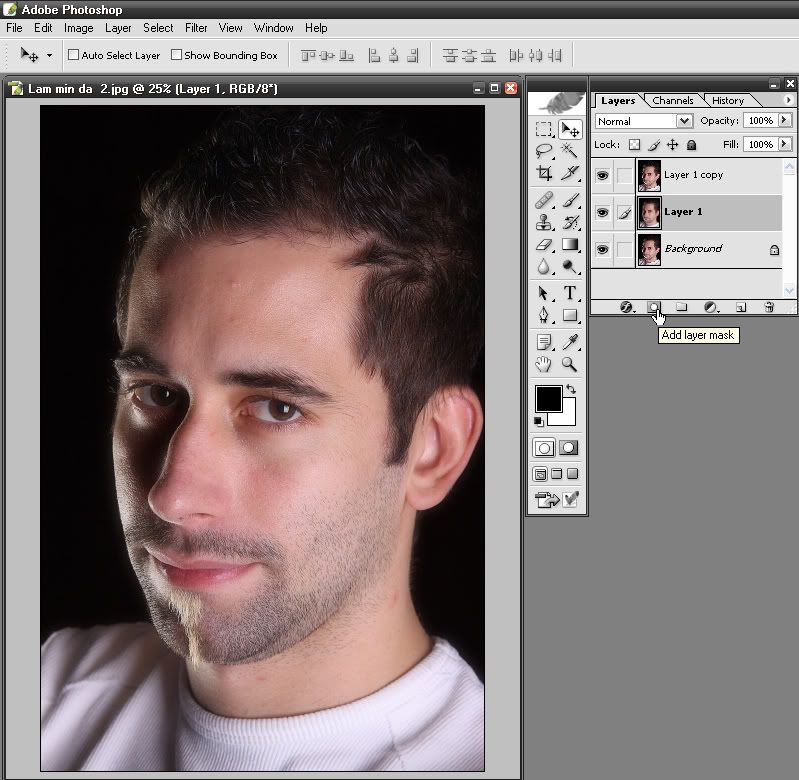
Mặt nạ được tạo ra sẽ có màu trắng (xem pic 07)
Pic 07
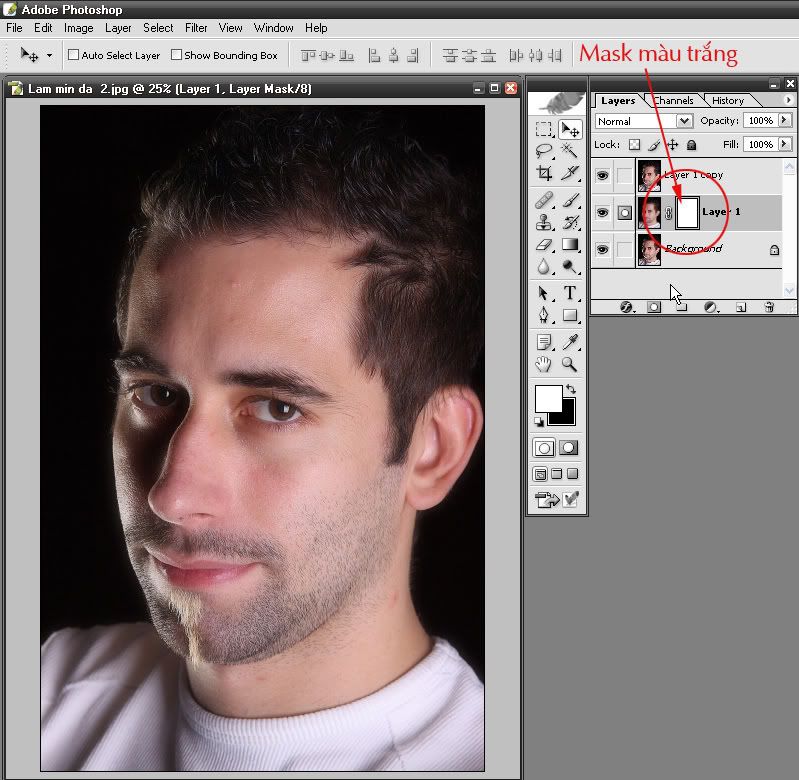
5- Nhấn Ctrl+i để chuyển đổi Mask trắng thành Mask đen. (xem pic 08)
Pic 08
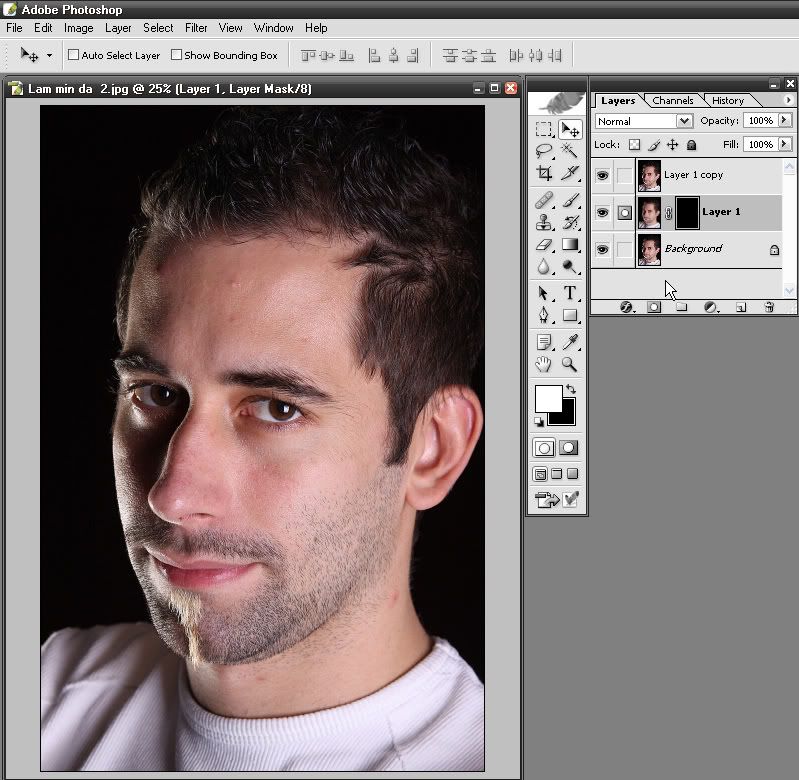
Bước 3: Làm mịn những vùng da cần thiết.
Bước này cho phép ta chỉ làm mịn những vùng cần thiết của da, những vùng kg cần làm mịn (như râu, mắt, tóc ...) vẫn giữ nguyên độ nét.
1- Nhấn phím B để chọn công cụ Brush Tool
2- Nhấn phím D (hoặc nhấp vào nút Defaut ...) để có màu trắng ở hộp foreground color. (xem pic 09)
Pic 09
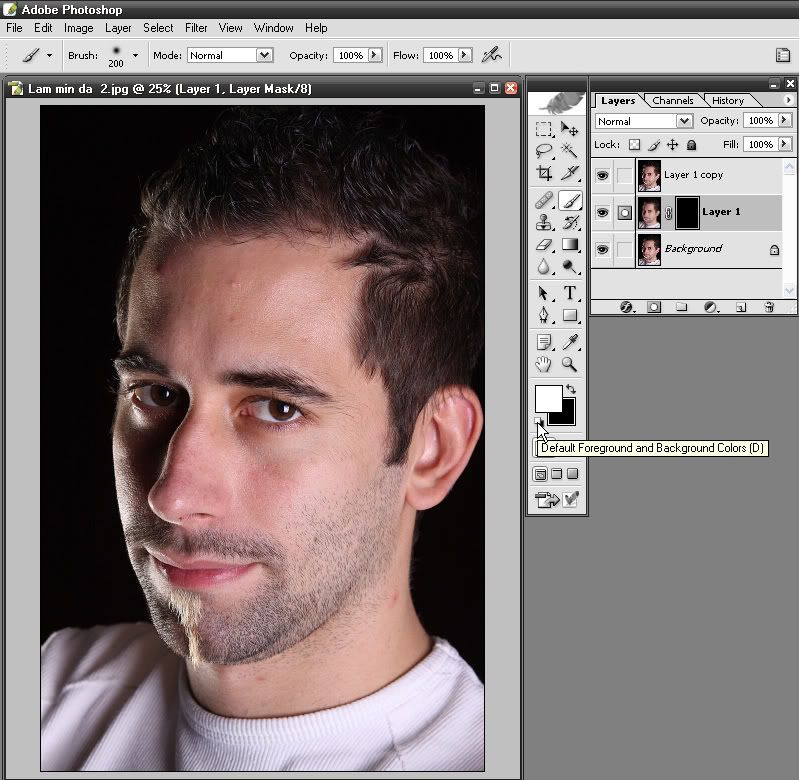
3- Nhấn phím 7 để cọ Brush có Opacity là 70%
4- Quét cọ (chà) Brush màu trắng này vào những vùng da muốn làm mịn, muốn mịn nhiều thì quét nhiều lần, còn muốn mịn ít thì ngược lại.
Lưu ý nếu lở tay quét vào những vùng kg muốn làm mịn (như râu, mắt, tóc ...) các bác chỉ việc nhấn phím X để đổi màu trắng thành màu đen ở hộp foreground color, sau đó quét cọ Brush vào những chổ lở làm mịn này thì ảnh sẽ nét trở lại. Nói tóm lại là chổ nào muốn mịn thì quét cọ màu trắng, chổ nào muốn nét thì quét cọ màu đen, rất đơn giản phải kg các bác!
Sau khi quét cọ Brush để làm mịn da xong ta sẽ có kết quả như Pic 10
Pic 10
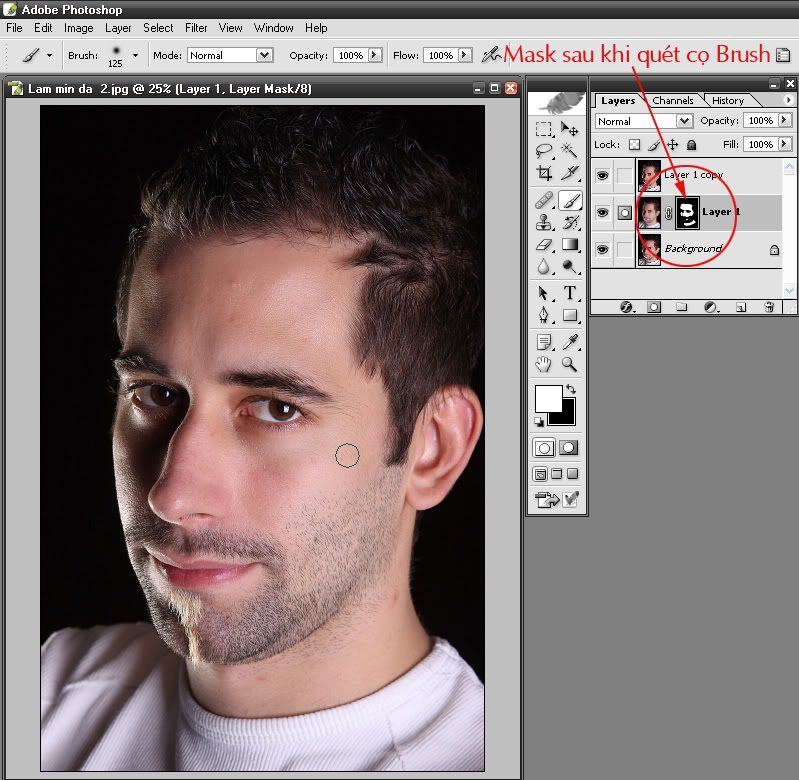
Đến đây căn bản là đã xong các bước làm mịn da, tuy nhiên tùy theo nhu cầu riêng (sở thích) của mỗi người mà ta có thể điều chỉnh theo hướng tăng hoặc giảm độ nét và độ mịn cho bức ảnh bằng thủ thuật sau :
Muốn độ mịn nhiều hơn nữa và độ nét ít hơn :
1- Giảm Opacity của Layer 1 copy ( từ 70% --> 50% hoặc 30%)
2- Giảm Opacity của Layer 1 theo cho phù hợp.
Muốn độ nét nhiều hơn nữa và độ mịn ít hơn :
1- Tăng Opacity của Layer 1 copy ( từ 70% --> 80% hoặc 90% hoặc 100%)
2- Giảm Opacity của Layer 1 theo cho phù hợp.
Bước 4: Làm ảnh trong và tương phản hơn.
Bước này hướng dẫn các bước làm ảnh có độ trong và tương phản hơn sau khi đã làm mịn.
Sau khi đã cân chỉnh độ mịn và độ nét vừa ý, tiếp theo ta cần gộp tất cả các lớp thành 1 lớp duy nhất.
1- Nhấn Ctrl+Shift+E hoặc vào lệnh Flattern image (xem pic 11)
Pic 11
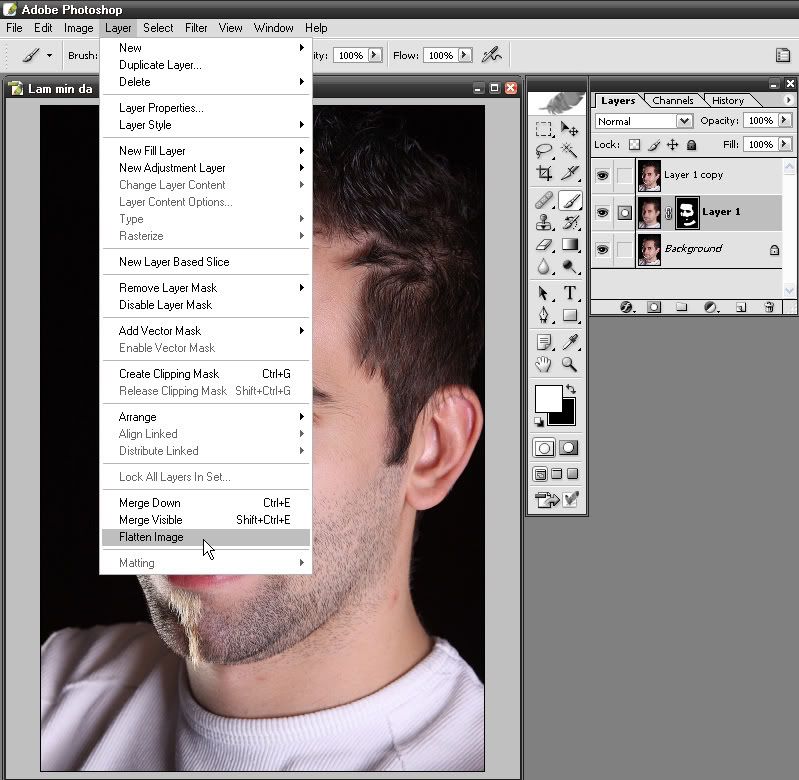
2- Vào Image/Adjustment/Brightness/Contrast... để mở bảng Brightness/Contrast (xem pic 12)
Pic 12
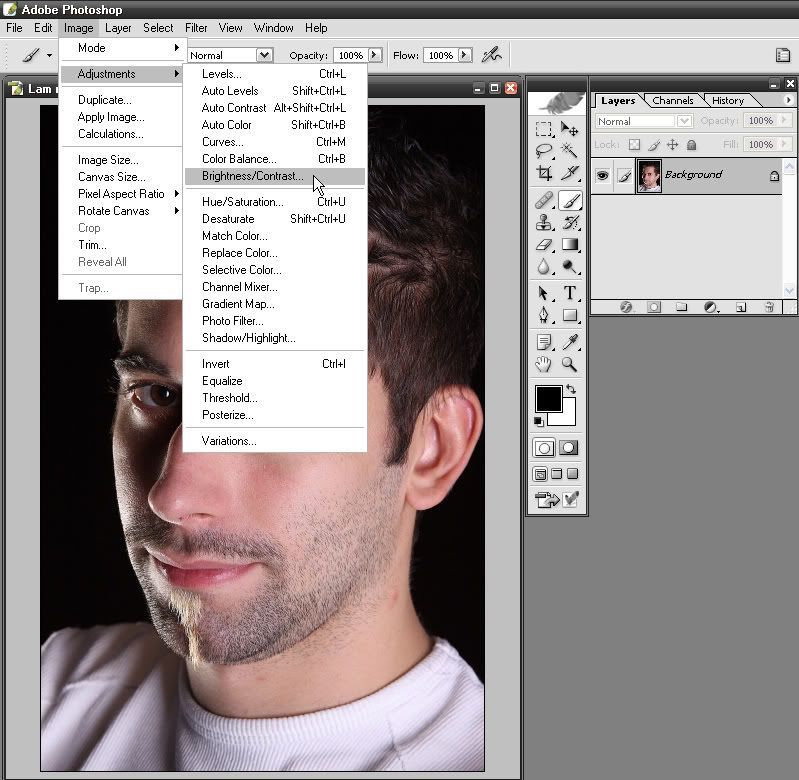
3- Trong bảng Brightness/Contrast điều chỉnh độ tương phản theo ý muốn (lưu ý bước này rất dể làm cháy ảnh, mất chi tiết do dùng thông số quá mức).
Trg Tut này thông số được chọn như trg pic 13
Pic 13
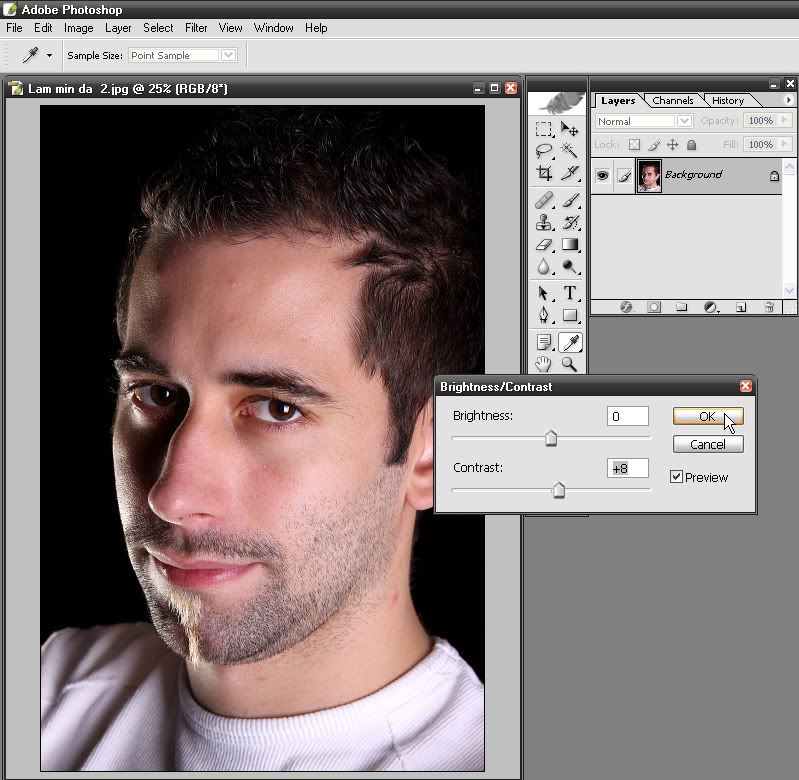
4- Nhấn Ctrl+J để tạo 1 layer copy (Layer 1)
5- Nhấn phím V rồi nhấn Alt+Shift+S để chọn mode Sreen cho Layer 1
6- Nhấn phím số 1 rồi số 5 (nhanh tay) để giảm Opacity của Layer 1 còn 15% (xem pic 14)
Bước 6 này nhằm làm tăng độ sáng cho ảnh, nếu muốn ảnh sáng hơn nữa thì tăng giá trị Opacity này lên và ngược lại muốn giảm sáng thì giảm giá trị này.
Pic 14
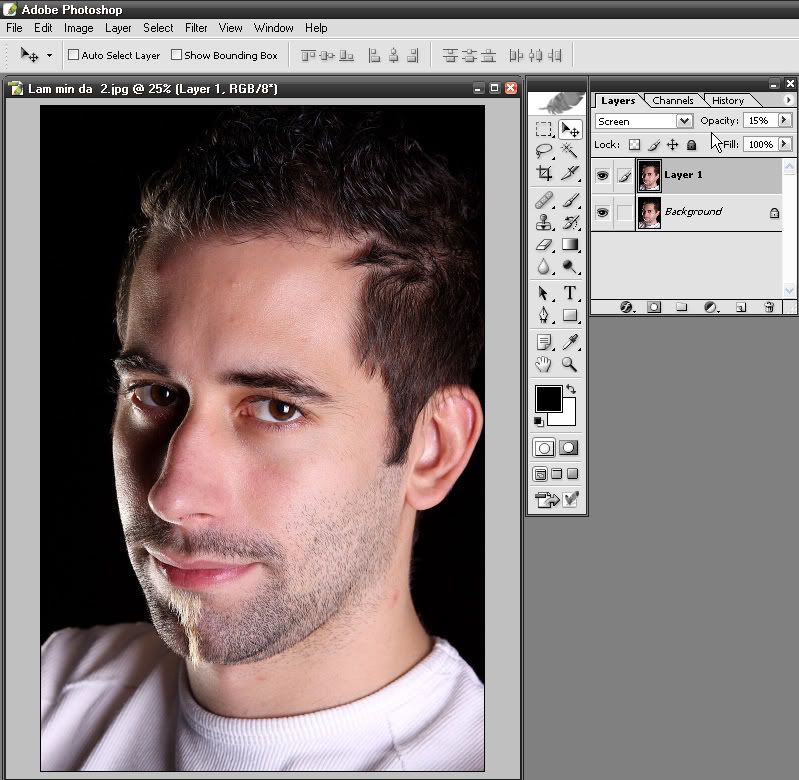
7- Ctrl+E để gộp 2 lớp thành 1 lớp duy nhất. Xong Ctrl+J để tạo lớp copy.
8- Vào Filter/Sharpen/Unsharp Mask... để mở Bảng USM. (xem pic 15)
Pic 15
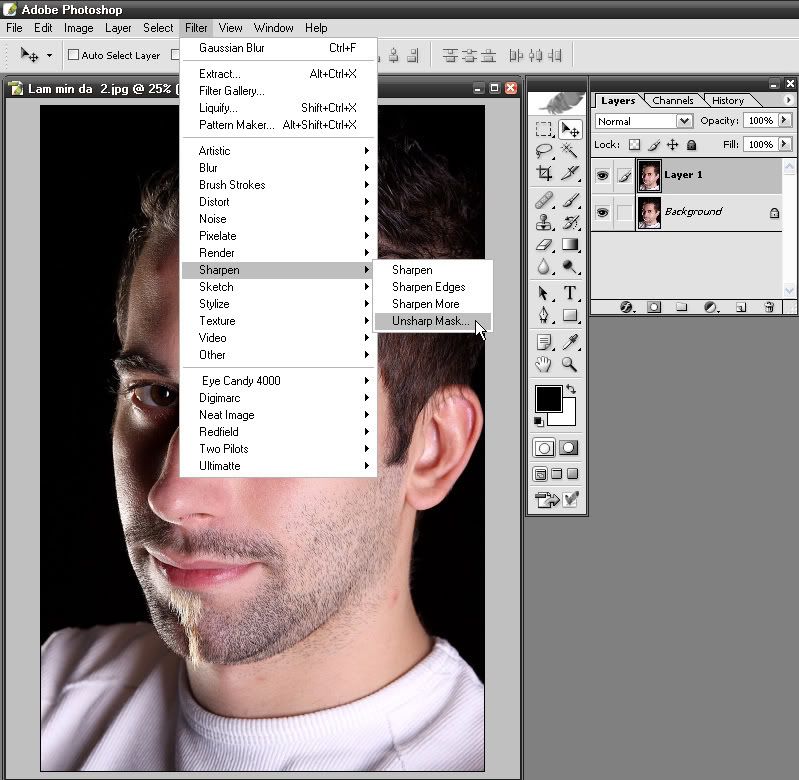
9- Để nguyên thông số như ở thao tác 2 của Bước 1 (PS sẽ nhớ các thông số đã dùng trước đó) rồi nhấn OK (xem pic 16)
Pic 16
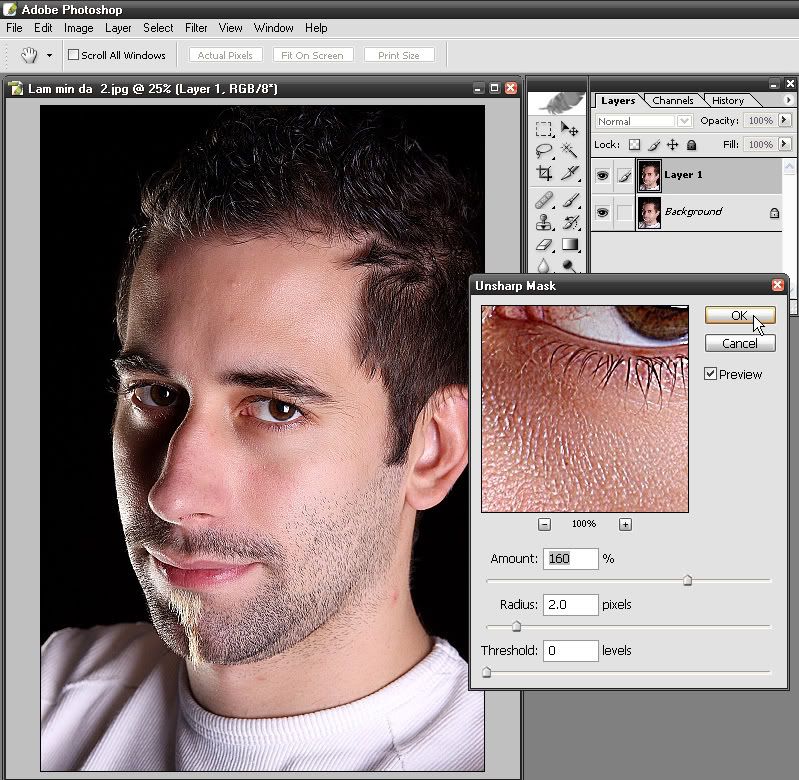
Đừng quá lo lắng nếu thấy "ảnh quá dư nét".
10- Tới đây các bác chỉ cần nhấn phím V rồi test thử các phím 7, 5, 3 ... để giảm dần Opacity của lớp layer 1 tức giảm dần độ nét cho ảnh. Nhớ nhấn 1 phím rồi quan sát kỹ để chọn ra giá trị thích hợp nhất.
Trg Tut này giá trị được chọn là 25% (xem pic 17)
Pic 17
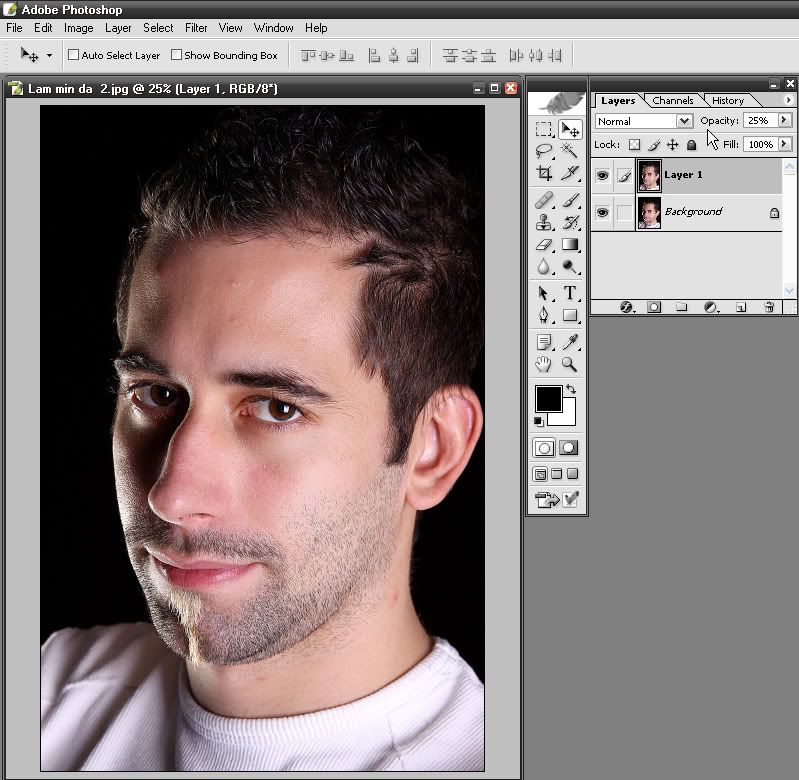
Bước 5: Tẩy mụn, thẹo ... hay những tì vết ...
Bước này hướng dẫn sử dụng công cụ Clone Stamp để tẩy mụn, thẹo ... hay những tì vết ...còn sót lại trên ảnh.
1- Nhấn phím S để chọn công cụ Clone Stamp. (xem pic 18)
Pic 18
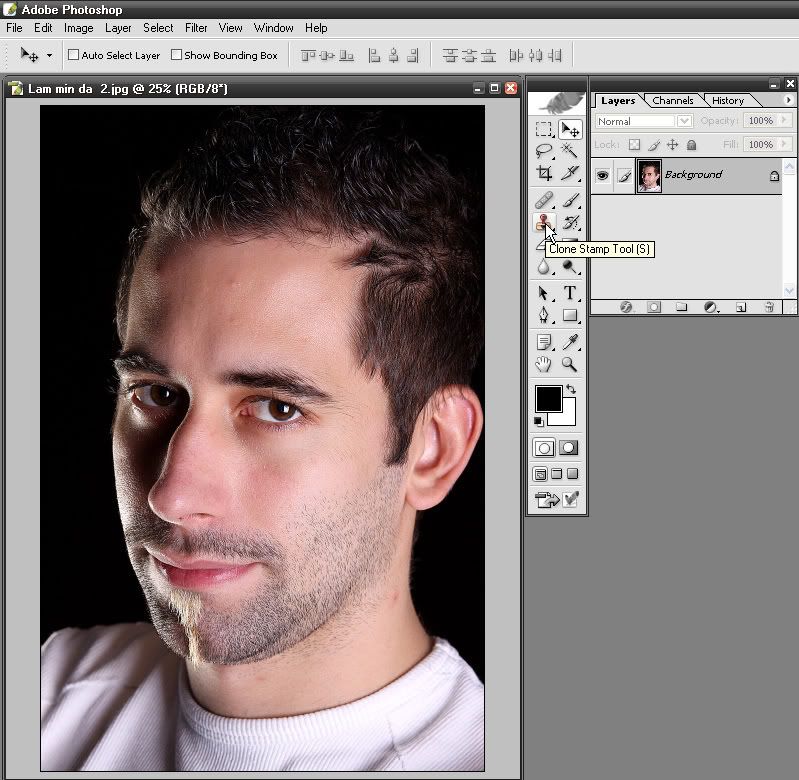
2- Nhấn phím số 3 để Opacity của cọ Stamp là 30%. Nhấn phím [ hoặc phím ] để tăng hoặc giảm kích thước cọ Stamp cho phù hợp.
3- Ấn giữ phím Alt rồi nhấp trái chuột vào điểm ảnh "thích hợp" (điểm ảnh có màu và độ sáng tối tương tự) thường là điểm ảnh nằm kề cạnh mụn hoặc thẹo ...Nhớ Zoom lớn ảnh để dể làm ở bước này (xem pic 19)
4- Thả phím Alt rồi rê chuột đến điểm ảnh cần tẩy (mụn, thẹo ...) nhấp vài lần cho đến khi vừa ý.
(Lưu ý mỗi lần nhấp là mỗi lần ta copy 30% điểm ảnh "thích hợp" chồng lên điểm ảnh cần tẩy)
Pic 19
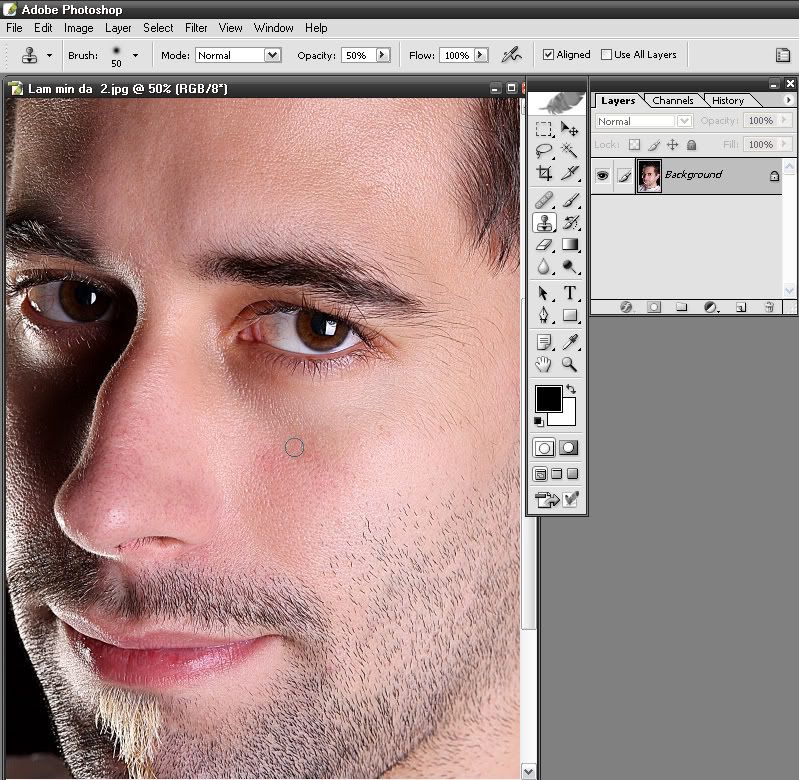
Sau khi tẩy xong ta có kết quả cuối cùng như sau (xem pic 20)
Pic 20
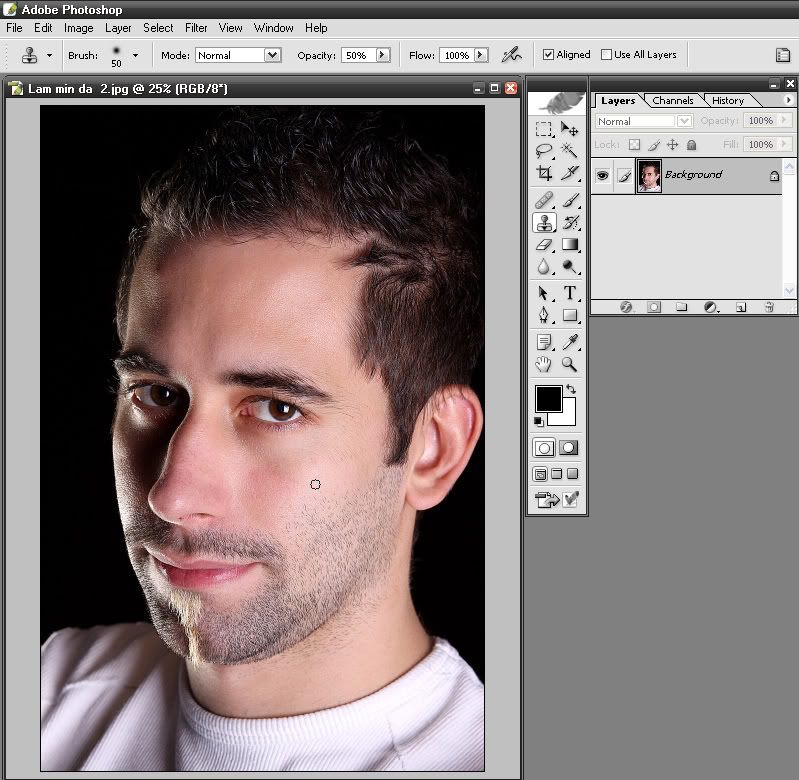
Thanks các bạn đã ghé xem Tut. Chúc các bạn thành công.



0 nhận xét :
Post a Comment
▄▀▄▀▄▀▄ -HAHEINEKEN.BLOGSPOT.COM ▄▀▄▀▄▀▄
- viết một nhận xét nếu thấy bài nào có ích
HƯỚNG DẪN DOWNLOAD TRÊN ADF.LY:
- Bấm nút download, Đợi 5 giây
- Rồi bấm vào hoặc
ở góc trên bên phải.