
Trong bài này, tôi sẽ cho bạn thấy làm thế nào để thực hiện một truyền hình plasma thực tế trong Illustrator. Bạn sẽ tìm hiểu làm thế nào để vẽ hình cơ bản và áp dụng gradient để thêm tính hiện thực với truyền hình. Người mới bắt đầu sẽ khám phá ra làm thế nào để vẽ điện tử gia dụng trong hướng dẫn này tuyệt vời.
1. Mở một tài liệu mới, chọn công cụ Rectangle Tool (M) và tạo ra một hình chữ nhật với kích thước 400x250px. Sau đó, áp dụng Effect> Stylize tròn góc và thiết lập Radius: 3px. Click Ok và điền vào các hình chữ nhật với màu đen.
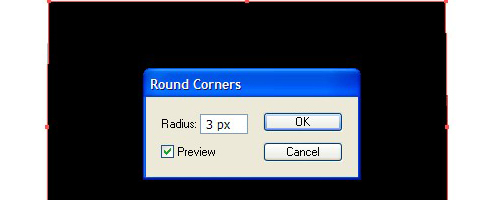
2. Tạo một hình chữ nhật bằng cách sử dụng công cụ Rectangle Tool (M) với kích thước 400x240px. Điền nó với gradient tuyến tính. Cho thanh trượt màu dừng chân đầu tiên, chọn màu đen và cho một thứ hai - màu xám đậm màu.Ngoài ra, thiết lập Angle là 90 độ.

3. Sao chép các hình chữ nhật bạn vừa tạo Ctrl + C, tiếp theo là Ctrl + F. Như bản sao mới vẫn được chọn, di chuyển nó một vài điểm ảnh xuống bằng cách sử dụng các phím mũi tên trên bàn phím của bạn. Chọn công cụ Selection Tool (V) và giảm kích thước của hình chữ nhật khi bạn click vào điểm giữa trên và trượt xuống. Chọn công cụ lựa chọn trực tiếp (A) và trượt hai điểm trên vào bên trong hình chữ nhật vì nó cho thấy dưới đây. Bây giờ hãy điền hình chữ nhật với gradient tuyến tính với màu sắc từ đen sang trắng và cài Góc nhìn đến -90 độ.



4. Chọn công cụ Ellipse (L). Tạo một vòng tròn với kích thước 14x14px và di chuyển nó đến trung tâm ở phần đáy của hình chữ nhật mà bạn đã tạo ra ở bước 2. Điền
nó với Radial Gradient với màu sắc từ màu trắng sang màu xanh và vị trí
của nó đằng sau hình chữ nhật bằng cách nhấn vào Object> Sắp xếp>
Gửi cho Quay lại.



5. Sao chép lại hình chữ nhật từ Bước 2 Ctrl + C, tiếp theo là Ctrl + F. Chọn công cụ Pen (P) và tạo ra một hình dạng như một trong những cho thấy dưới đây. Chọn bản sao của hình chữ nhật và hình dạng bạn tạo ra trước đó, mở bảng Pathfinder và click vào Mặt trận Minus. Điền vào hình mới được tạo ra với Linear Gradient và cho cả hai thanh trượt màu dừng để bạn chọn, chọn màu trắng. Sau đó, trên thanh trượt thứ hai giảm Opacity xuống 0%.


6. Trong
khi hình bạn chỉ cần điền vào với màu trắng gradient tuyến tính vẫn
được chọn, hãy vào Effect> Blur> Gaussian Blur và trong cửa sổ sẽ
mở ra thiết lập Radius: 2px và nhấn Ok.

7. Sao chép lại hình chữ nhật từ Bước 2 và vị trí của nó trên hình nổi bật mà bạn vừa tạo ở bước trước. Bây giờ, chọn cả hai hình dạng và đi đến Object Clipping mask>>. Bằng cách này sẽ bao gồm các dấu vết từ các Gaussian Blur là bên ngoài hình dạng.

8. Một lần nữa sao chép các hình chữ nhật từ Bước 2 và vị trí của nó trên tất cả những người khác. Chọn
công cụ lựa chọn trực tiếp (A) và loại bỏ hai điểm trên của hình chữ
nhật bằng cách nhấn vào một trong những điểm và nhấn phím Delete trên
bàn phím của bạn. Sau đó chọn điểm trên và nhấn phím Delete một lần nữa. Bây
giờ hãy vào Window> Brush Libraries> Artistic> nghệ thuật mực
in và chọn Stroke Tapered với các màu sắc sau đây: R = 153 G = 153 B =
153 và trọng lượng: 0,05 pt.


9. Chọn công cụ hình chữ nhật (M) và tạo ra một hình chữ nhật với kích thước 355x200px. Là hình chữ nhật mới được tạo ra vẫn được chọn, vào Object> Đường dẫn> Chênh Đường dẫn và thiết lập Offset:-2px. Điền vào các hình chữ nhật mới với Linear Gradient với màu sắc đen để màu xám tối tăm và cài Góc nhìn 90%. Sao chép các hình chữ nhật mới được tạo ra mà bạn đầy Linear Gradient, bằng cách sử dụng Ctrl + C tiếp theo Ctrl + F. Chọn công cụ Pen (P) và tạo ra một hình dạng giống như một hiển thị dưới đây. Bây giờ, chọn hình dạng bạn tạo ra trước đó và bản sao của hình chữ nhật, mở bảng Pathfinder và kích Mặt trận Minus. Bây giờ hãy điền vào hình mới với Linear Gradient với màu sắc từ đen sang trắng và đặt góc 40 độ. Mở bảng minh bạch và thay đổi Blending Mode từ Normal thành Screen.


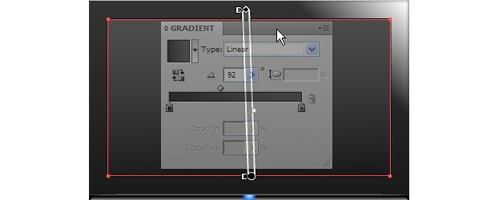


10. Tạo một hình chữ nhật với kích thước 200x300px. Như
hình chữ nhật vẫn đang được chọn, để hiệu ứng> Stylize> tròn góc
và thiết lập Radius: 10px và điền nó với Linear Gradient. Để làm điều này, mở bảng điều khiển Gradient, bằng cách sử dụng Ctrl / Cmd + F9 và chọn Linear Loại. Tạo ra một gradient tương tự như dừng lại như thể hiện trong sơ đồ dưới đây. Vẽ một hình chữ nhật rộng hơn một chút từ trước đó và vị trí của nó khi nó được hiển thị trên hình dưới đây. Chọn hình chữ nhật với các góc tròn mà bạn tạo ra trước đó.Mở bảng Pathfinder và click vào Mặt trận Minus.

11. Sao chép hình dạng mới được tạo ra bằng cách sử dụng Ctrl + C, tiếp theo là Ctrl + F. Lật nó theo chiều dọc, di chuyển nó một vài điểm ảnh bằng cách sử dụng các phím mũi tên trên bàn phím của bạn. Sau đó, sao chép hình dạng cuối cùng bằng cách sử dụng Ctrl + C, tiếp theo là Ctrl + F. Chọn
công cụ Rectangle Tool (M), tạo ra một hình chữ nhật rộng hơn so với
người cuối cùng và vị trí của nó như là nó cho thấy trên hình dưới đây. Bây giờ chọn hình chữ nhật và bản sao của các hình dạng cuối cùng, mở bảng Pathfinder, Mặt trận Minus. Điền
nó với gradient tuyến tính và cho thanh trượt màu dừng chân đầu tiên,
chọn màu trắng, điều thứ hai - cũng màu trắng với Opacity: 0%.


12. Chọn
công cụ Pen (P) và tạo ra một dòng trên hình đứng như nó cho thấy dưới
đây bằng cách sử dụng màu trắng đột quỵ và trọng lượng: 0,15 pt.
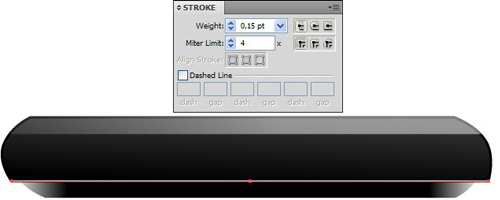
13. Tạo
một hình chữ nhật bằng cách sử dụng công cụ hình chữ nhật (M) với kích
thước 50x10px và vị trí của nó như là nó cho thấy trên hình dưới đây. Bây giờ, làm tròn các góc của hình chữ nhật. Để làm điều này, hãy vào Effect> Stylize> tròn góc và Radius mở cửa sổ mới: 4px và nhấn Ok. Điền vào các hình chữ nhật với gradient tuyến tính như hình dưới đây.

14. Sao chép hình chữ nhật tròn trước đó bằng cách sử dụng Ctrl + C, tiếp theo là Ctrl + F. Di
chuyển các bản sao mới một vài điểm ảnh bằng cách sử dụng các phím mũi
tên trên bàn phím của bạn và áp dụng Stroke color: màu đen và 1pt.

15. Chọn 2 hình dạng cuối cùng mà bạn đã tạo và nhóm chúng bằng cách sử dụng Ctrl + G. Bản
sao của nhóm bằng cách sử dụng Ctrl + C, tiếp theo là Ctrl + F, lật các
bản sao theo chiều dọc, di chuyển nó một vài điểm ảnh xuống, mở bảng
điều khiển minh bạch và giảm bớt Opacity đến 25%.

16. Chọn tất cả các hình dạng và nhóm bạn vừa tạo ra chúng bằng cách sử dụng Ctrl + G.

17. Bây giờ, điều duy nhất còn lại để làm là để thêm vào bóng tối và sự phản ánh. Chọn công cụ Ellipse (L) và tạo ra một hình elip với kích thước 400x47px và màu trắng. Chọn công cụ Mesh (U), ở trung tâm của hình elip và áp dụng Fill color: black. Chọn công cụ Selection Tool (V), kích một lần vào hình elip để chọn nó, mở bảng điều khiển minh bạch, giảm Opacity đến 30%. Ngoài ra, thay đổi chế độ Blending từ Normal thành Multiply. Di chuyển trở lại ellipse đằng sau tất cả các hình dạng khác. Để làm điều này, vào Object> Sắp xếp> Gửi cho Quay lại và hướng dẫn này được thực hiện của chúng tôi kết thúc.

Để tải về tập tin nguồn cho hướng dẫn này, bạn sẽ cần phải đăng nhập như là một thành viên. Đăng ký ngay hôm nay để truy cập tất cả các nội dung thành viên độc quyền!



0 nhận xét :
Post a Comment
▄▀▄▀▄▀▄ -HAHEINEKEN.BLOGSPOT.COM ▄▀▄▀▄▀▄
- viết một nhận xét nếu thấy bài nào có ích
HƯỚNG DẪN DOWNLOAD TRÊN ADF.LY:
- Bấm nút download, Đợi 5 giây
- Rồi bấm vào hoặc
ở góc trên bên phải.