Hướng Dẫn Làm Đẹp Ảnh Chân Dung
Ảnh minh họa cho Tut (minh họa trước và sau xữ lý)

CÁC BƯỚC THỰC HIỆN
BƯỚC I – CHỈNH SÁNG TỐI VÀ LÀM TRẮNG DA
Làm sáng ảnh
1/ Nhấn Ctrl+J rồi nhấn phím V để tạo layer copy và chọn công cụ Move.
2/ Nhấn Alt+Shift+S rồi nhấn phím số 4 để chọn mode Screen cho layer 1 và giảm Opacity cho layer này còn 40%. (Tùy ý thích, các bạn có thể chọn giá trị lớn hơn 40% để ảnh sáng hơn hoặc nhỏ hơn 40% để ảnh tối hơn)
(Xem ảnh 2)
Ảnh 2
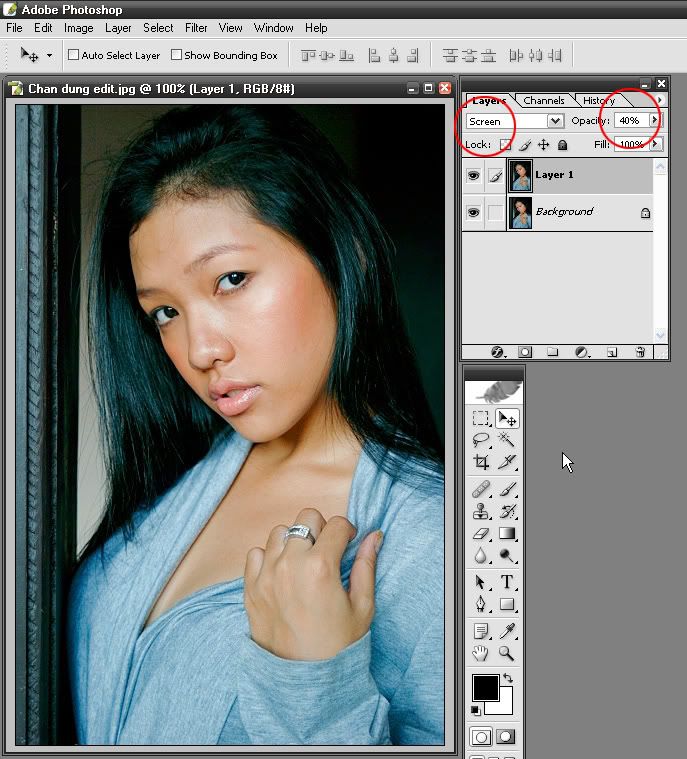

CÁC BƯỚC THỰC HIỆN
BƯỚC I – CHỈNH SÁNG TỐI VÀ LÀM TRẮNG DA
Làm sáng ảnh
1/ Nhấn Ctrl+J rồi nhấn phím V để tạo layer copy và chọn công cụ Move.
2/ Nhấn Alt+Shift+S rồi nhấn phím số 4 để chọn mode Screen cho layer 1 và giảm Opacity cho layer này còn 40%. (Tùy ý thích, các bạn có thể chọn giá trị lớn hơn 40% để ảnh sáng hơn hoặc nhỏ hơn 40% để ảnh tối hơn)
(Xem ảnh 2)
Ảnh 2
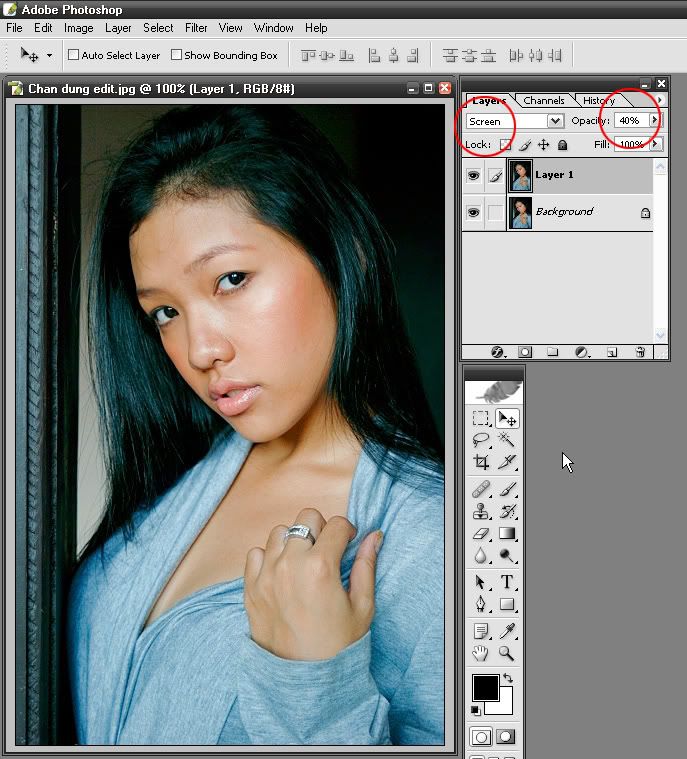
3/ Nhấn Ctrl+Shift+E để gộp 2 layer thành 1 layer duy nhất.
Làm trắng da
4/ Nhấn Ctrl+J rồi nhấn Ctrl+Shift+U để tạo layer copy và chuyển layer copy này thành B&W.
(Xem ảnh 3)
Ảnh 3
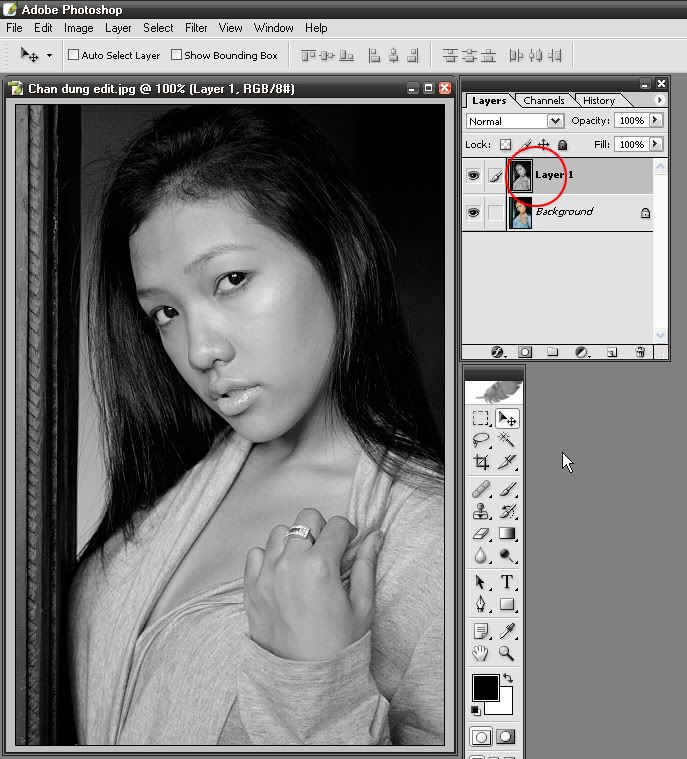
5/ Nhấn Ctrl+J rồi nhấn Alt+Shift+S để tạo thêm 1 layer copy B&W và chọn mode Screen cho layer mới tạo này.
6/ Nhấn phím số 6 để giảm Opacity của layer mode screen còn 60%.
(Xem ảnh 4)
Ảnh 4
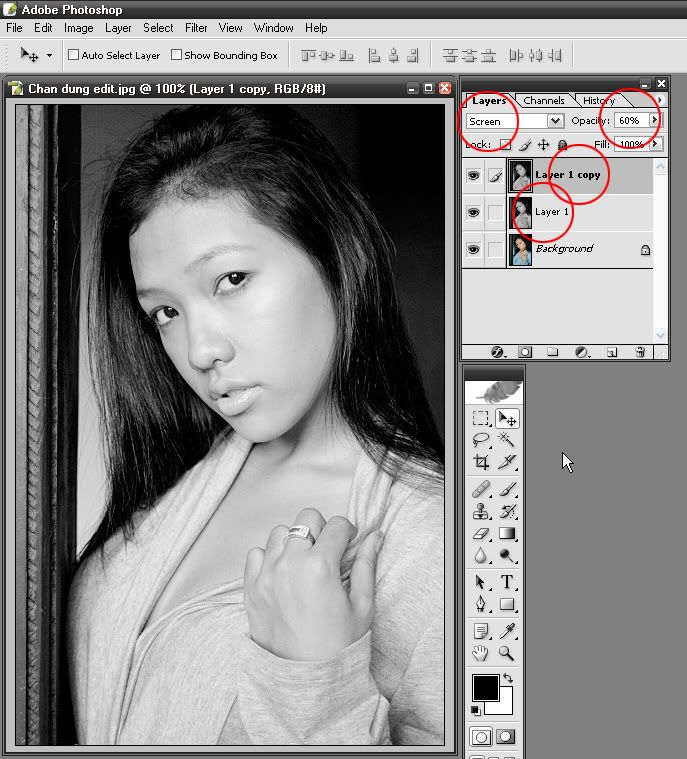
7/ Nhấn Ctrl+E rồi nhấn phím số 3 để gộp 2 layer B&W thành 1 layer B&W và giảm opacity của layer B&W này còn 30%.
(Xem ảnh 5)
Ảnh 5
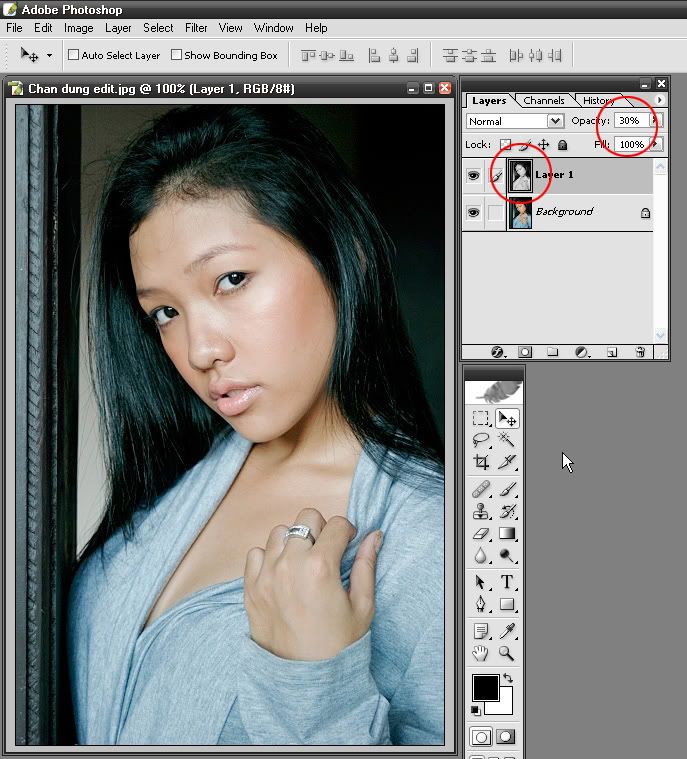
8/ Nhấn Ctrl+Shift+E để gộp 2 layer thành 1 layer duy nhất.
BƯỚC II – LÀM HỒNG MÔI + MÁ
9/ Tạo layer mới (layer 1) rồi pha màu đỏ tươi (hoặc đỏ sen …) theo ý muốn.
(Xem ảnh 6)
Ảnh 6
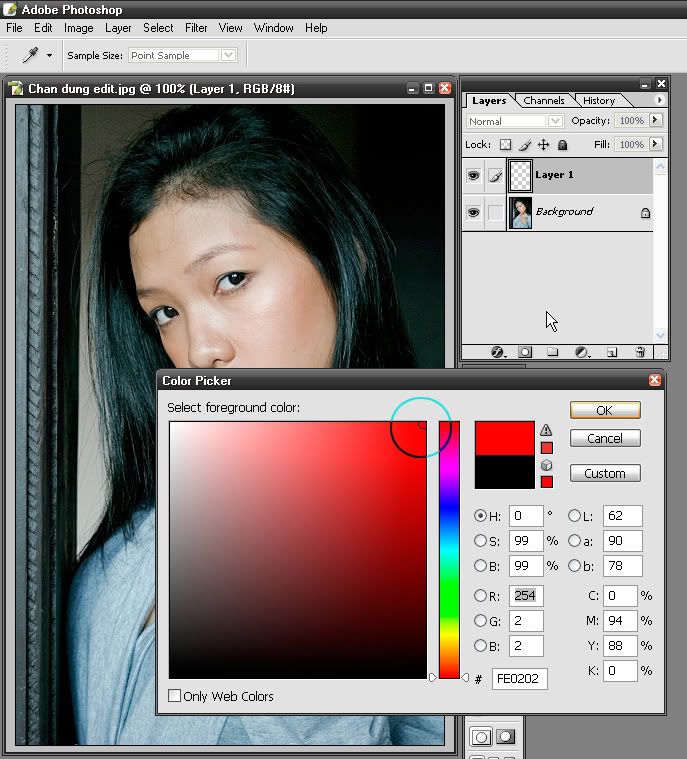
10/ Nhấn Alt+Backspace rồi nhấn phím số 6 để tô màu đỏ vừa pha cho layer 1 và giảm Opacity của layer 1 còn 60%.
11/ Chọn mode Color cho layer 1.
(Xem ảnh 7)
Ảnh 7
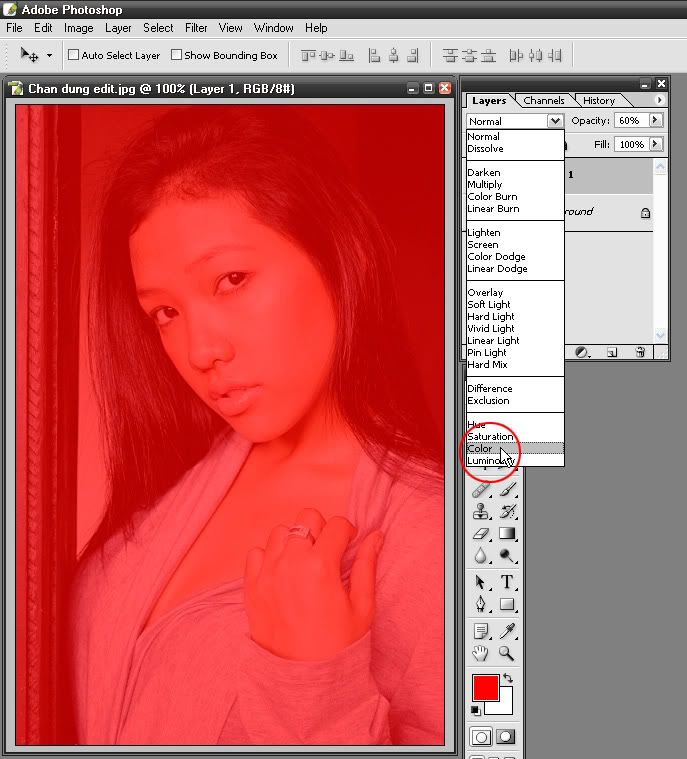
12/ Nhấp chuột vào nút Add Layer Mask để tạo mặt nạ lớp (Layer mask)
(Xem ảnh 8)
Ảnh 8
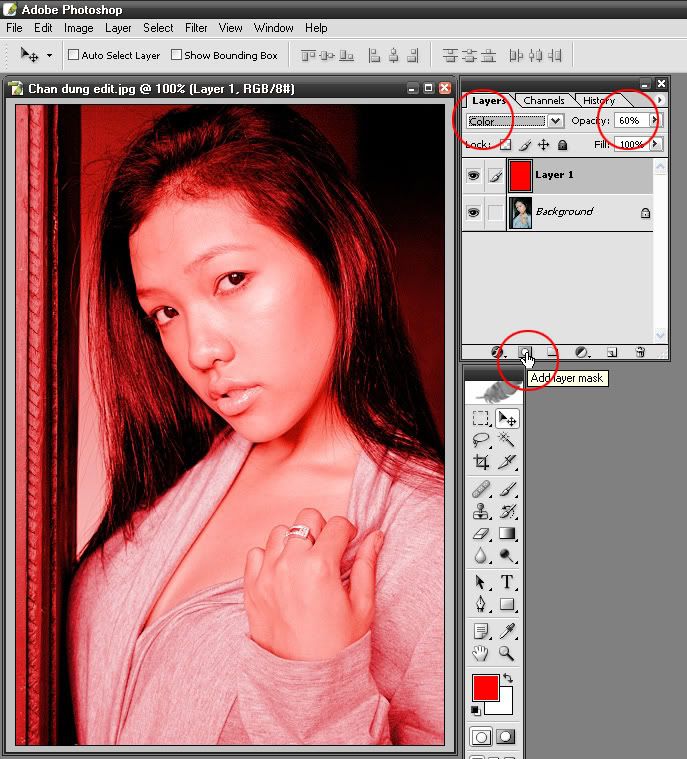
13/ Nhấn Ctrl+i để mask trắng thành mask đen.
(Xem ảnh 9)
Ảnh 9
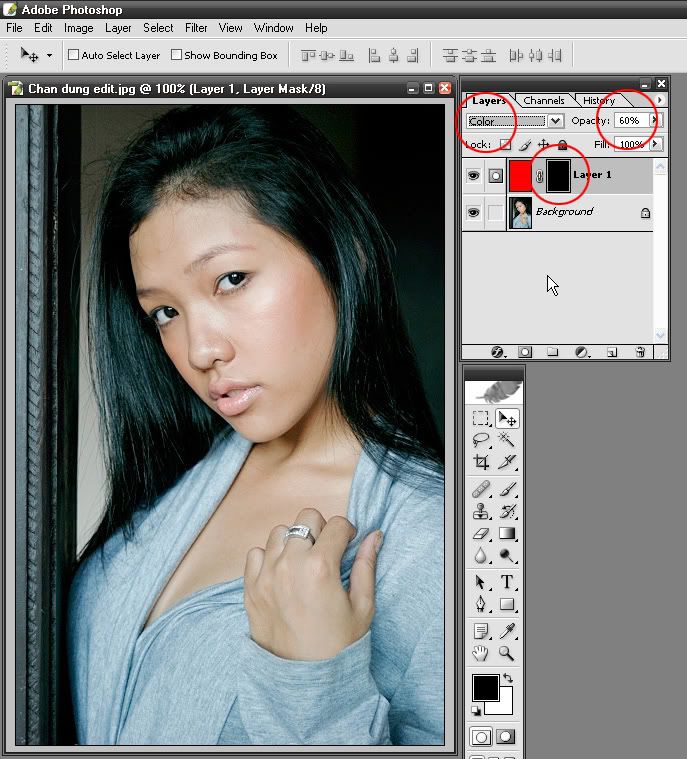
14/ Nhấn phím B rồi phím D rồi phím số 1 để chọn công cụ cọ Brush màu trắng có Opacity cọ là 10%.
(Xem ảnh 10)
Ảnh 10
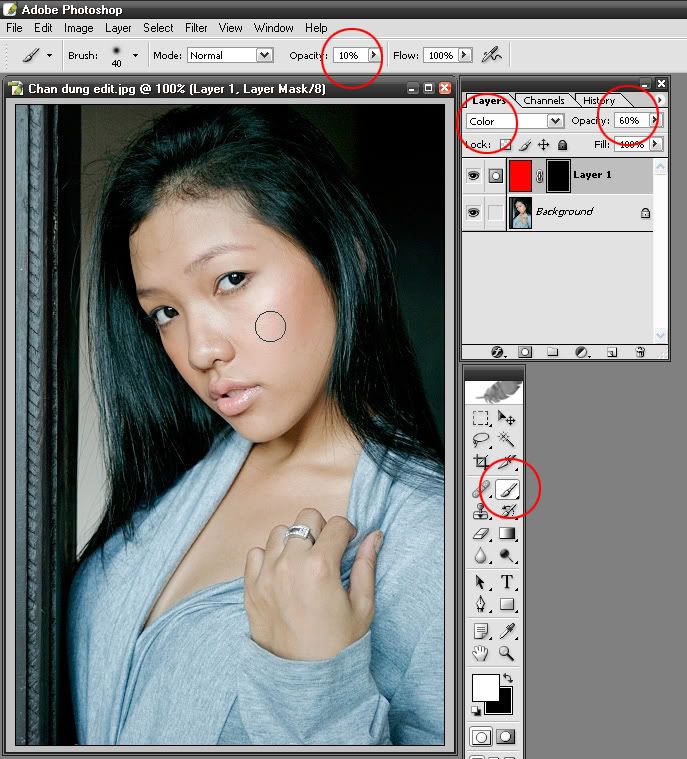
15/ Quét cọ Brush vào môi và má (hay vùng nào bạn muốn có màu hồng) để làm ửng hồng môi và má của mẫu, càng quét nhiều thì màu hồng càng đậm (như trang điểm vậy).
Sau khi quét xong nếu thấy “trang điểm” đậm quá các bạn có thể giảm bớt Opacity của Layer 1.(ở vd này mình giảm còn 40%)
(Xem ảnh 11)
Ảnh 11
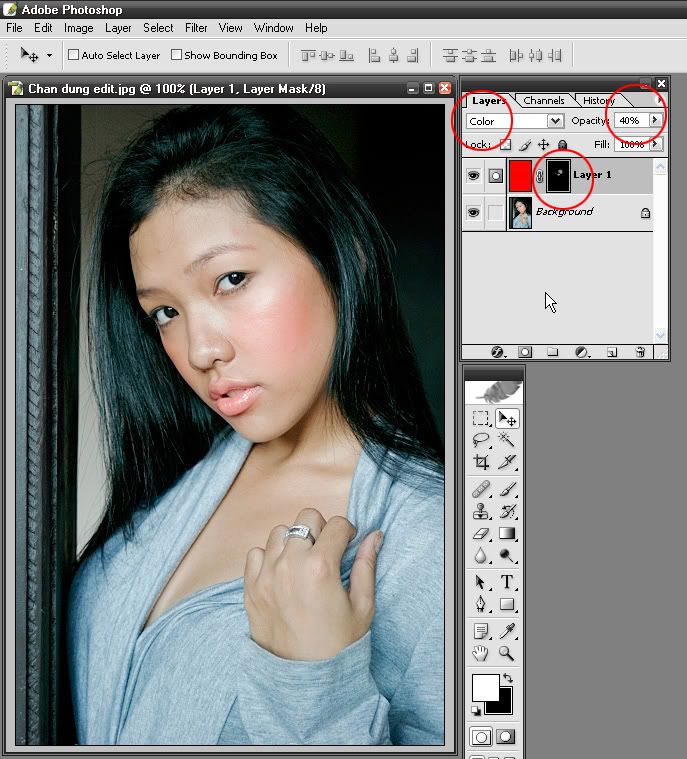
16/ Ctrl+Shift+E để gộp 2 layer thành 1 layer duy nhất.
BƯỚC III – LÀM MỊN DA
Các bạn tham khảo hướng dẫn trg link này.
Làm mịn da nâng cao
Kết quả cuối cùng.
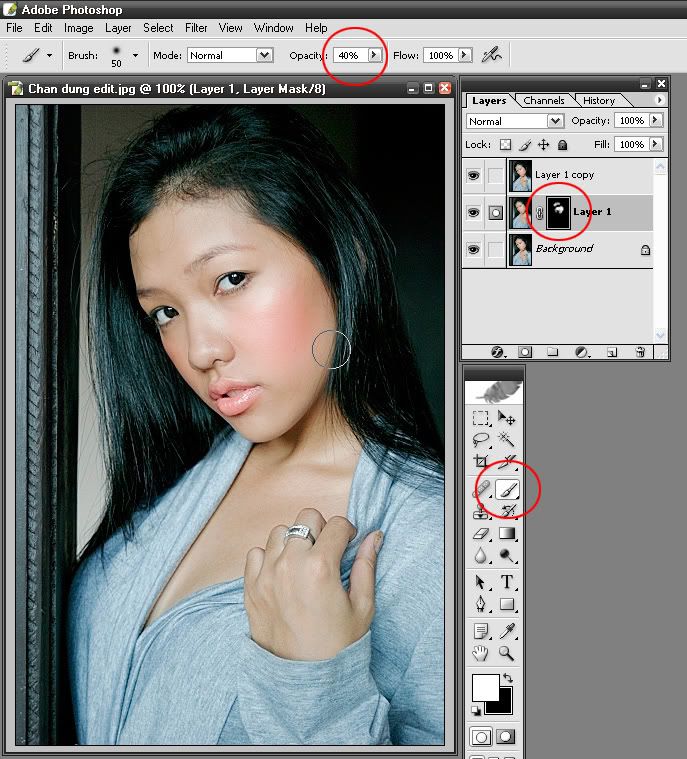
Tips: Nếu sau 1 hồi xữ lý xong mà xem kỹ lại và cảm thấy rằng mình đã hơi quá tay (điều này thường hay gặp) thì cách khắc phục cũng rất đơn giản, mình hay làm như sau :
Đặt 2 layer gồm 1 layer chứa ảnh before (ảnh chưa xữ lý) bên dưới và 1 layer chứa after (ảnh đã xữ lý ) đặt bên trên. Sau đó giảm dần Opacity của layer after (bên trên) để chọn giá trị ưa thích nhất.
Thanks các bạn đã ghé xem và chúc các ban thành công.
Làm trắng da
4/ Nhấn Ctrl+J rồi nhấn Ctrl+Shift+U để tạo layer copy và chuyển layer copy này thành B&W.
(Xem ảnh 3)
Ảnh 3
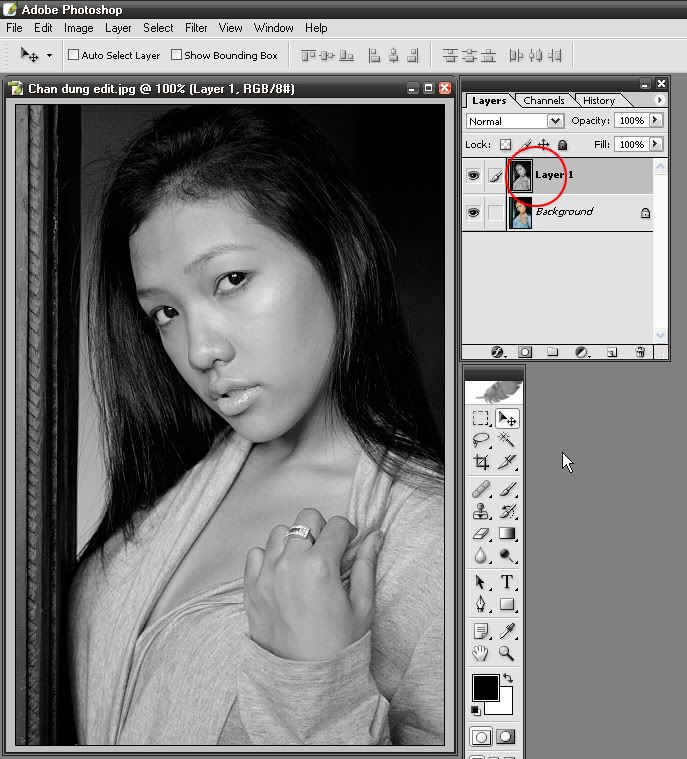
5/ Nhấn Ctrl+J rồi nhấn Alt+Shift+S để tạo thêm 1 layer copy B&W và chọn mode Screen cho layer mới tạo này.
6/ Nhấn phím số 6 để giảm Opacity của layer mode screen còn 60%.
(Xem ảnh 4)
Ảnh 4
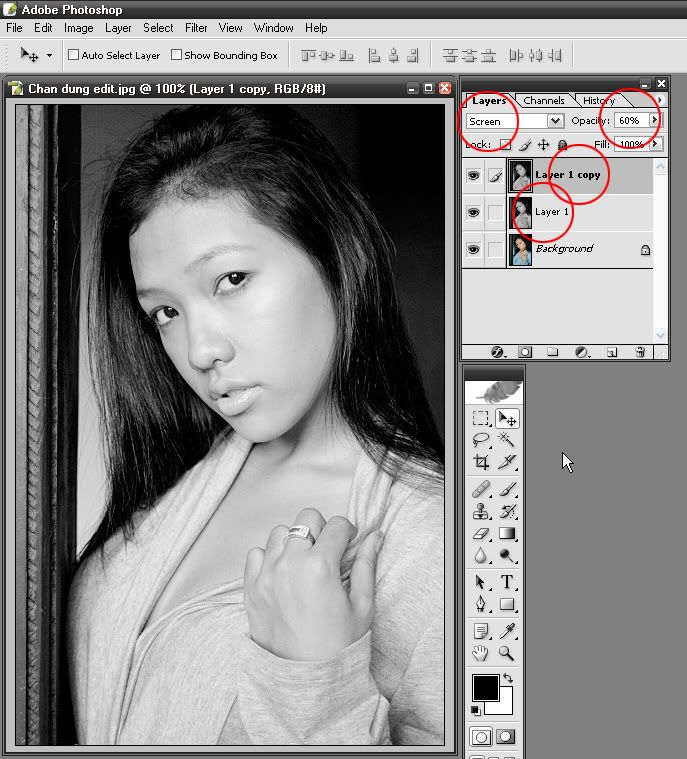
7/ Nhấn Ctrl+E rồi nhấn phím số 3 để gộp 2 layer B&W thành 1 layer B&W và giảm opacity của layer B&W này còn 30%.
(Xem ảnh 5)
Ảnh 5
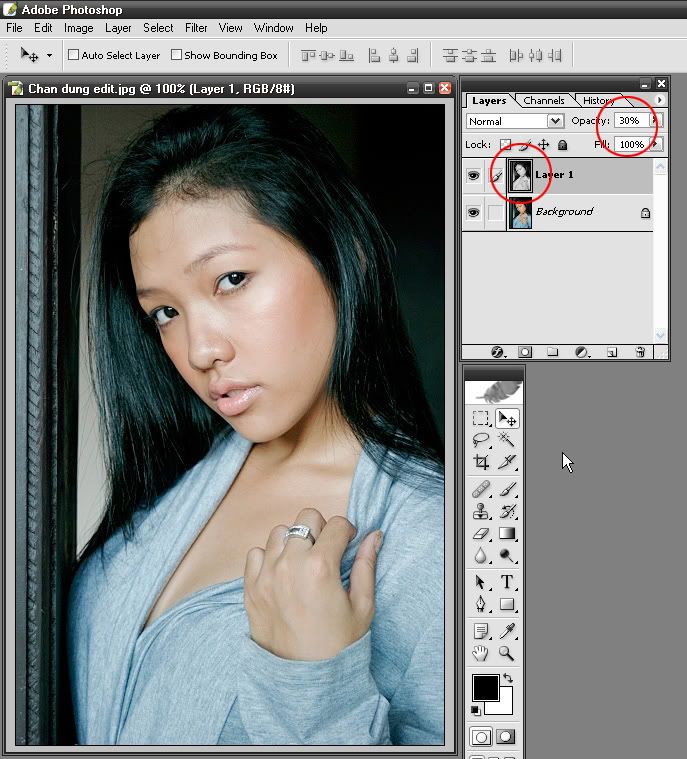
8/ Nhấn Ctrl+Shift+E để gộp 2 layer thành 1 layer duy nhất.
BƯỚC II – LÀM HỒNG MÔI + MÁ
9/ Tạo layer mới (layer 1) rồi pha màu đỏ tươi (hoặc đỏ sen …) theo ý muốn.
(Xem ảnh 6)
Ảnh 6
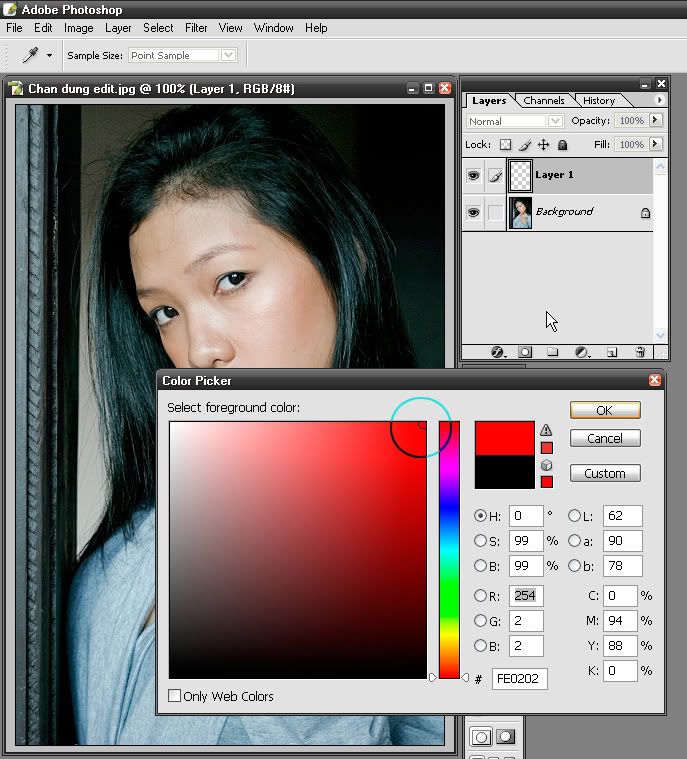
10/ Nhấn Alt+Backspace rồi nhấn phím số 6 để tô màu đỏ vừa pha cho layer 1 và giảm Opacity của layer 1 còn 60%.
11/ Chọn mode Color cho layer 1.
(Xem ảnh 7)
Ảnh 7
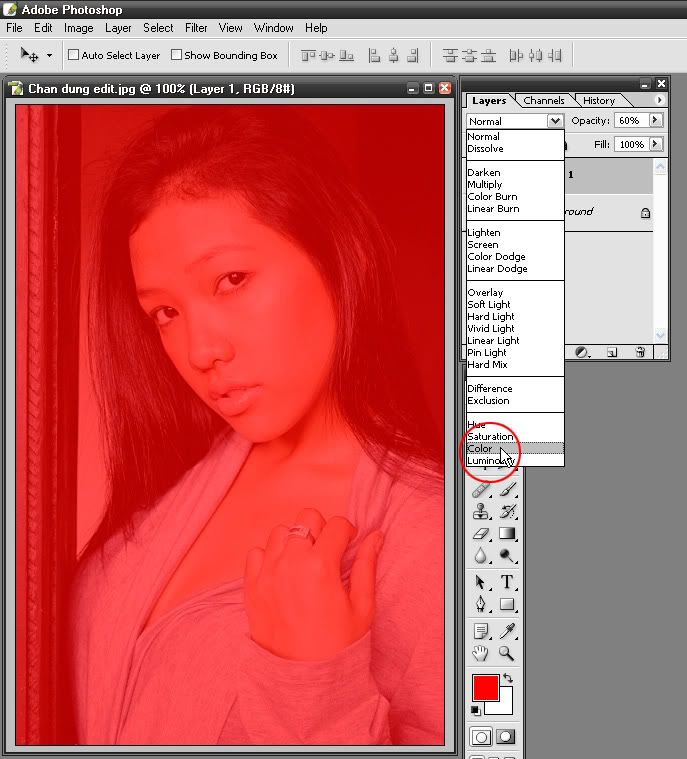
12/ Nhấp chuột vào nút Add Layer Mask để tạo mặt nạ lớp (Layer mask)
(Xem ảnh 8)
Ảnh 8
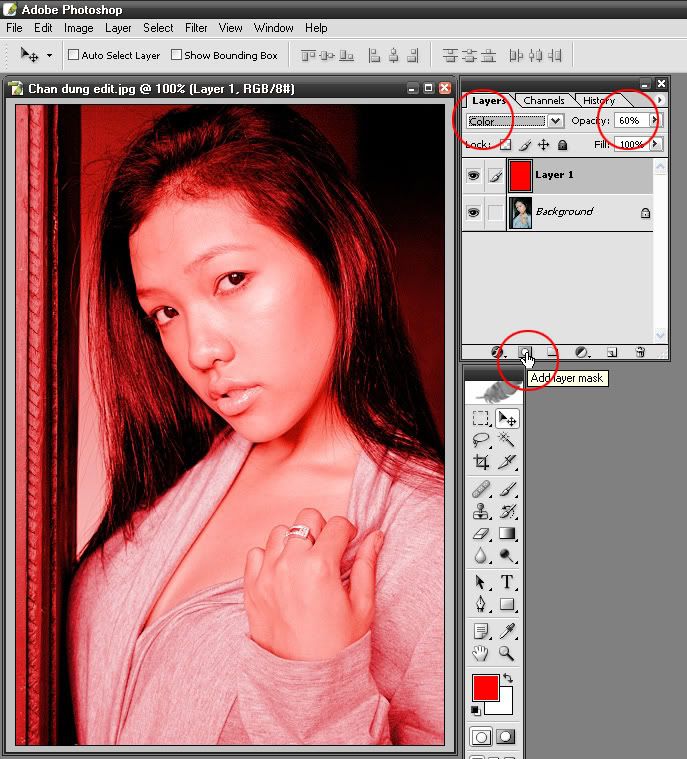
13/ Nhấn Ctrl+i để mask trắng thành mask đen.
(Xem ảnh 9)
Ảnh 9
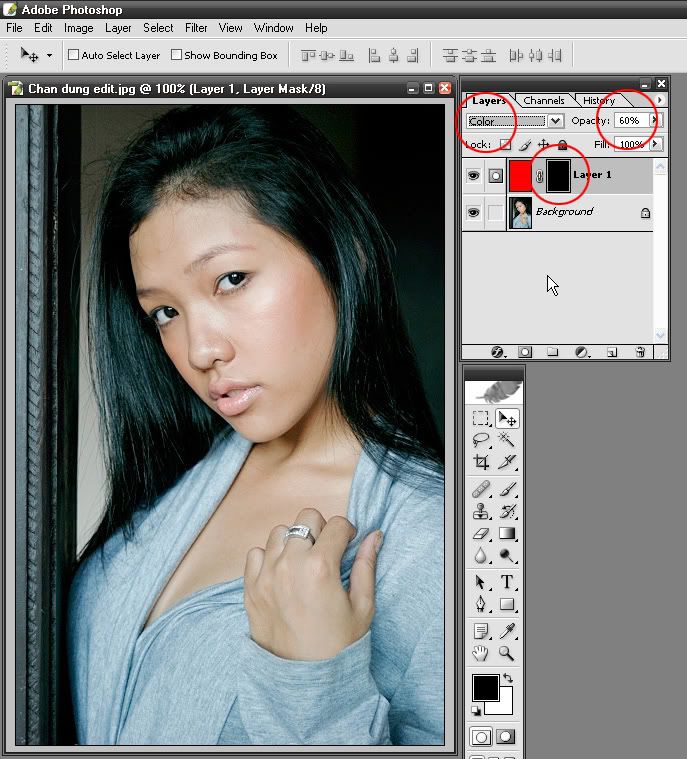
14/ Nhấn phím B rồi phím D rồi phím số 1 để chọn công cụ cọ Brush màu trắng có Opacity cọ là 10%.
(Xem ảnh 10)
Ảnh 10
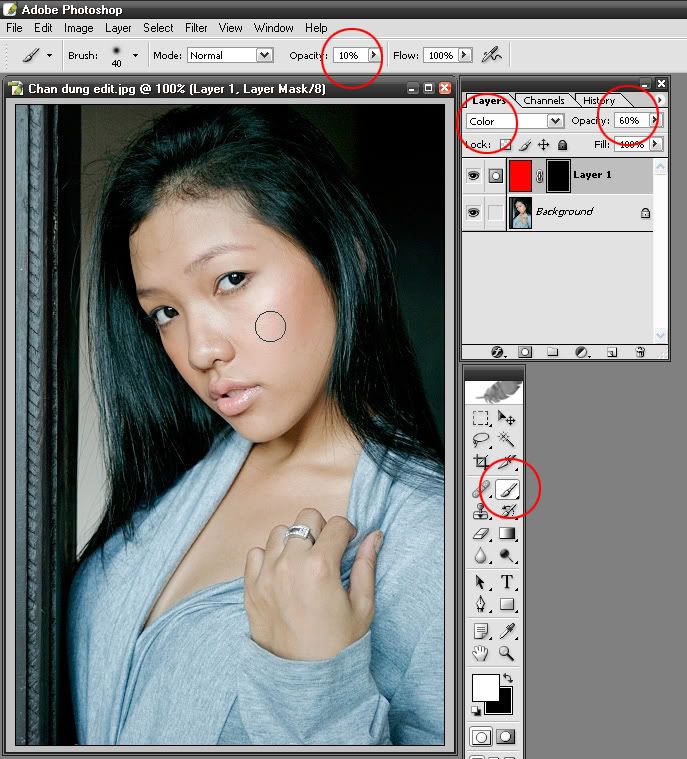
15/ Quét cọ Brush vào môi và má (hay vùng nào bạn muốn có màu hồng) để làm ửng hồng môi và má của mẫu, càng quét nhiều thì màu hồng càng đậm (như trang điểm vậy).
Sau khi quét xong nếu thấy “trang điểm” đậm quá các bạn có thể giảm bớt Opacity của Layer 1.(ở vd này mình giảm còn 40%)
(Xem ảnh 11)
Ảnh 11
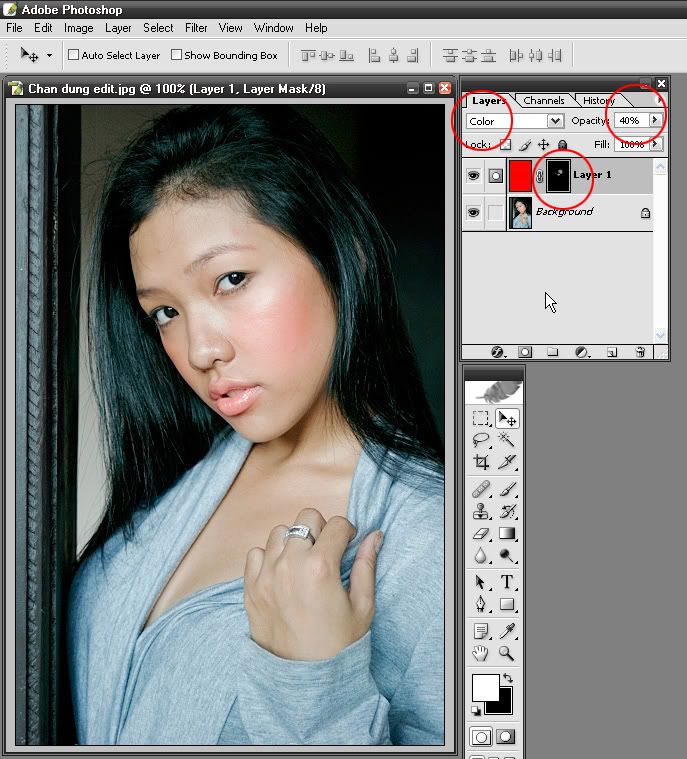
16/ Ctrl+Shift+E để gộp 2 layer thành 1 layer duy nhất.
BƯỚC III – LÀM MỊN DA
Các bạn tham khảo hướng dẫn trg link này.
Làm mịn da nâng cao
Kết quả cuối cùng.
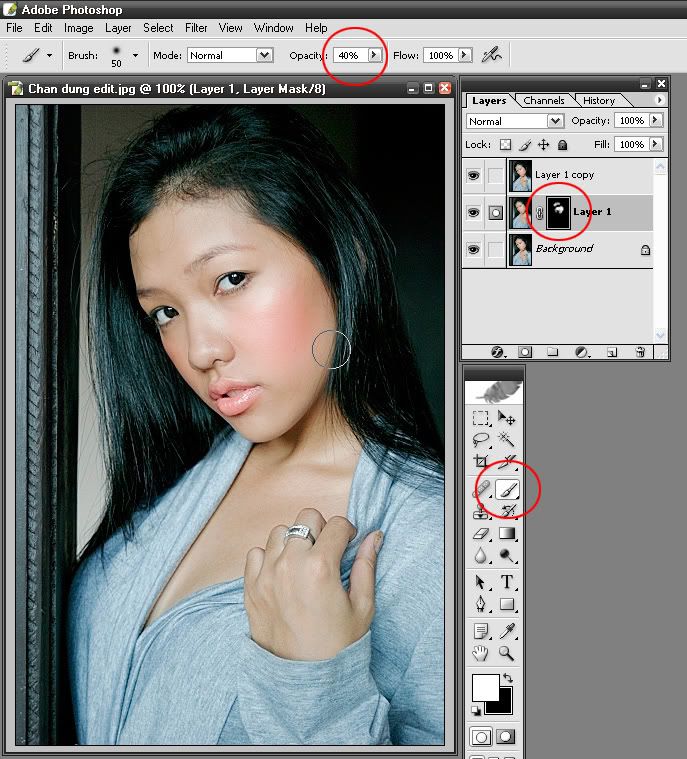
Tips: Nếu sau 1 hồi xữ lý xong mà xem kỹ lại và cảm thấy rằng mình đã hơi quá tay (điều này thường hay gặp) thì cách khắc phục cũng rất đơn giản, mình hay làm như sau :
Đặt 2 layer gồm 1 layer chứa ảnh before (ảnh chưa xữ lý) bên dưới và 1 layer chứa after (ảnh đã xữ lý ) đặt bên trên. Sau đó giảm dần Opacity của layer after (bên trên) để chọn giá trị ưa thích nhất.
Thanks các bạn đã ghé xem và chúc các ban thành công.




0 nhận xét :
Post a Comment
▄▀▄▀▄▀▄ -HAHEINEKEN.BLOGSPOT.COM ▄▀▄▀▄▀▄
- viết một nhận xét nếu thấy bài nào có ích
HƯỚNG DẪN DOWNLOAD TRÊN ADF.LY:
- Bấm nút download, Đợi 5 giây
- Rồi bấm vào hoặc
ở góc trên bên phải.