Bước 1
Bắt đầu bằng cách chụp ảnh của một số kính. Hãy chắc chắn rằng để có nó ở độ phân giải đủ cao, do đó, nó sẽ không được pixelated khi xem ở kích thước lớn hơn trong khi bạn đang làm việc.
Kết quả cuối cùng là hoạt hình và geeky nhiều hơn nữa. Nếu kính của bạn không phải là chính xác như bạn muốn minh họa để xuất hiện, bạn sẽ cần phải ứng biến trong khi bạn đang làm cho hình minh họa. Sau khi tất cả, bức ảnh chỉ là một tài liệu tham khảo nào. Chúng tôi sẽ sai lệch từ các hình ảnh thực tế trong biểu tượng cuối cùng.
Bước 2
Đặt ảnh trên lớp riêng của mình và khóa layer. Sử dụng công cụ Pen Tool (P) và vẽ xung quanh các cạnh của các khung kính. Cho stroke trọng lượng dày. Chúng tôi sẽ chuyển đổi đột quỵ đến một hình dạng trong một bước sau. Điều này sẽ tiết kiệm cho chúng tôi những rắc rối của bản vẽ hai hình chữ nhật khác nhau để làm cho khung kính.
Bước 3
Theo dõi các cánh tay của kính tiếp theo. Cung cấp cho một cơn đột quỵ tròn Cap bằng cách nhấp vào tùy chọn đánh dấu dưới đây.
Bước 4
Khi bạn kết thúc truy tìm cả hai cánh tay và khung mở rộng đột quỵ của bạn bằng cách vào Object> Mở rộng ...
Bước 5
Sử dụng công cụ Selection Tool trực tiếp (A) di chuyển các điểm xung quanh để làm cho cánh tay của kính dày hơn về phía trước, nơi họ kết nối với khu vực ống kính.
Bước 6
Bạn cũng có thể xóa điểm nếu họ đang cản trở bạn trong khi bạn di chuyển các điểm khác xung quanh.
Bước 7
Vì tôi sẽ đi cho một cái nhìn dorky tôi quyết định làm cho phần giữa của kính lớn hơn nhiều. Khu vực này là hoàn toàn được thực hiện trong điều khoản của nó trông như thế nào. Đừng sợ đi chệch khỏi hình ảnh này. Bạn phải biết khi thực hiện theo các quy tắc và khi để phá vỡ chúng. Ngay bây giờ là cơ hội hoàn hảo để phá vỡ chúng.
Bước 8
Đây là biểu tượng của bạn nên hình như ngay bây giờ.
Bước 9
Phóng to và chắc chắn rằng đường dây của bạn là tất cả mịn. Bước đi này một cách lâu dài trong kết quả cuối cùng. Dành một ít thời gian để tiết kiệm rất nhiều đau đầu sau này.
Bước 10
Cung cấp cho các độ sâu kính bằng cách sao chép từng phần của kính. Giữ phím Option trong khi click và kéo hình dạng để lặp lại trong mỗi hình dạng.
Bước 11
Sử dụng chương trình rút thăm Pen Tool ở phía bên trái của kính kết nối khung vào cánh tay.
Bước 12
Bây giờ vẽ phía bên phải. Chú ý một lần nữa minh họa là một chút khác nhau từ bức ảnh. Kể từ khi vòng tay của kính là lớn hơn nhiều, hình dạng kết nối các khung và cánh tay sẽ cần phải được lớn quá. Cũng nên nhớ kết quả cuối cùng, chúng tôi đạt được là một biểu tượng. Hầu hết các biểu tượng có hình dạng đơn giản như vậy bạn không nên quá quan tâm đến từng chi tiết của bức ảnh. Nó rất giống một hành động cân bằng mà bạn sẽ học theo thời gian và thử nghiệm.
Bước 13
Cung cấp cho các độ sâu hình dạng kết nối bằng cách sao chép nó là tốt.
Bước 14
Vẽ trên và phía bên để kết thúc kết nối.
Bước 15
Quan sát hình dạng cơ bản của biểu tượng khác với hình ảnh này.
Bước 16
Làm cho các ống kính của kính bằng cách sao chép các khung hình, vẽ một hình đằng sau nó và sử dụng Pathfinder Chia hình dạng. Một khi bạn phân chia các hình dạng vào Object> Ungroup để lựa chọn chỉ khu vực ống kính. Xóa các phần không sử dụng được còn sót lại.
Bước 17
Vị trí các ống kính trong khung hình.
Bước 18
Chọn cả hai ống kính và cung cấp cho họ một gradient. Chơi xung quanh với màu sắc và các góc độ của gradient cho đến khi bạn tìm thấy một cái gì đó mà bạn thích. Trong Palette minh bạch điều chỉnh độ mờ đục của ống kính khoảng 50%.
Để tinh chỉnh màu sắc bạn có thể chọn Edit> chỉnh Màu sắc> Điều chỉnh Color Balance ... và thay đổi chúng (như đã nêu trong các ảnh chụp màn hình dưới).
Bước 19
Tiếp theo chúng ta sẽ tạo ra một mảnh băng trắng quấn quanh giữa các khung hình. Đối với hình dạng tùy ý, tôi tìm thấy nó dễ dàng nhất để sử dụng công cụ Pencil Tool (N) để vẽ hình dạng. Bút chì Công cụ cho phép bạn vẽ như khi bạn đang thực sự sử dụng một bút chì, trong đột quỵ liên tục. Kể từ khi đoạn băng nên có một cái nhìn tự nhiên hơn điều này hoạt động hoàn hảo. Mẹo: Khi vẽ với công cụ Pencil Tool, bạn có thể đóng kín hình dạng bất cứ lúc nào bằng cách nhấn Tùy chọn sau đó phát hành nút chuột.
Bước 20
Đưa miếng băng một gradient chi tiết. Chú ý rằng dưới cùng của băng có một điểm nổi bật cho thấy ánh sáng phản xạ từ tắt của bề mặt mà kính đang ngồi trên.
Bước 21
Cung cấp cho các băng tối Inner Glow bằng cách vào Effect> Stylize> Inner Glow.
Bước 22
Mới nhất, cung cấp cho các băng một bóng thả nhẹ bằng cách vào Effect> Stylize> Drop Shadow.
Bước 23
Chi tiết nhỏ đi một chặng đường dài. Thêm một ánh sáng tối bên trong các ống kính bằng cách vào Effect> Stylize> Inner Glow ... Tôi đã quyết định sử dụng một màu xanh lá cây màu ánh xanh đen tối cho ánh sáng bên trong, do đó nó sẽ được pha trộn tốt hơn với màu sắc của các ống kính.
Bước 24
Tiếp theo chúng ta sẽ nhấn mạnh khung kính. Chọn một trong những phần tại một thời gian và cung cấp cho họ gradient phức tạp. Hãy chú ý, nơi ánh sáng sẽ nhấn mỗi khu vực của khung. Hãy thử để có được gradient của bạn có màu sáng hơn ở những khu vực. Trong hình dưới đây, tôi đã chỉ ra khu vực của cánh tay của kính mà nên là nhẹ nhất.
Ngoài ra, cho mỗi phần của khu vực bạn đang làm nổi bật một ánh sáng bên trong bằng cách vào Effect> Stylize> Inner Glow ... Inner Glow này nên tinh tế để không bị cản trở quá nhiều với các gradient bạn áp dụng.
Bước 25
Chọn một phần khác của khung và cung cấp cho rằng một gradient phức tạp. Một lần nữa, các lĩnh vực cần có những điểm nổi bật nhất được chỉ ra dưới đây. Lưu ý rằng có thể có nhiều khu vực có những điểm nổi bật.
Bước 26
Cung cấp cho các hình dạng kết nối khung và cánh tay của kính một gradient tinh tế.
Bước 27
Toàn bộ khuôn mặt của kính có một gradient rất đơn giản mà hầu như không được chú ý. Khi nói đến bộ mặt của kính, vì nó sử dụng tất cả các căn hộ của tôi của gradient tùy ý. Chỉ cần chắc chắn rằng nó tinh tế.
Bước 28
Thêm vào một số điểm nổi bật giúp xác định bất kỳ khu vực thị giác nhàm chán hoặc khu vực rõ ràng sẽ được phản chiếu ánh sáng.
Bước 29
Nét nổi bật nhẹ trên các cạnh của các ống kính phải là một. Thay vì tediously vẽ một điểm nhấn dọc theo cạnh của ống kính sử dụng Pathfinder để lợi thế của bạn. Nhân đôi ống kính và bấm vào Subtract từ khu vực hình dạng, như đã nhấn mạnh trong các ảnh chụp màn hình phía dưới.
Bước 30
Để thêm một mức độ kích thước các ống kính, vẽ một hình vòng cung và làm mờ nó bằng cách vào Effect> Blur> Gaussian Blur ... Điều chỉnh độ trong suốt của hình dạng nếu bạn cần.
Bước 31
Các bóng sẽ thêm một liên lạc kết thúc tốt đẹp để kính. Bóng này bao gồm hai hình mà làm cho cánh tay và ngang dòng khác bên dưới. Chọn hình dạng và đi vào Effect> Blur> Gaussian Blur.
Bước 32
Bạn sẽ thấy rằng mũi của cánh tay của kính được uốn cong nhẹ lên trên. Đặt lại vị trí các điểm bằng cách sử dụng công cụ Selection Tool trực tiếp để cung cấp cho các dấu hiệu cho thấy đầu của kính không ngồi tuôn ra với bảng.
Bước 33
Chọn bóng. Trong Palette minh bạch thiết lập chế độ Multiply, do đó, bóng sẽ được pha trộn tốt hơn khi bạn đặt một nền tảng đằng sau nó.
Bước 34
Sử dụng công cụ Rectangle Tool (M) vẽ một hình chữ nhật và cung cấp cho nó một gradient mờ nhạt.
Bước 35
Tròn các góc của hình chữ nhật bằng cách vào Effect> Stylize> tròn góc.
Bước 36
Cho hình chữ nhật một ánh sáng bên trong bằng cách vào Effect> Stylize> Inner Glow.
Cuối cùng qua hình
Đây là vector biểu tượng kính thức! Như bạn sẽ thấy, kết quả cuối cùng là một chút khác nhau từ bức ảnh.Đó là vẻ đẹp của một cái gì đó minh họa, bạn có thể làm cho nó chính xác như bạn muốn nó.







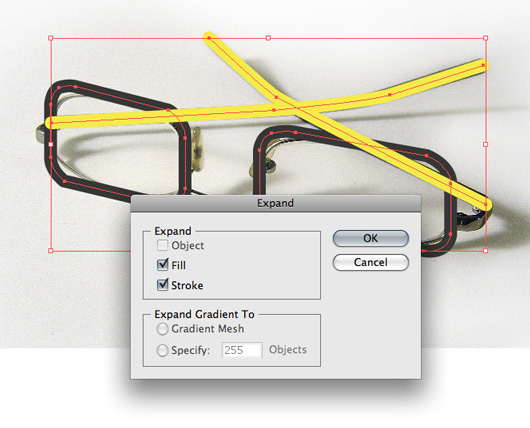



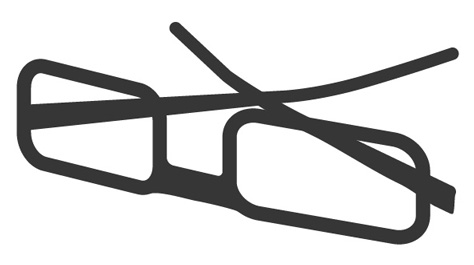
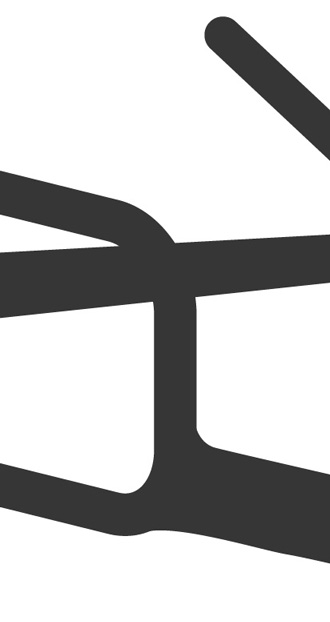
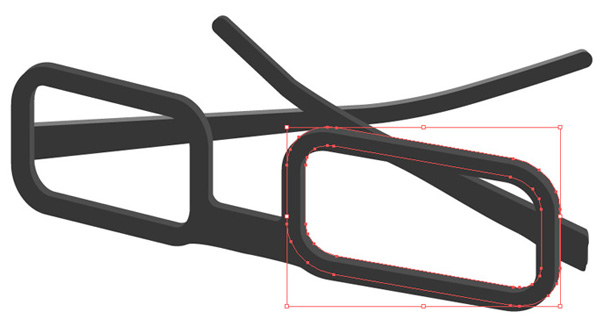


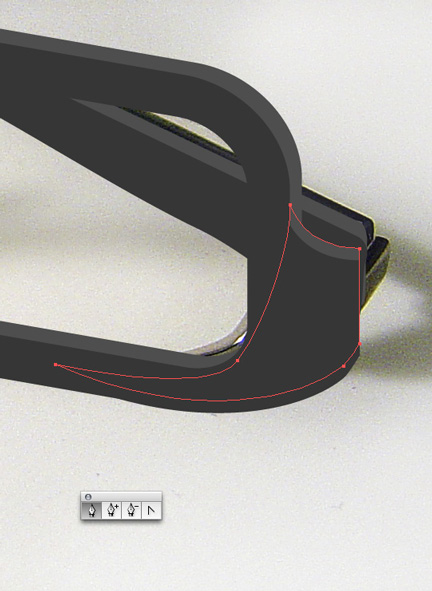
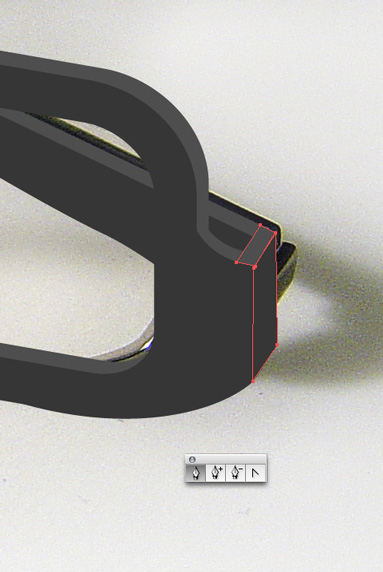
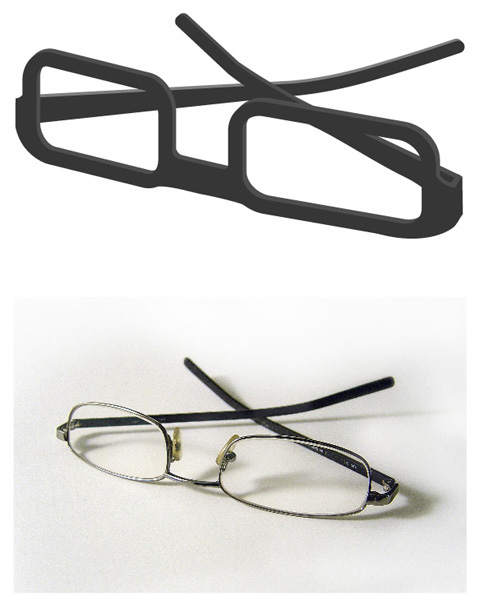
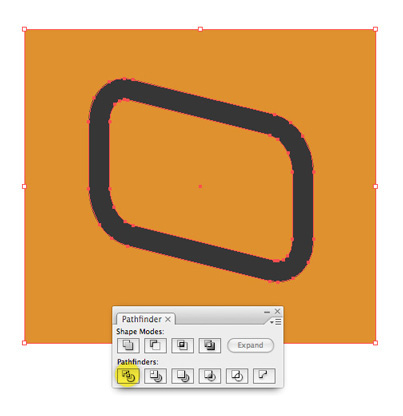

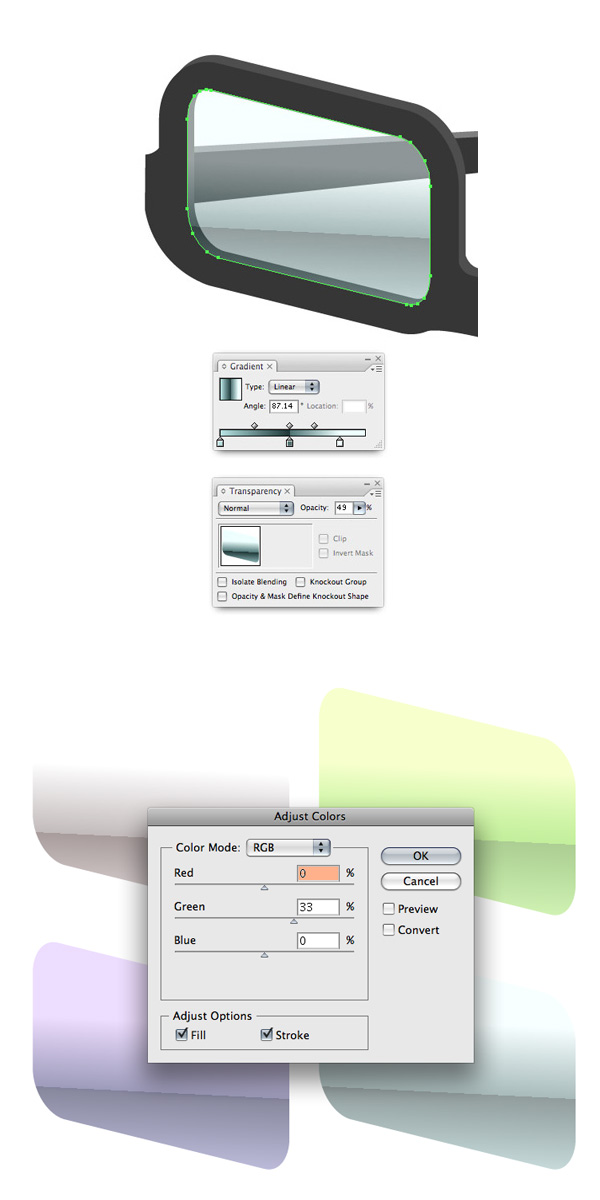
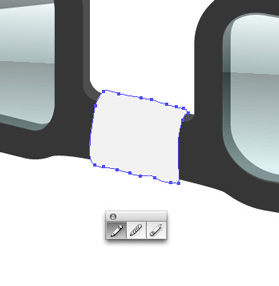
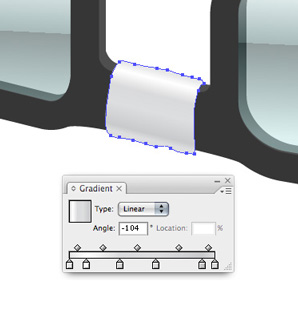
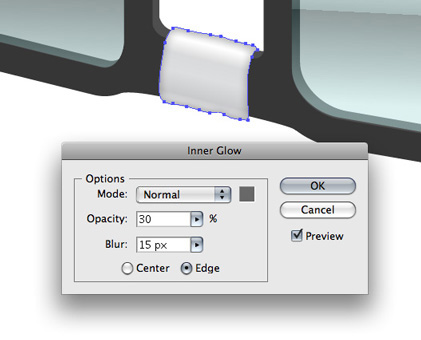
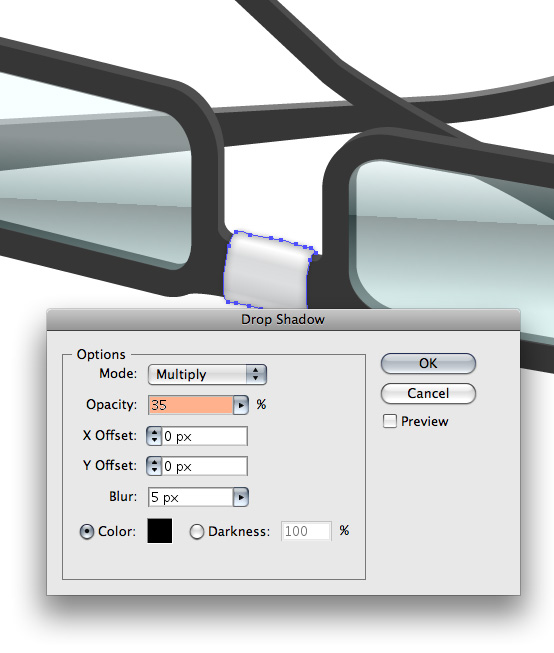
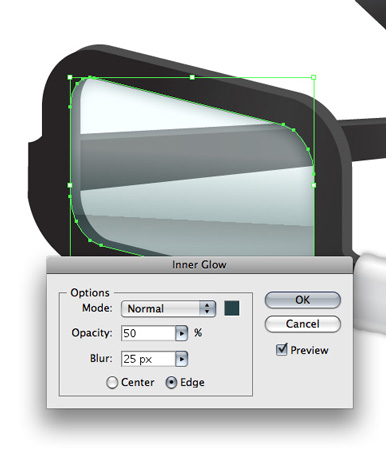

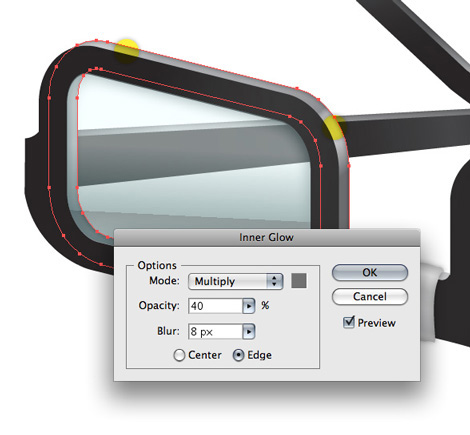
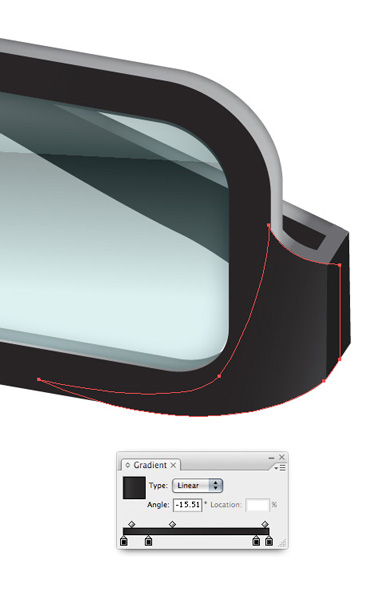
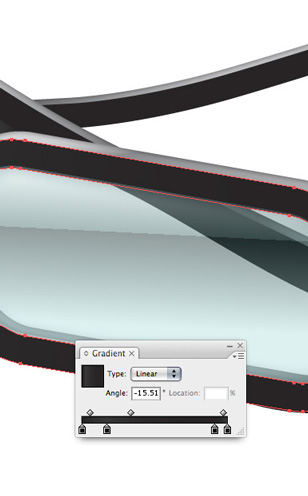
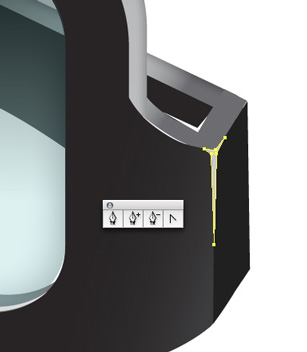
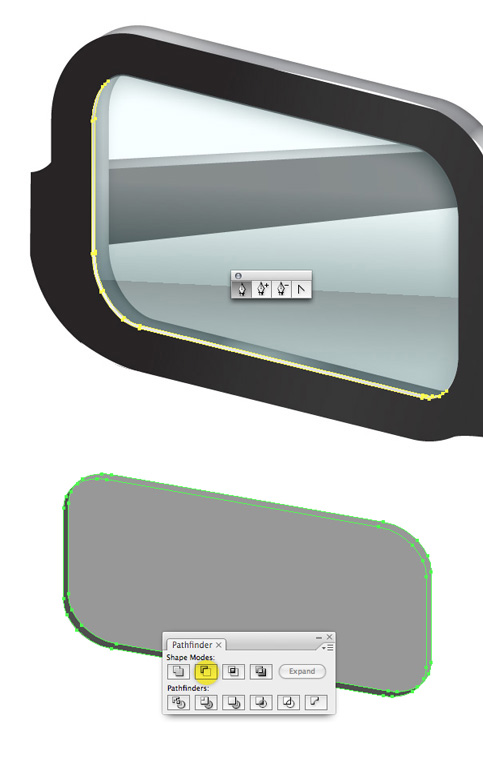


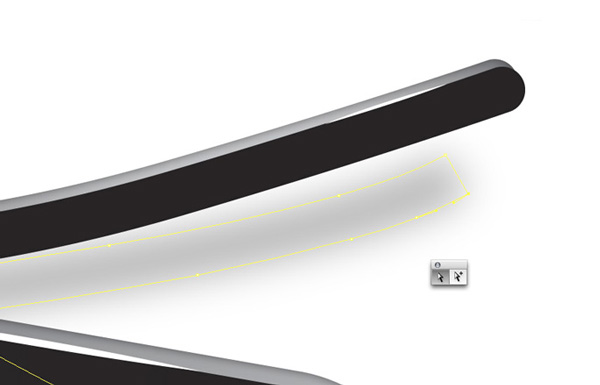
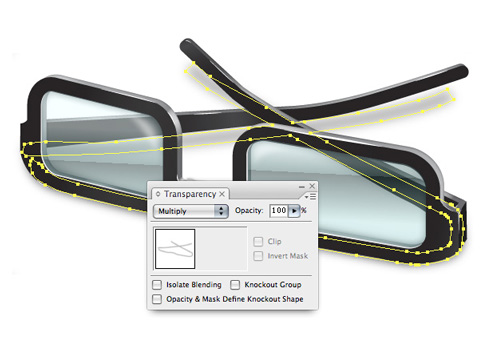
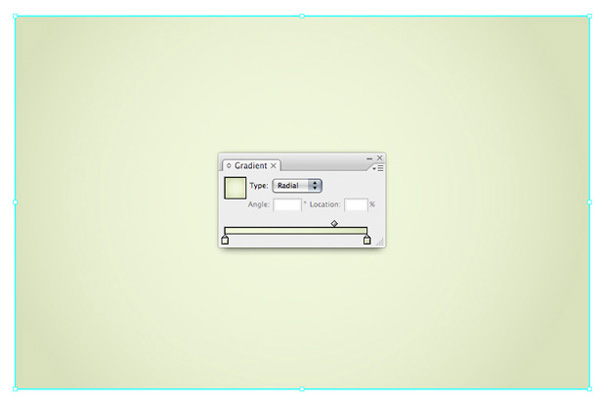
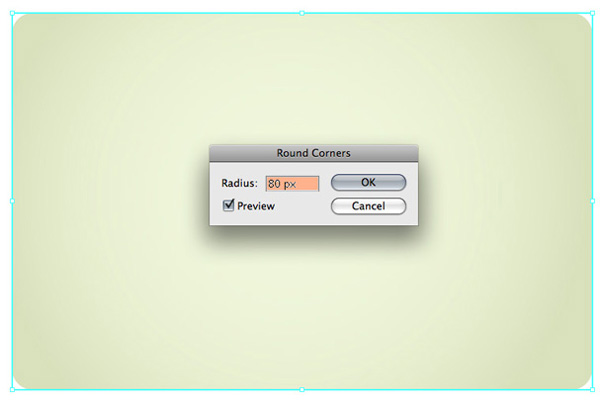
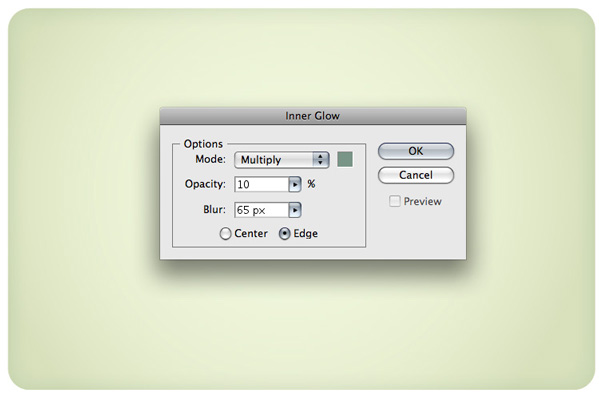
0 nhận xét :
Post a Comment
▄▀▄▀▄▀▄ -HAHEINEKEN.BLOGSPOT.COM ▄▀▄▀▄▀▄
- viết một nhận xét nếu thấy bài nào có ích
HƯỚNG DẪN DOWNLOAD TRÊN ADF.LY:
- Bấm nút download, Đợi 5 giây
- Rồi bấm vào hoặc
ở góc trên bên phải.