Bước 1
Tạo một tài liệu mới và với công cụ Rectangle (M), tạo ra một hình chữ nhật cho hình dạng cơ thể c
hính của vali.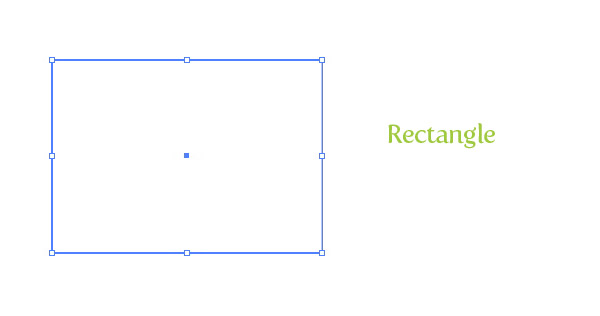
Bước 2
Với hình chữ nhật được chọn, vào Effect> Stylize> tròn góc. Trong hộp thoại tròn góc, thay đổi Bán kính đến 10 px. Giá trị này có thể khác nhau tùy thuộc vào kích thước của hình chữ nhật chính của bạn. Tiếp theo, đi Object> Mở rộng Hình thức.
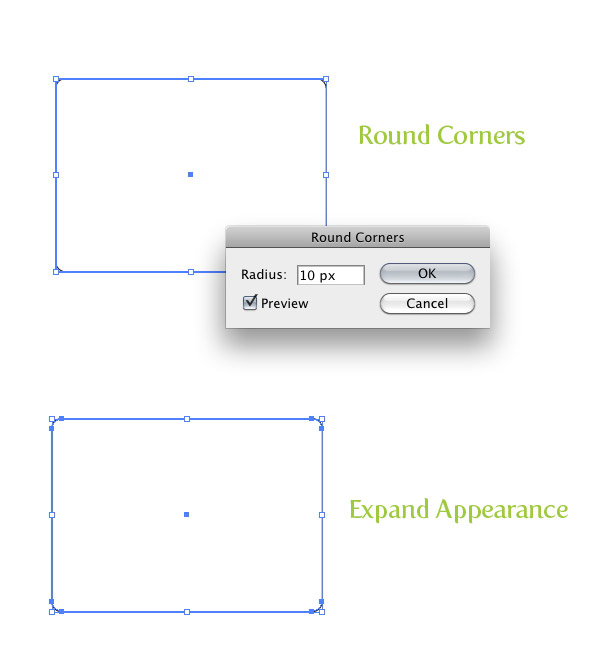
Bước 3
Điền vào hình với một hình thức gradient xuyên tâm bảng điều khiển Gradient. Thay đổi stop màu đầu tiên trong gradient màu nâu nhạt và màu sắc dừng thứ hai một màu nâu sẫm. Với công cụ Gradient (G), quy mô các chu vi của gradient xuyên tâm theo chiều dọc, mở rộng gradient qua biên giới trái và bên phải của hình dạng, và di chuyển nó nhẹ về phía dưới cùng của hình dạng.
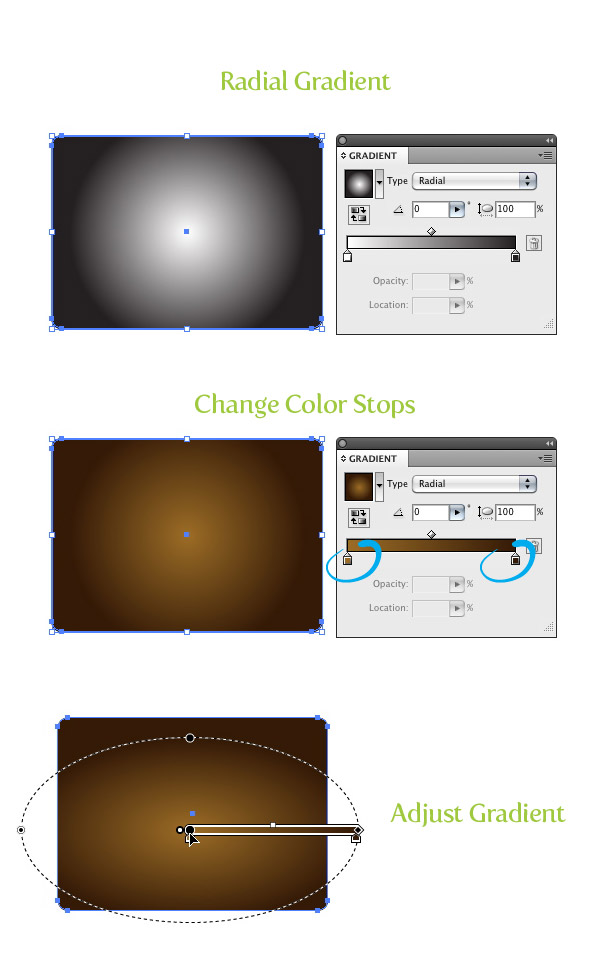
Bước 4
Với công cụ Rectangle (M), tạo ra một hình chữ nhật về một cao thứ ba và hơi rộng hơn so với kích thước của hình dạng chính. Đặt hình chữ nhật mới trên phần trên cùng của hình dạng cơ thể chính.Điều này sẽ là nắp của chúng tôi.
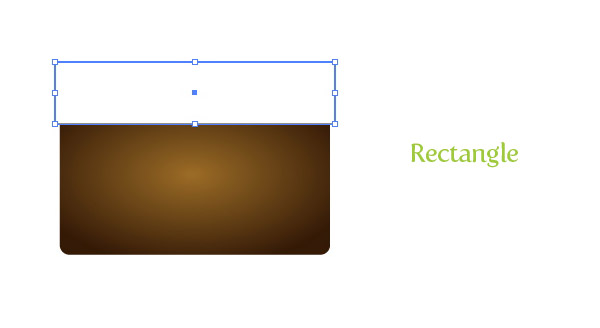
Bước 5
Với hình dạng nắp được chọn, vào Effect> Stylize> tròn góc và thay đổi Bán kính trong hộp thoại tròn góc đến 10 px. Tiếp đi, Effect> Warp> Arc Hạ. Trong hộp thoại Tùy chọn Warp làm cho ngang chắc chắn là lựa chọn và thay đổi Bend đến 18. Bây giờ đi Object> Mở rộng Hình thức.
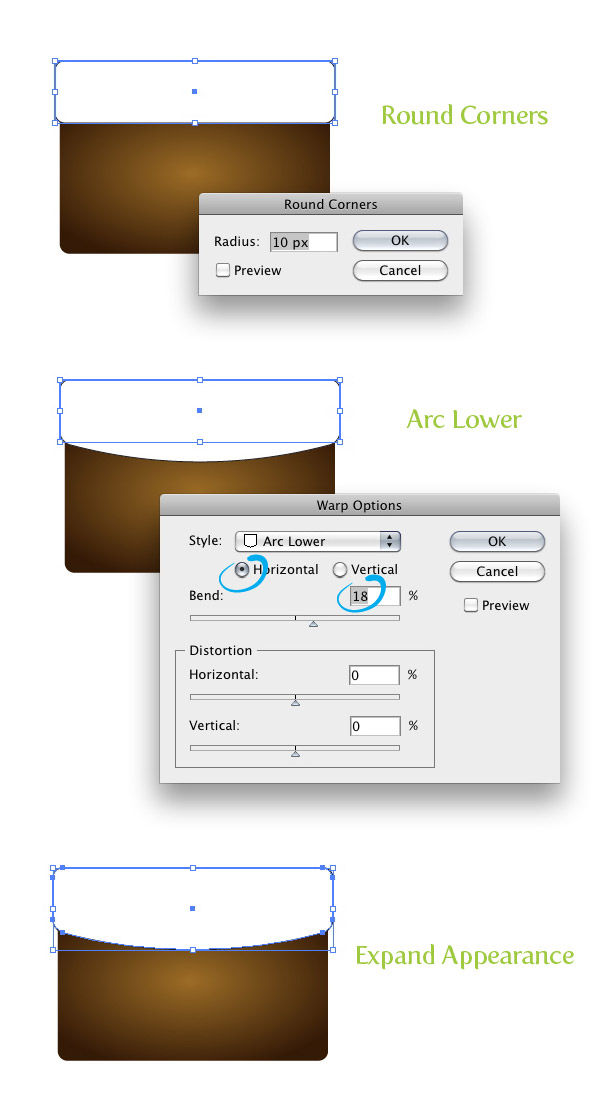
Bước 6
Điền vào hình nắp với một gradient tuyến tính từ bảng Gradient. Đối với gradient này, chúng tôi sẽ thêm hai màu dừng lại cho chúng ta một tổng số điểm dừng của bốn màu sắc trong gradient. Để thêm màu dừng lại, chỉ cần nhấp dưới Nền Slider trong bảng điều khiển Gradient hai lần. Thay đổi màu sắc đầu tiên một màu nâu, một màu nâu nhạt, giống màu nâu thứ ba là dừng lại màu đầu tiên, và là người cuối cùng một màu nâu sẫm. Chọn màu sắc thứ hai dừng lại và thay đổi Vị trí từ bảng Gradient đến 16 và thay đổi Vị trí của trạm màu thứ ba đến 34. Tiếp theo, thay đổi góc của gradient đến -90.
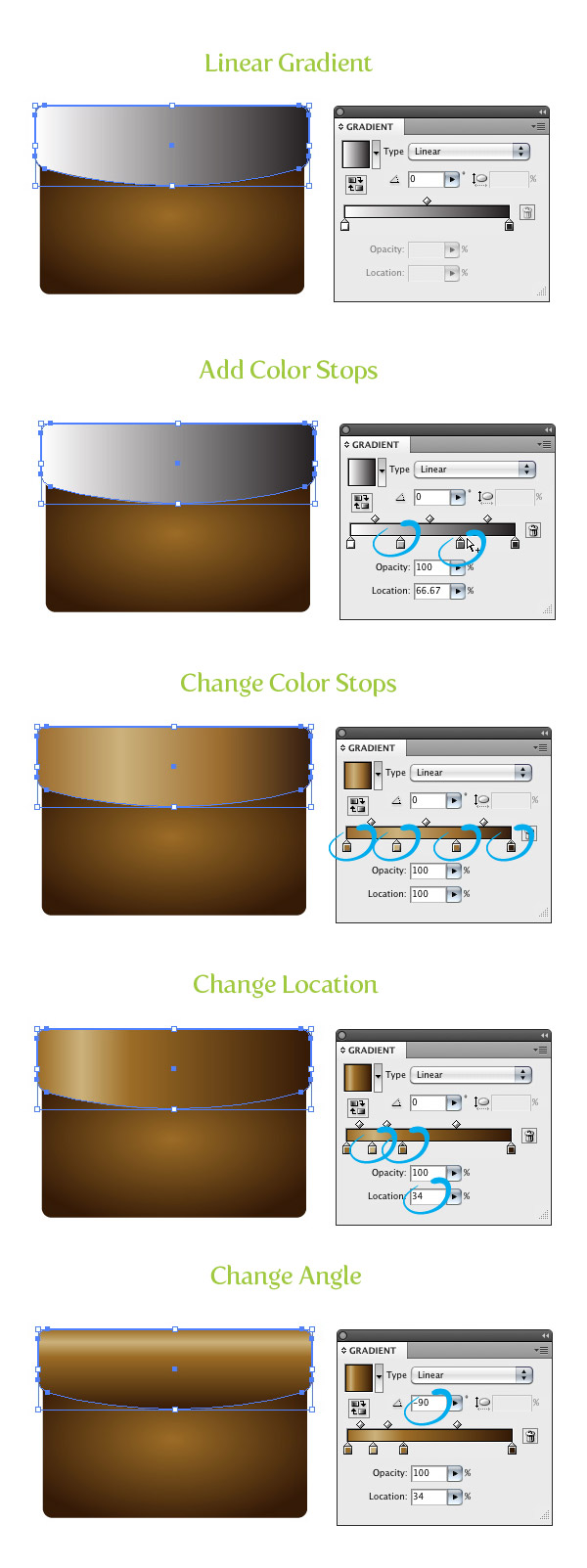
Bước 7
Với công cụ Rectangle (M), tạo ra một hình chữ nhật nửa chiều cao và chiều rộng giống như hình dạng chính. Tới Effect> Warp> Arc Lower. Trong hộp thoại Tùy chọn Warp, hãy chắc chắn ngang được chọn và thay đổi Bend để -9. Mở rộng Appearance, điền hình dạng với màu nâu sẫm của bạn, và đi Object> Sắp xếp> Gửi Backward (Command + [).
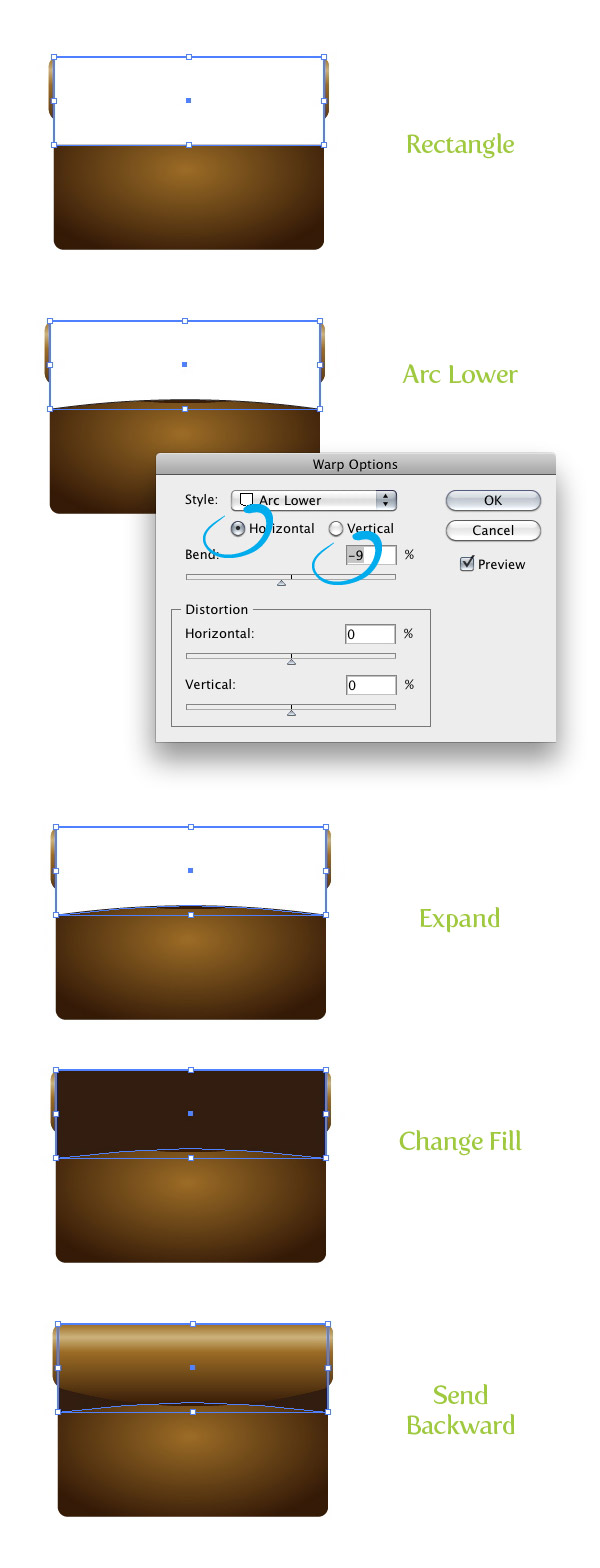
Bước 8
Chọn hình dạng chính và đi Object> Đường dẫn> Chênh. Trong hộp thoại, thay đổi Chênh để -8 px.Tháo các màu tô và thay đổi màu sắc đột quỵ để trắng. Từ bảng Tai biến mạch máu não, thay đổi Trọng lượng 2 pt và chọn một 5 pt Dashed Line. Từ bảng minh bạch, thay đổi Opacity đến 25. Tiếp theo, đi Object> Sắp xếp> Bring Forward (Command +]).
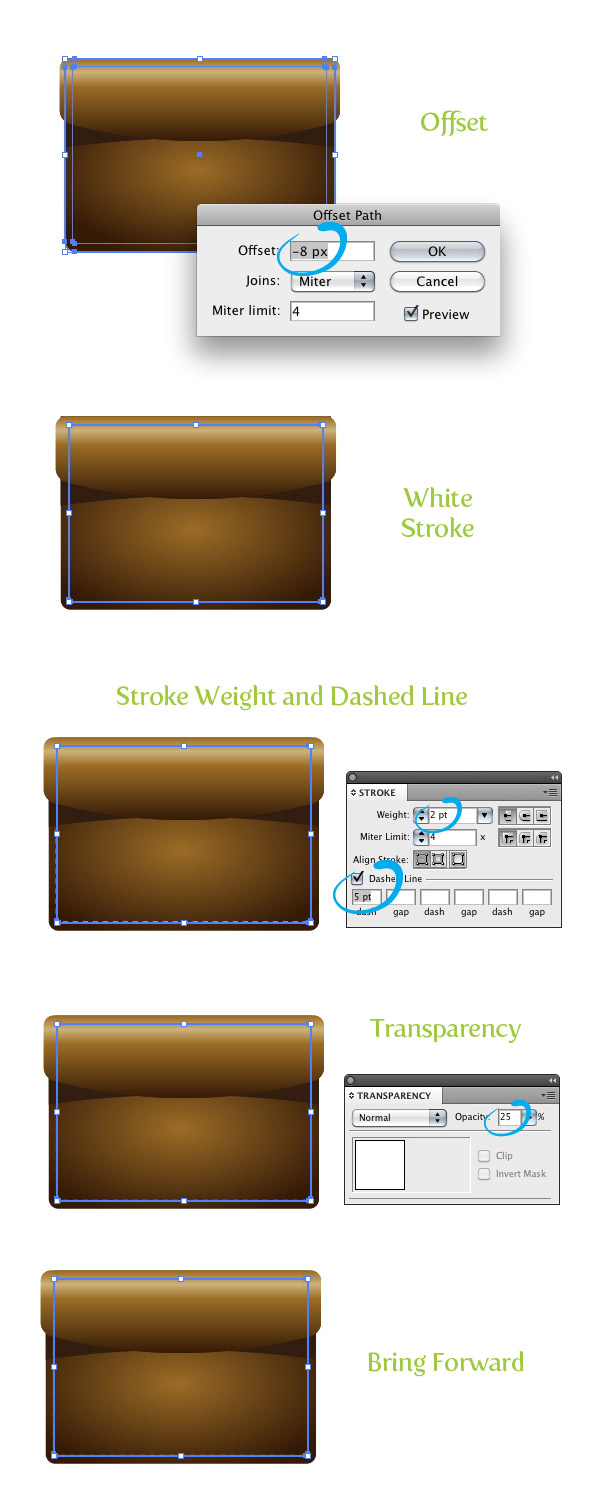
Bước 9
Chọn hình dạng nắp và Object> Path> Offset và thay đổi Offset -8 px. Với sự bù đắp vẫn còn được lựa chọn sử dụng công cụ Eyedropper (I) và lấy mẫu đường nét đứt mà bạn đã tạo ra ở bước đầu tiên.Tiếp theo, với các công cụ lựa chọn trực tiếp (A), chọn dòng trên cùng trong đường đứt đoạn mới và xóa nó bằng cách nhấn vào nút Delete.
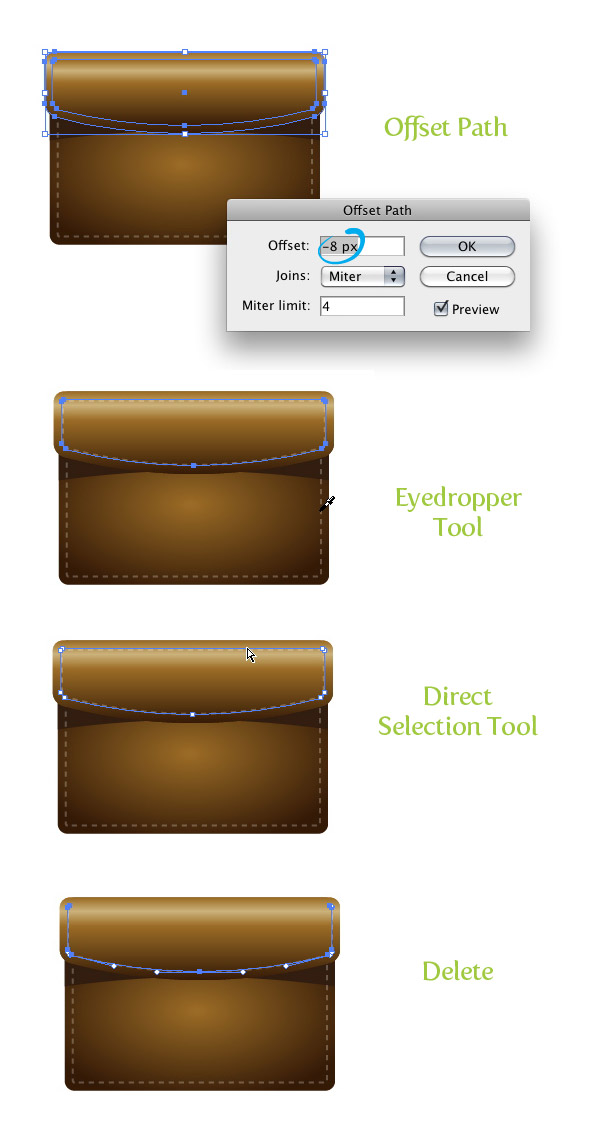
Bước 10
Tạo một hình vuông nhỏ với công cụ Rectangle Tool (M) và đặt nó nơi đáy của vòng cung hình dạng nắp. Điền vào các ô vuông với một linear gradient với màu đầu tiên ngăn chặn một màu xám và màu sắc thứ hai dừng lại trắng. Trong bảng điều khiển Gradient, thay đổi điểm giữa của gradient đến 18 và Angle đến -90.
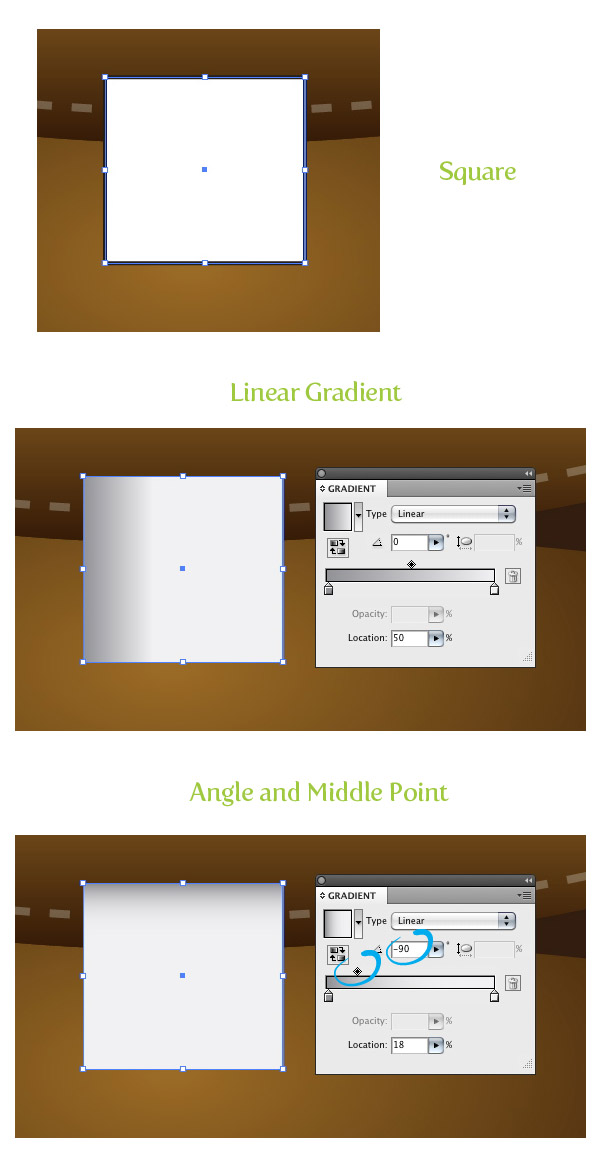
Bước 11
Bù đắp cho hình vuông bởi 2 px và bấm nút Gradient Lookup từ bảng Gradient.
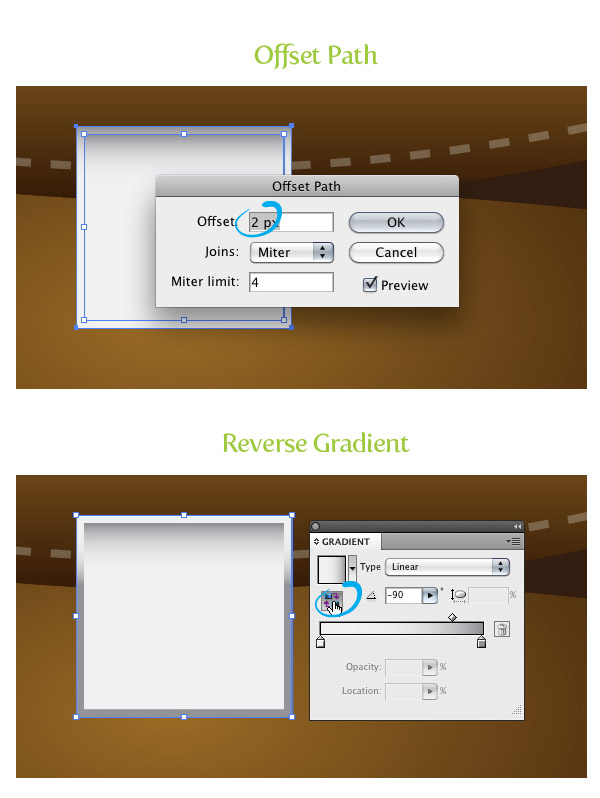
Bước 12
Chọn hình vuông ban đầu, Sao chép (Command + C) và Dán trong Mặt trận (Command + F). Với công cụ Selection Tool (V), chọn hàng đầu của quảng trường và quy mô nó theo chiều dọc xuống khoảng 2/3 kích thước ban đầu của nó.
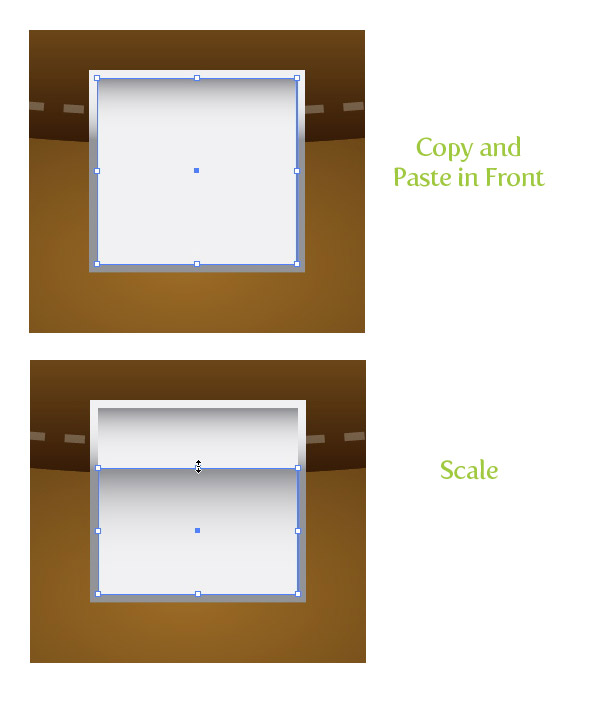
Bước 13
Chọn hình vuông bù đắp, Sao chép (Command + C), Dán Back (Command + B), và di chuyển xuống một chút với công cụ Selection Tool (V). Tiếp theo, thay đổi điền màu nâu tối.
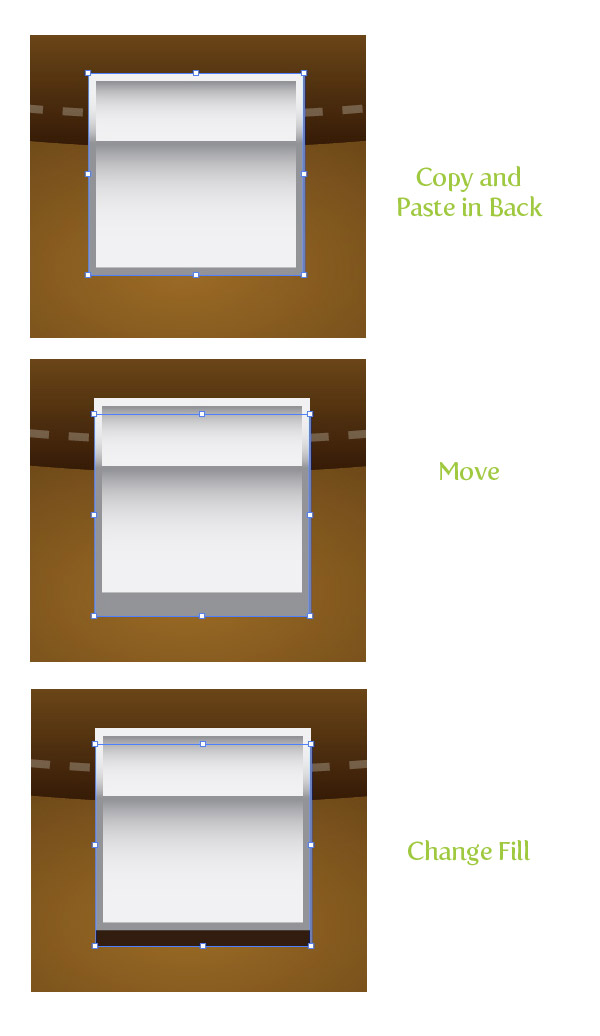
Bước 14
Vẽ một hình elip nhỏ ở nửa dưới của hình dạng vuông và vẽ một hình chữ nhật mỏng ra khỏi đáy của vòng tròn. Chọn cả hai hình dạng và nhấn nút Unite trong bảng Pathfinder.
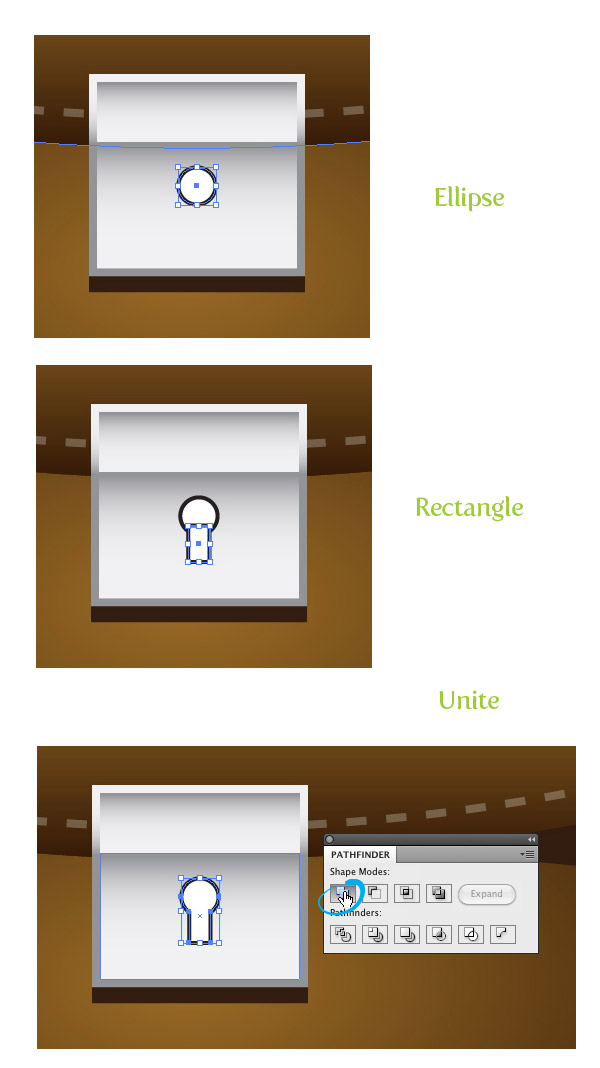
Bước 15
Điền vào hình mới với một gradient tuyến tính, thay đổi màu sắc đầu tiên dừng lại một bóng tối màu xám, đen tối hơn màu xám thứ hai, và thay đổi Góc nhìn đến 90. Với hình dạng vẫn được chọn, sao chép (Command + C), Paste in Trở lại (Command + B), di chuyển xuống một chút, và thay đổi điền để trắng.
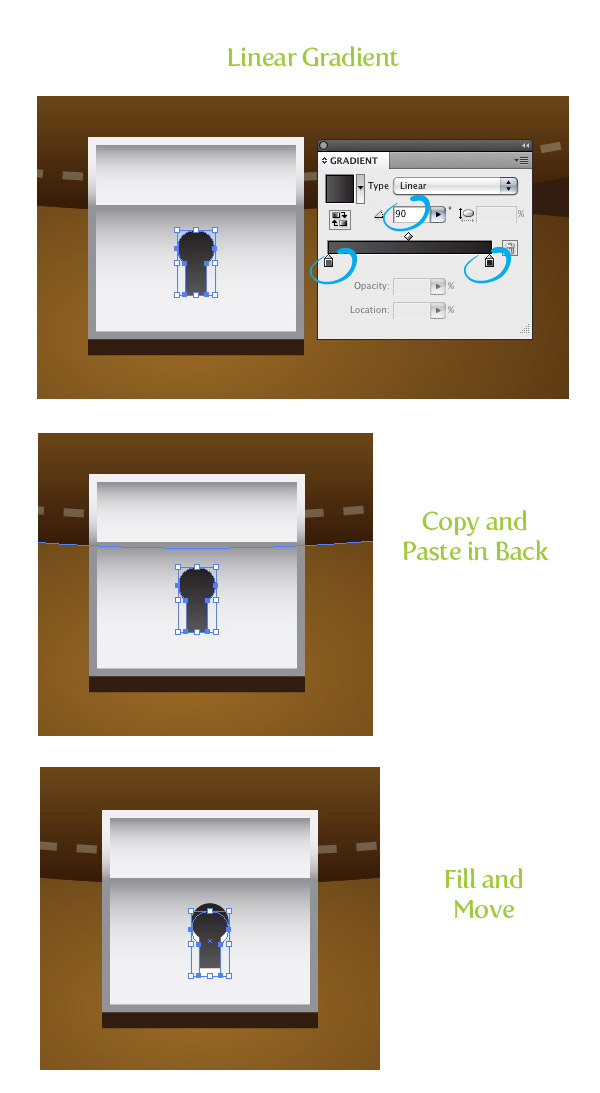
Bước 16
Tạo một hình chữ nhật từ phía trên cùng của các hình dạng khóa lên phía trên hình dạng nắp. Sử dụng công cụ Eyedropper (I) và mẫu vỗ gradient tuyến tính và thay đổi Góc nhìn đến -90.
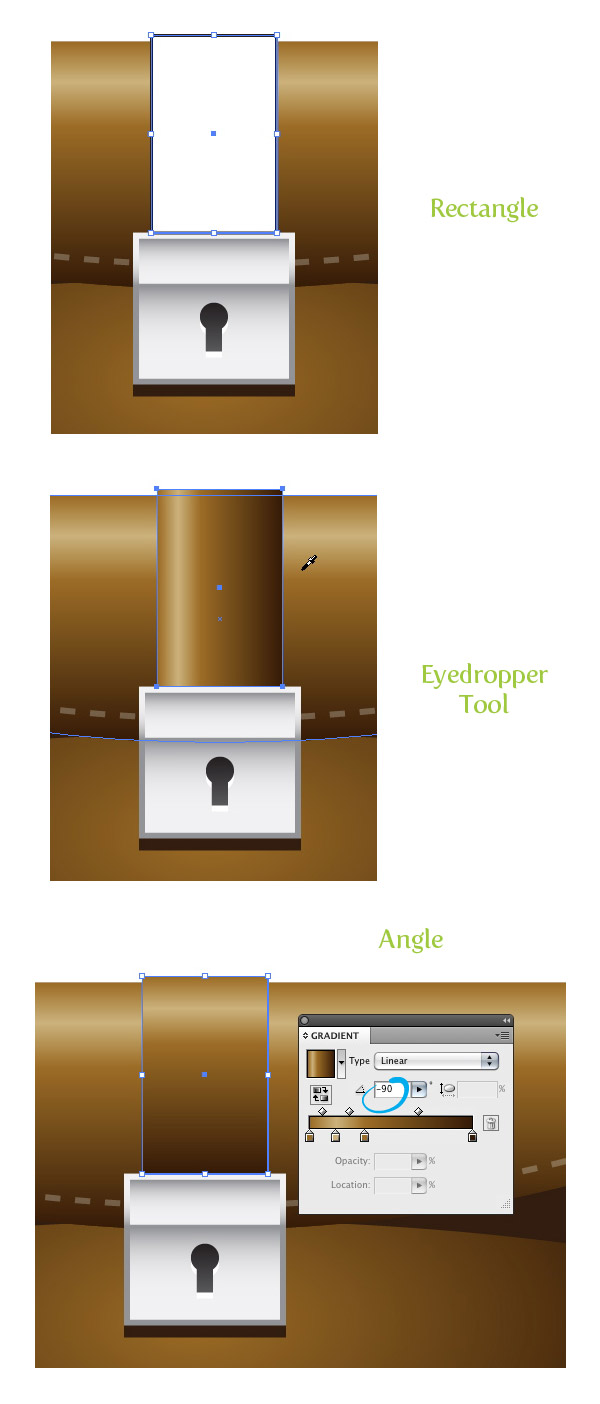
Bước 17
Chọn hình chữ nhật mới, Sao chép (Command + C) và Dán Back (Command + B). Với công cụ Selection Tool (V), mở rộng hình dạng một chút và làm cho đầu của dòng sao chép với đầu của vạt.Thay đổi các bản sao để màu nâu tối và thiết lập Opacity đến 45 từ bảng minh bạch.
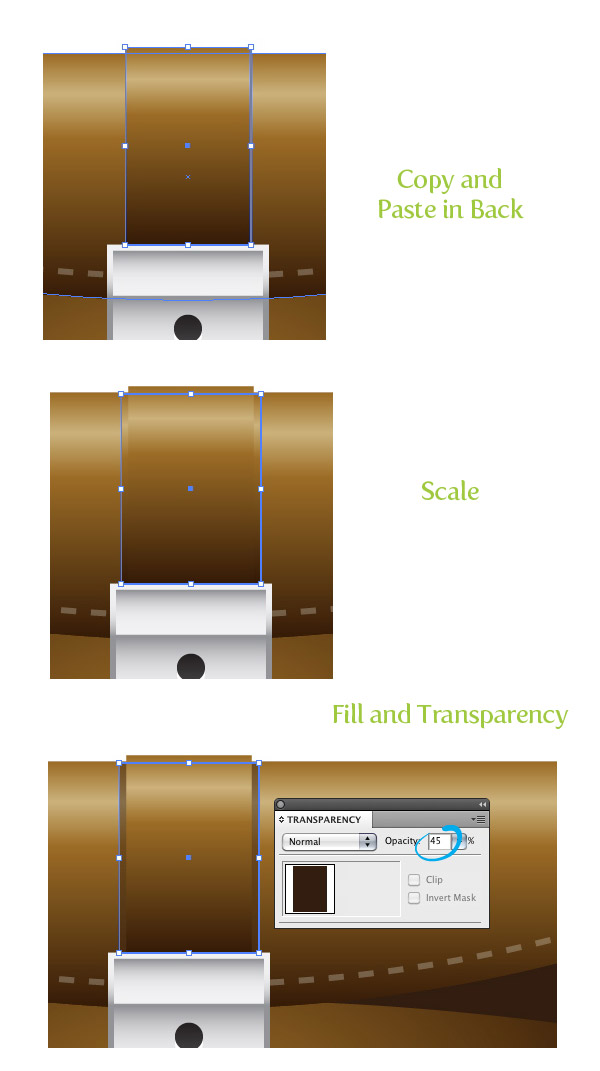
Bước 18
Tạo một hình chữ nhật nhỏ trên đầu trang của hình dạng nắp. Điền vào các hình chữ nhật với một gradient stop màu. Thay đổi màu đầu tiên ngừng một màu xám, trắng thứ hai, và thứ ba đến một màu xám.
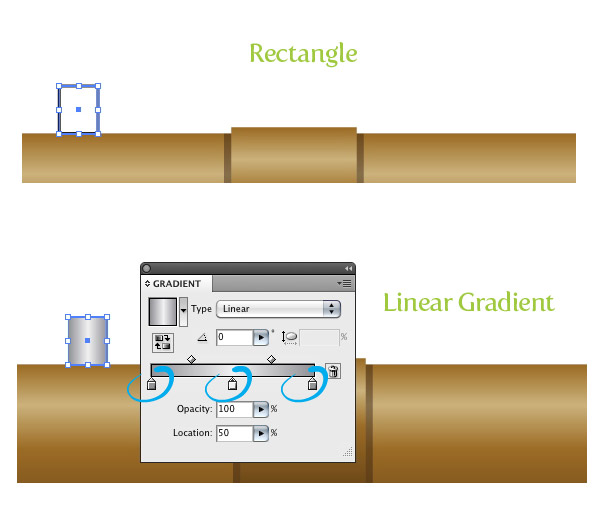
Bước 19
Sử dụng công cụ Selection Tool (V), giữ phím Alt / Option, giữ phím Shift và kéo một bản sao của hình chữ nhật phía đối diện của nắp trên.

Bước 20
Sử dụng công cụ Rounded Rectangle và tạo ra một hình chữ nhật tròn mỏng kết nối hai hình chữ nhật nhỏ. Với hình chữ nhật tròn chọn, Effect> Warp> Arc, làm cho ngang chắc chắn là lựa chọn, và thay đổi Bend đến 18. Tiếp theo, đi Object> Mở rộng Hình thức.
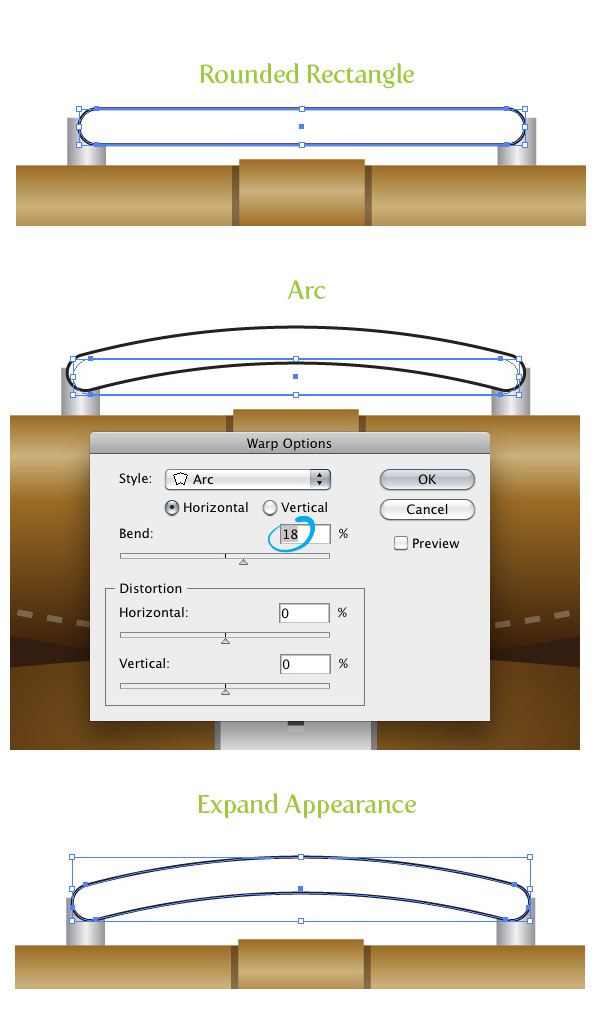
Bước 21
Điền vào hình vòng cung với một gradient tuyến tính, thay đổi màu đầu tiên ngừng một màu xám tối, màu sắc thứ hai dừng lại để màu đen, và thay đổi Góc nhìn đến -90.
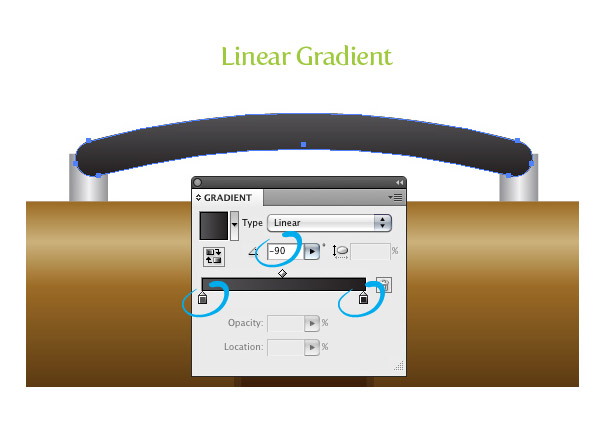
Bước 22
Bù đắp lại các hình dạng vòng cung -4 px và thay đổi màu sắc đột quỵ để một màu xám. Chọn cả hai hình dạng vòng cung và gửi cho chúng đằng sau những hình vuông nhỏ hơn.
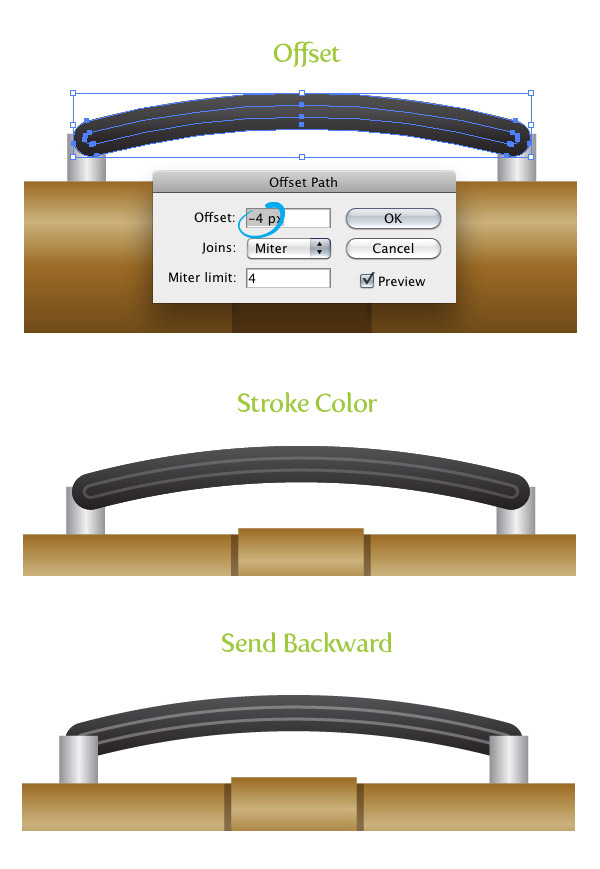
Bước 23
Chọn tất cả các tác phẩm nghệ thuật chúng tôi đã tạo ra cho đến nay, Sao chép (Command + C) và Dán trong Mặt trận (Command + F). Với các bản sao vẫn được chọn, vào Object> Transform> Reflect.Trong hộp thoại Reflect thay đổi Trục ngang. Tiếp theo, di chuyển các bản sao phản ánh ngay dưới các tác phẩm nghệ thuật gốc.
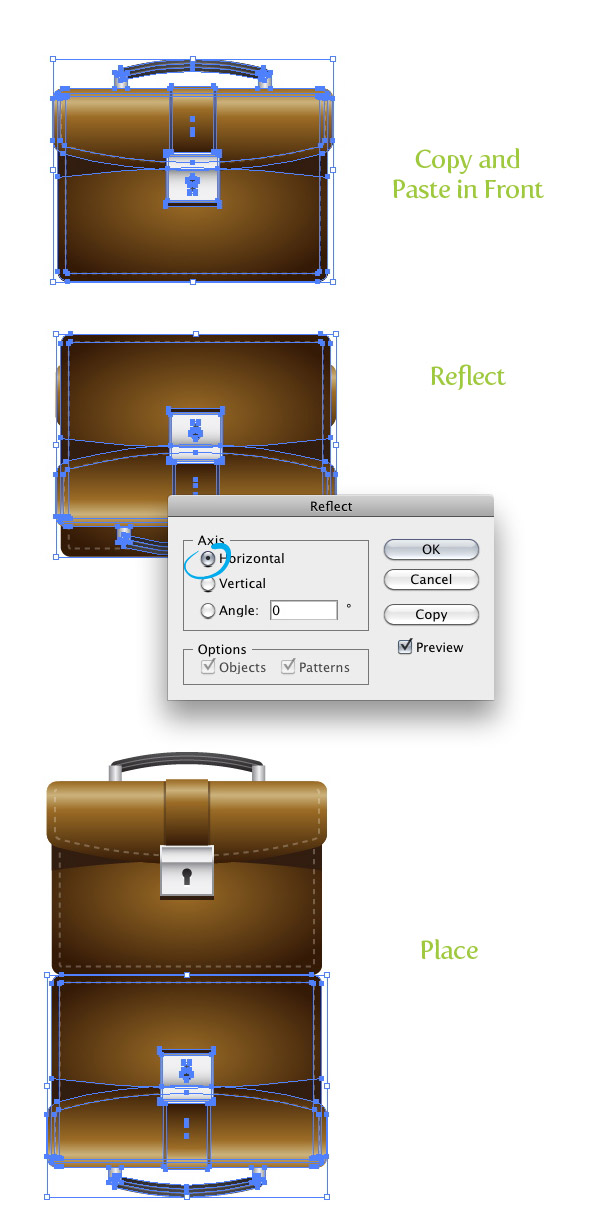
Bước 24
Tạo một hình chữ nhật trên nửa trên của ảnh phản chiếu. Điền vào các hình chữ nhật với một gradient tuyến tính, thay đổi màu sắc đầu tiên dừng lại để màu trắng, màu sắc thứ hai dừng lại để một phong phú đen và thay đổi Góc nhìn đến -90.
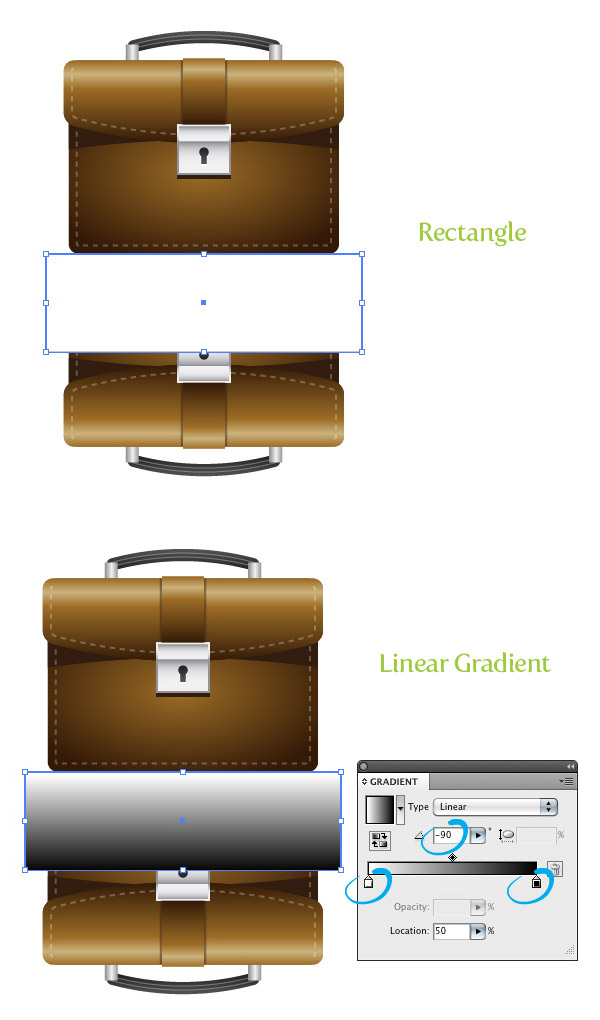
Bước 25
Chọn sự phản ánh và gradient và chọn Make Opacity Mask từ menu pop-up của bảng minh bạch. Tiếp theo, thay đổi độ mờ của mặt nạ đến 60.
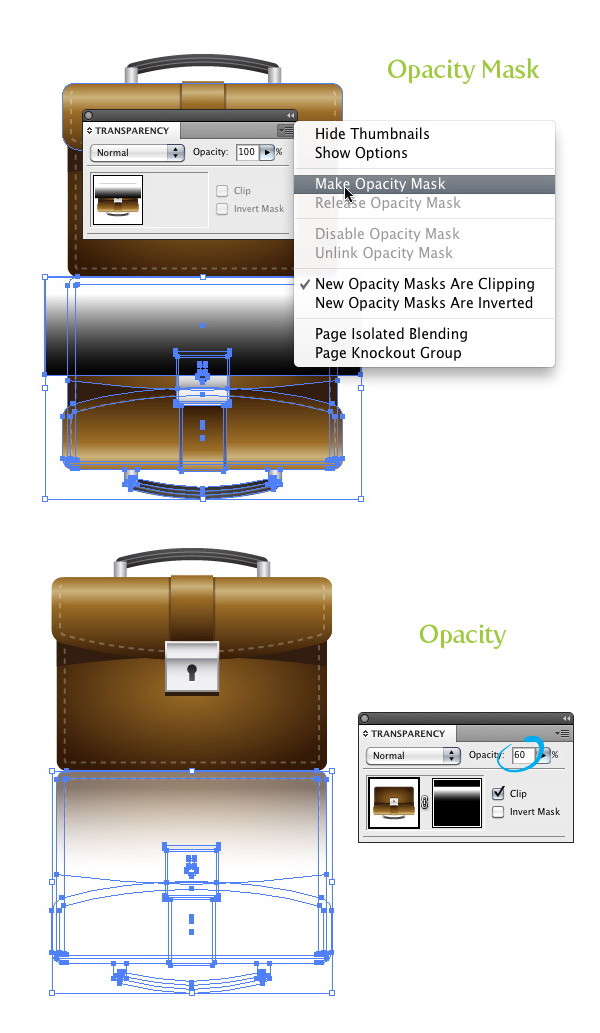
Bước 26
Tạo một ellipse lớn hơn so với các tác phẩm nghệ thuật chính của chiếc cặp và điền nó với một gradient xuyên. Quy mô hình elip xuống theo chiều dọc về một kích thước ban đầu của nó. Thiết lập Blending Mode là Multiply từ bảng minh bạch và đặt ellipse trên phần dưới cùng của vali. Chọn mặt nạ hình elip và độ mờ đục và gửi đằng sau tất cả các tác phẩm nghệ thuật khác. Tất cả đã hoàn tất! Bạn cũng có thể đặt biểu tượng của bạn trên nền màu sắc khác nhau. Trong ví dụ của tôi, tôi đặt các biểu tượng trên nền tối màu xám gradient xuyên tâm.
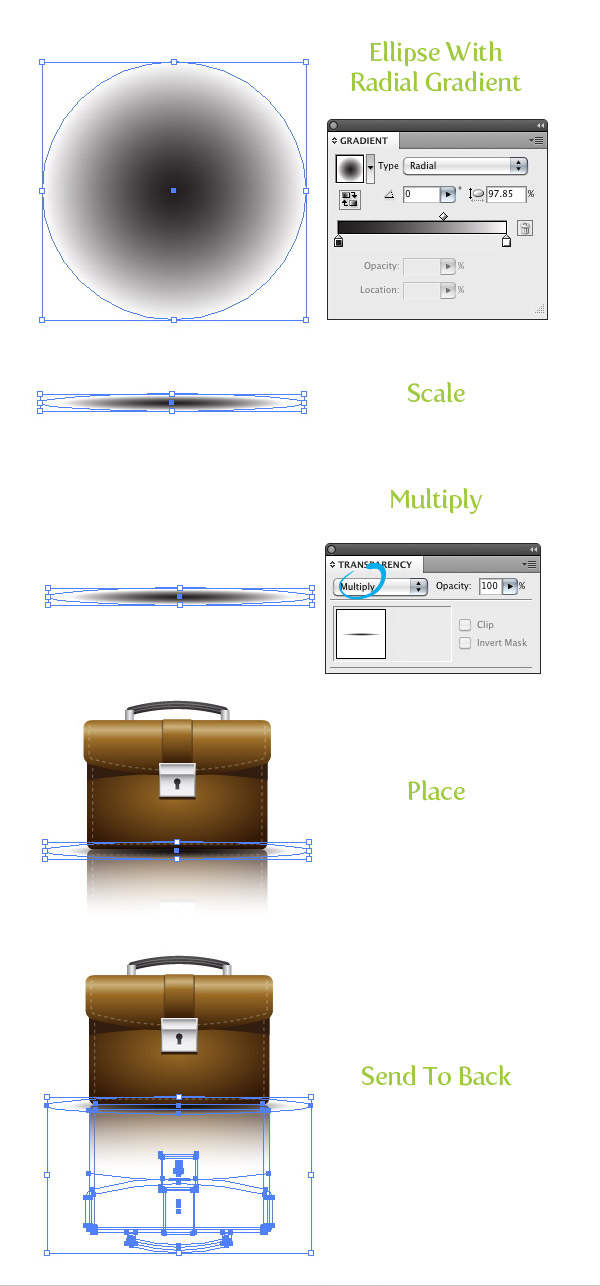
Cuối cùng qua hình
Dưới đây là hình ảnh cuối cùng một lần nữa.




0 nhận xét :
Post a Comment
▄▀▄▀▄▀▄ -HAHEINEKEN.BLOGSPOT.COM ▄▀▄▀▄▀▄
- viết một nhận xét nếu thấy bài nào có ích
HƯỚNG DẪN DOWNLOAD TRÊN ADF.LY:
- Bấm nút download, Đợi 5 giây
- Rồi bấm vào hoặc
ở góc trên bên phải.