Bước 1
Mở một 900px tài liệu mới bằng cách 700px, thiết lập nó RGB, ở 72 dpi. Hãy bắt đầu bằng cách tạo ra các hình dạng đầu cơ bản! Chúng tôi đang sử dụng màu xanh là màu cơ bản của chúng tôi ở đây, nhưng rõ ràng là lựa chọn màu sắc là hoàn toàn vào bạn. Hãy chắc chắn để tiết kiệm (Command + S) với mỗi bước.Fill bằng cách nhấn đôi trên bảng màu (F6), thay đổi màu sắc tô đẹp blue, chúng tôi đã sử dụng # 33BBDB.
Với Ellipse Tool (L) chọn giữ phím Alt + Shift và kéo ra một vòng tròn ở giữa của tài liệu của bạn. Sử dụng công cụ Selection Tool trực tiếp (A), di chuyển điểm từ trên xuống và nâng cao xử lý trên điểm hai bên để tạo ra các hình dưới đây.
Bước 2
Để nhận được vào một thói quen tốt ngay từ đầu, chúng ta hãy đặt tên lớp của chúng tôi! Chúng tôi sẽ đề nghị tên lớp ngay từ đầu, nhưng chúng tôi khuyên bạn chỉ cần sử dụng bất cứ điều gì làm cho ý nghĩa với bạn. Trong Layers Palette của bạn nhấp đúp vào "Layer 1" và đặt tên layer này là "koala".
Nhấp vào mũi tên nhỏ màu trắng bên cạnh hình thu nhỏ để hiển thị đường dẫn của lớp này. Kích đúp vào đường dẫn mà bạn vừa tạo ra và đặt tên layer này là "đầu". Sử dụng công cụ Pen (P) chúng ta sẽ tạo ra một tai bờm xờm. Đây là một nguồn lực lớn để đạt được quen thuộc với công cụ Pen Tool , nếu cần thiết.Đặt tên layer này là "tai L."
Bước 3
Để tạo ra một tai trong, chỉ cần chọn "L tai", Sao chép (Command + C) và Dán nó tại chỗ (Command + F).Thay đổi điền để trắng. Mang lên Palette minh bạch (Shift + Command + F10) và giảm Opacity xuống còn 50%. Đặt tên layer "tai trong."
Bước 4
Chọn cả hai lớp tai và Tập đoàn (Command + G). Tên nhóm này "tai L." Chọn công cụ Selection Tool (V) và chọn nhóm này. Đảm bảo rằng công cụ Reflect được chọn (O) và kích đúp vào biểu tượng của nó trên thanh công cụ (sau đây Eraser). Điều này sẽ mang đến hộp đối thoại Reflect. Chọn dọc trục và chọn Copy.Điều này sẽ tạo ra một bản sao theo chiều dọc lộn của tai.
Bước 5
Sử dụng công cụ Selection Tool (V), di chuyển tai lộn qua phía bên kia của đầu và đổi tên nó để "tai R."Trong Layers Palette của bạn di chuyển layer "đầu" trên cả hai lớp tai. Chú ý rằng tai trái là vị trí gần đầu (hoặc hơn trước) hơn bên phải - điều này sẽ cung cấp cho đầu của koala của chúng tôi một số chiều hướng bằng cách đưa ra các ảo giác về độ tròn.
Bước 6
Tiếp theo hãy làm cho mũi! Cùng với các đỉnh, bắt đầu với các Công cụ Ellipse (L) và tạo ra một vòng tròn hoàn hảo (giữ phím Alt + Shift) ở giữa đầu. Thay đổi Fill màu đen và đặt tên là "mũi".
Sử dụng các điểm và xử lý như trước để tạo ra một mũi vuông-esque koala. Chìa khóa ở đây là để nâng cao và thấp hơn các điểm đầu và cuối của vòng tròn, di chuyển các điểm hai bên vào giữa và vươn ra các xử lý của mỗi điểm cho đến khi bạn có một cái gì đó trông giống như hình ảnh dưới đây.
Bước 7
Cung cấp cho các mũi một số chiều sâu bằng cách cho nó một màu đen màu xám. Để làm điều này, chọn hình dạng mũi, đưa lên Palette Gradient, chọn Radial cho dạng của gradient và kích đúp vào màu sắc thanh trượt đầu tiên để thay đổi màu sắc của nó màu xám (R = 50, G = 50, B = 50) và màu đen (R = 0, G = 0, B = 0).
Bây giờ di chuyển thanh trượt kim cương nhỏ ở giữa một giá trị Vị trí của 75% (đối với màu đen). Điều này sẽ làm tăng diện tích màu xám trên mũi. Để phù hợp với hình dạng của gradient mũi, chọn công cụ Gradient (G) và điều chỉnh như hình dưới đây.
Bước 8
Để cung cấp cho đời sống mũi nhiều hơn một chút (có vẻ khá bằng phẳng và ngu si đần độn), chúng ta sẽ thêm một sự phản ánh rất đơn giản. Sao chép (Command + C) mũi và Paste tại chỗ (Command + F). Sử dụng công cụ Selection Tool (V), thay đổi kích thước và định vị lại hình dạng lên phía trên bên trái của mũi.
Quay trở lại trên Palette Gradient và thay đổi thanh trượt đầu tiên từ màu xám sang màu trắng và thay đổi opacity là 0%. Thay đổi từ đen sang trắng. Thay đổi vị trí của thanh trượt kim cương đến 80%. Sử dụng Công cụ Gradient (G) vị trí gradient như thể hiện dưới đây.
Bước 9
Bây giờ cho đôi mắt. Tạo một vòng tròn hoàn hảo bằng cách sử dụng công cụ Ellipse Tool (L) bên cạnh mũi và cung cấp cho nó một gradient xuyên tâm của màu trắng (R = 255, G = 255, B = 255) đến màu be (R = 237, G = 231, B = 221 ). Bản sao (Command + C một lệnh + F) vòng tròn này, di chuyển nó sang phía bên kia của mũi và làm cho nó nhỏ hơn một chút. Di chuyển hai lớp dưới mũi trong Layers Palette và đặt tên chúng một cách thích hợp.
Bước 10
Những đôi mắt cần tròng đen, và chúng tôi sẽ được sử dụng hướng dẫn trước đây của chúng tôi Tạo một Set mắt Character Shiny để làm cho các. Một lần nữa, bạn có thể chọn bất kỳ màu nào ở đây chúng tôi đã sử dụng màu cam. Đặt tròng đen của bạn như hình dưới đây.
Bước 11
Một số lông mày nhanh chóng có thể được thực hiện dễ dàng bằng cách sử dụng một trong các loại cọ mặc định thư pháp từ Palette Brushes (F5) với các cài đặt hiển thị dưới đây. Sử dụng công cụ Brush Tool (B) để vẽ một bên lông mày, Undo (Command + Z) và vẽ lại cho đến khi bạn hài lòng với kết quả.
Sử dụng công cụ Selection Tool (V) để chọn lông mày, đi đến Object> Mở rộng Hình thức. Thay đổi màu sắc # 007.787, sau đó sử dụng cùng một phương pháp như với tai theo chiều dọc lật lông mày và di chuyển nó sang mắt kia.
Bước 12
Miệng có lẽ là phần phức tạp nhất của hướng dẫn này, và nó thực sự khá đơn giản. Bắt đầu bằng cách tạo ra một hình elip dưới mũi của koala, giống như một hình dạng xúc xích, bằng cách sử dụng công cụ Ellipse Tool (L). Chỉnh sửa điểm của nó cho đến khi bạn có một cái gì đó như hình dưới đây. Sử dụng công cụ Eyedropper (I) để lấy các gradient từ một trong những mắt - điều này sẽ làm độc đáo cho miệng của chúng tôi.
Bước 13
Tiếp theo, sử dụng Công cụ Line Segment (\), tạo ra một dòng duy nhất ở gần bên trái của miệng với một Stroke đen 1pt. Sử dụng Palette Stroke (Command + F10) để thay đổi các thiết lập này.
Bây giờ chọn dòng và trong khi giữ phím Alt + Shift, kéo một bản sao của khoảng cách đó một dòng-răng hơn. Nó thuộc vào bạn răng nhân vật của bạn lớn như thế nào! Bây giờ, nhấn Ctrl + D (Chuyển đổi Một lần nữa) có Illustrator tự động lặp lại hành động cuối cùng của bạn, cho đến khi có một số lượng thích hợp các đường răng trên miệng. Nhóm những dòng này (Command + G).
Bước 14
Sử dụng công cụ Pen Tool (P) thêm một đường cong từ một cạnh của miệng khác, với các cài đặt đột quỵ tương tự như các dòng khác. Nhóm này với các dòng khác và gọi đây là nhóm "răng." Bạn cần phải có một cái gì đó như hình dưới đây.
Bước 15
Hãy để tạo ra một mặt nạ opacity, để phù hợp với răng hình dạng của miệng. Chọn miệng và Sao chép (Command + C). Sau đó chọn nhóm răng, mở Palette minh bạch của bạn (Shift + Command + F10) và kích đúp vào không gian trống bên cạnh hình ảnh thu nhỏ của nhóm. Dòng răng của bạn sẽ biến mất và một hình vuông màu đen sẽ xuất hiện khi bạn nhấp vào. Paste in place (Command + F) để mang lại hình dạng miệng, và thay đổi màu Fill để trắng. Điều này cho thấy răng của bạn nhóm một lần nữa. Bạn có thể thoát khỏi mặt nạ opacity bằng cách nhấp vào hình thu nhỏ bên cạnh mặt nạ.
Bước 16
Để làm mềm các dòng của răng, giảm Opacity của nhóm răng đến 40%. Sau đó, vào mặt nạ một lần nữa, chọn hình dạng miệng và áp dụng Effect> Stylize> Inner Glow. Đảm bảo các thiết lập như dưới đây, và miệng được thực hiện!
Bước 17
Chúng tôi đã gần hoàn thành, chỉ cần một vài chạm cuối cùng! Với Công cụ Pen (P) cho koala của bạn một số tóc, để làm cho anh / cô ấy một chút dễ thương hơn.
Bước 18
Sử dụng công cụ Pen Tool (P) một lần nữa, vẽ một đường cong như hình dưới đây, với một màu sắc đột quỵ của độ dày trắng và 1pt. Thiết lập Opacity đến 50% và nhân đôi nó bốn lần để trông giống như hình ảnh dưới đây.
Bước 19
Đối với một số tàn nhang tạo ra một loạt các hình elip nhỏ trên má của koala bằng cách sử dụng công cụ Ellipse Tool (L) và chọn công cụ Selection Tool (V). Nhóm chúng và thay đổi màu Fill để màu đen, Blend Mode sang Multiply và Opacity đến 20%.
Bước 20
Làm mềm các vết tàn nhang bằng cách chọn nhóm và tạo ra một mặt nạ opacity (như trước đây, bạn nhấn đúp chuột khu vực trên Palette minh bạch bên cạnh hình thu nhỏ). Thời gian này tạo ra một vòng tròn với các Công cụ Ellipse (L) và cho nó một màu đen xuyên để gradient trắng.
Duplicate và vị trí hai vòng tròn trên các tàn nhang như hình dưới đây. Chú ý các dấu chấm màu trắng mờ trên mặt nạ opacity - đây là vòng kết nối của bạn gradient nên xuất hiện như thế nào. Để mặt nạ opacity.
Bước 21
Koala của chúng tôi nhanh chóng sắp hoàn thành, chúng ta sẽ chỉ cần thêm một số che tinh tế. Phương pháp chúng tôi sẽ sử dụng ở đây là một kỹ thuật tốt đẹp mà bạn có thể sử dụng một cách dễ dàng đối với các dự án khác. Đơn giản chỉ cần tạo ra một hình elip bất cứ nơi nào trên sân khấu - khoảng lớn như một mắt. Chuyển đến Palette Gradient Tool và cung cấp cho nó một màu đen để xuyên đen, và thiết lập opacity của thanh trượt thứ hai để 0%. Thiết lập Blending Mode của vòng tròn sang Multiply và Opacity là 20 - 30%.
Bước 22
Giữ vòng tròn chọn và tạo ra một mặt nạ opacity. Có hai hộp kiểm tra bên cạnh opacity mask: Clip và Invert Mask. Clip, bỏ chọn đầu tiên sau đó tạo ra một hình elip màu đen (L) qua vòng tròn đầu tiên bạn đã thực hiện. Căng nó ra một chút như thể hiện và cho phép dưới cùng của vòng tròn đầu tiên mờ để nhìn trộm.Những hình ảnh minh chứng điều này. Thoát khỏi mặt nạ opacity.
Bước 23
Những gì chúng tôi có bây giờ là một phần xoay căng ra che mà chúng ta có thể sử dụng để cung cấp cho độ sâu dưới mắt và gần miệng. Đặt che bên dưới mắt trong một cách mà các đường cong của mỗi trận đấu suôn sẻ.
Điều chỉnh bao nhiêu của vòng tròn mờ bao phủ bởi vòng tròn màu đen trong mặt nạ để thay đổi sức mạnh của bóng tối, và sử dụng các mức opacity để đạt được một mức độ tinh tế nhưng hiệu quả của bóng đổ.
Bước 24
Đối với các liên lạc cuối cùng, tăng gấp đôi nhấp vào nhóm tai trái để nhập nhóm trong chế độ cách ly, và chọn lớp tai lớn hơn. Sao chép nó (Command + C) và thoát khỏi chế độ cách ly (Click vào mũi tên màu xanh lá cây ở phía trên bên trái của màn hình hoặc nhấp đúp vào bất kỳ phần nào trống của sân khấu).
Dán tai tại chỗ (Command + F) và cung cấp cho nó một gradient tuyến tính, từ màu trắng sang màu đen.Thiết lập góc độ của gradient để 10 độ, kim cương và thanh trượt đến 75%. Thiết lập màu trắng để opacity 0%. Trong Palette Layers, di chuyển layer này tai mới cho đến khi nó dưới layer "đầu", và trên tai. Thiết lập nó sang Multiply và Opacity 60%.
Kết luận
Bạn đã làm xong! Hãy thử nhập khẩu nhân vật của bạn vào Photoshop để cung cấp cho nó một ánh sáng cuối cùng toàn cầu và điều chỉnh màu sắc, và / hoặc để thêm các yếu tố khác, như một nền tảng. Cảm ơn bạn đã gắn bó thông qua hướng dẫn này!




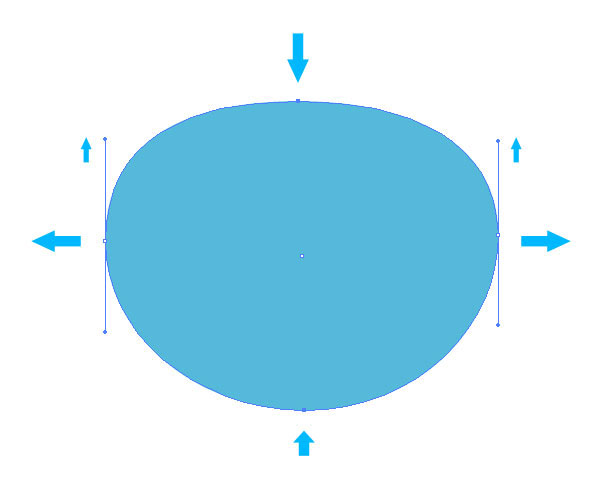
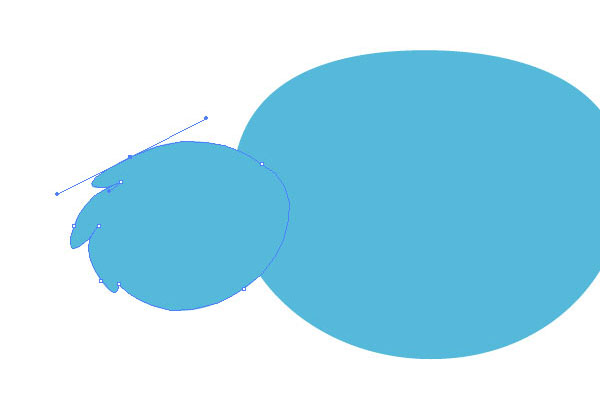
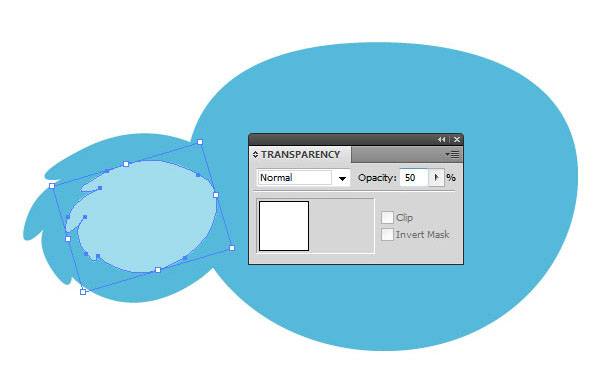
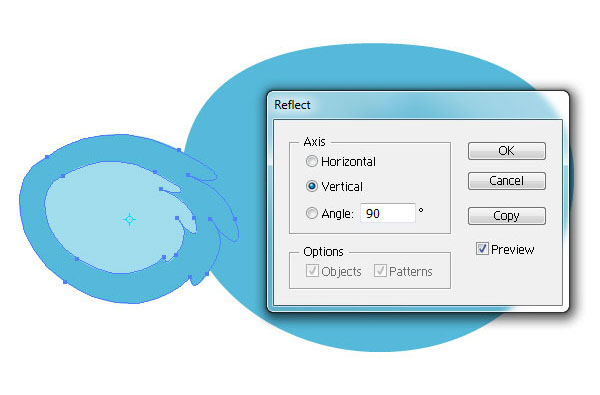
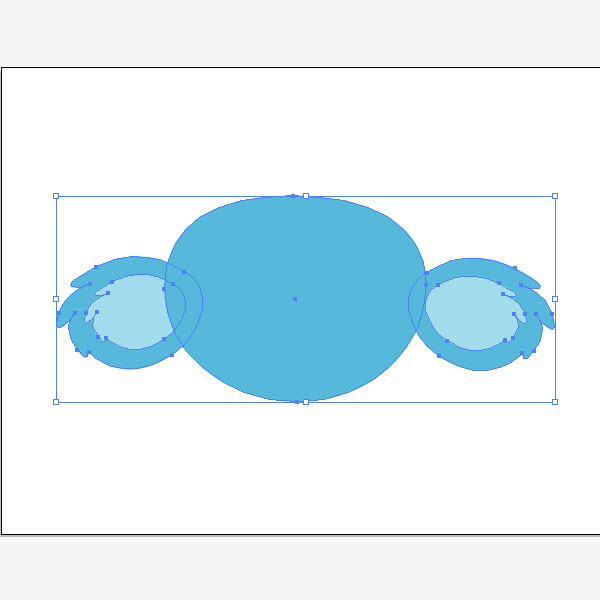
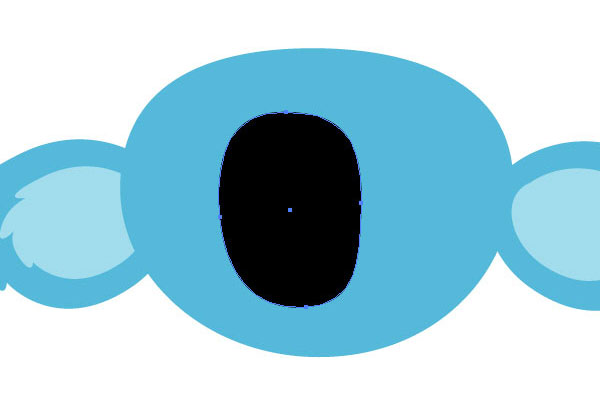
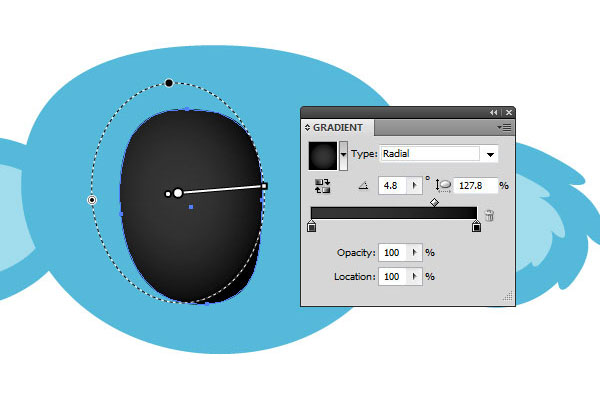
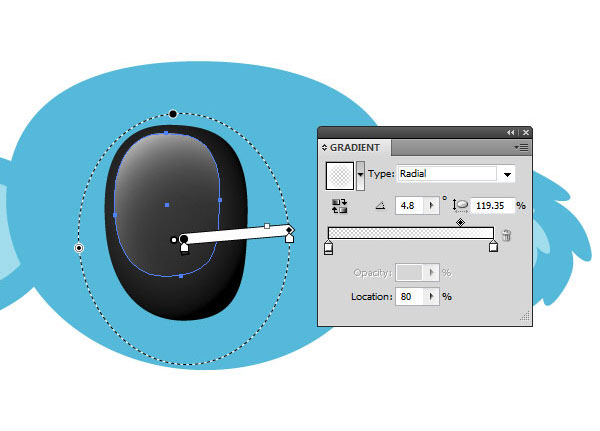
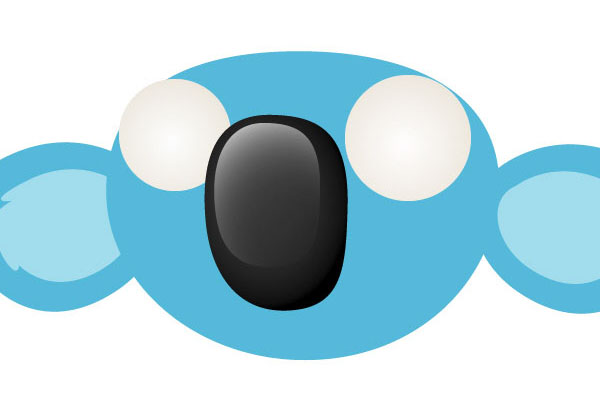
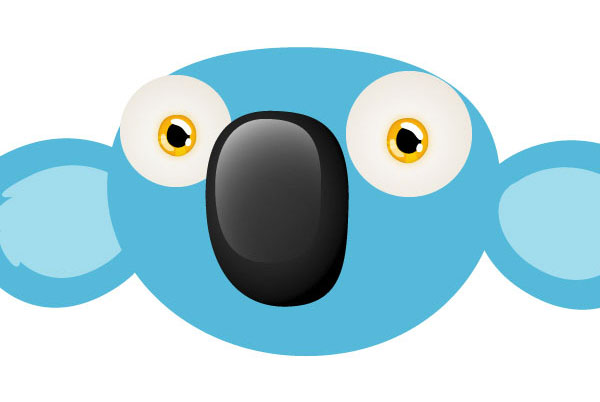
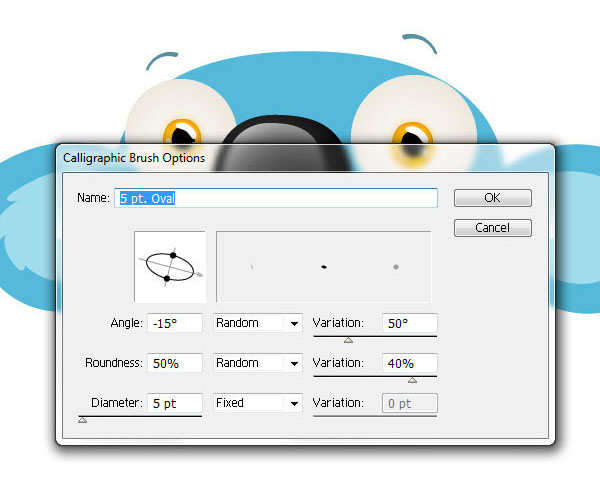

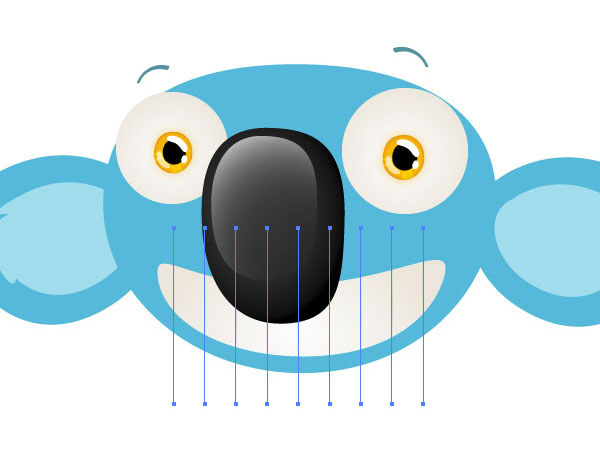

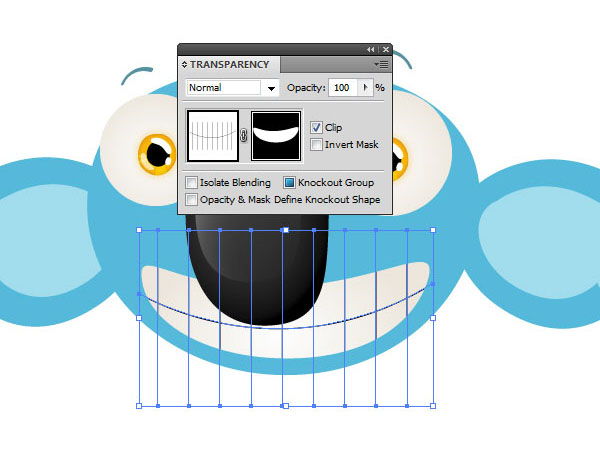
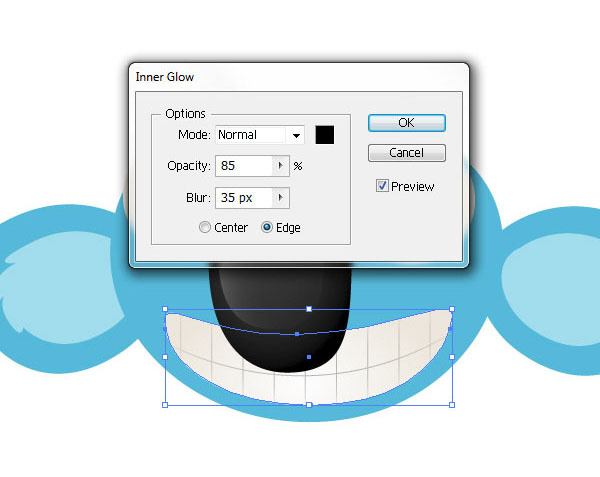

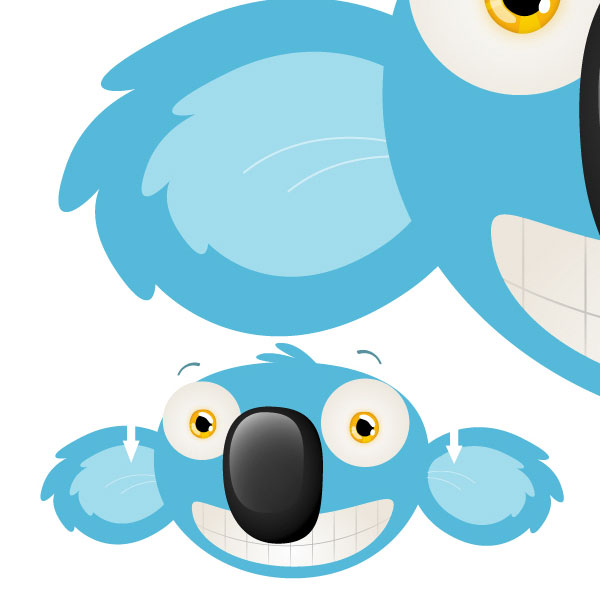
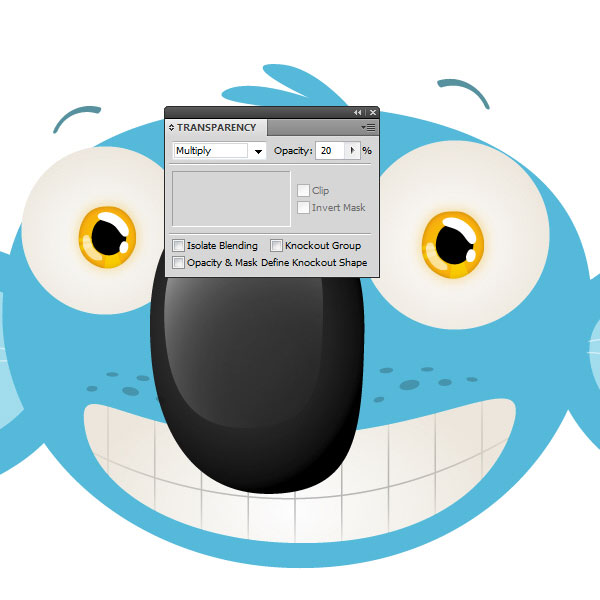

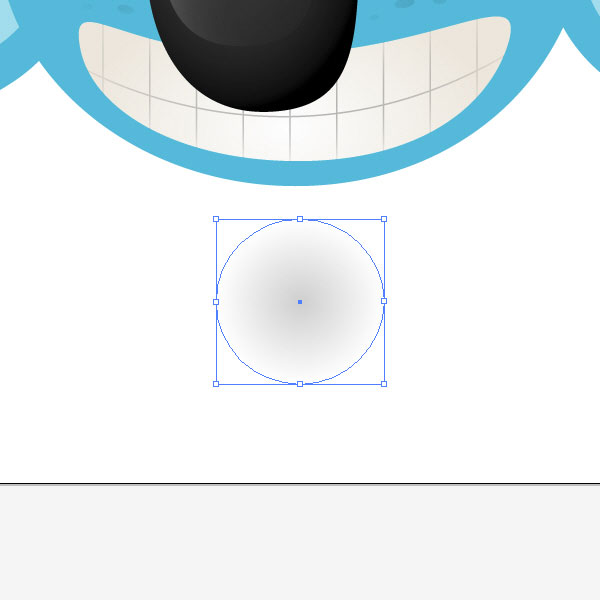
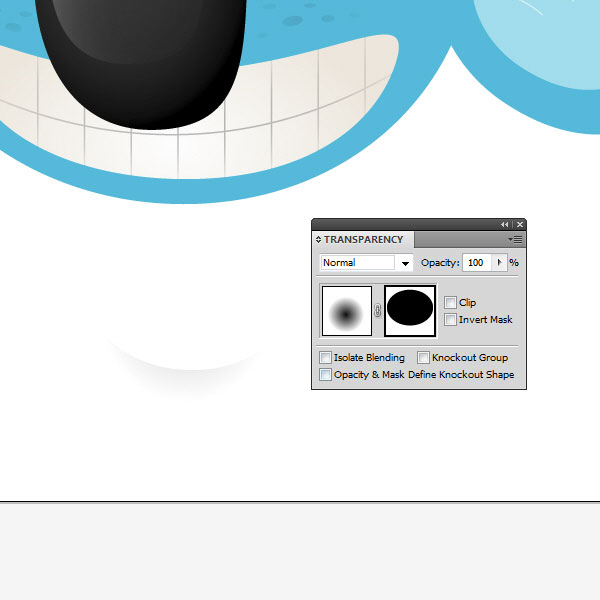

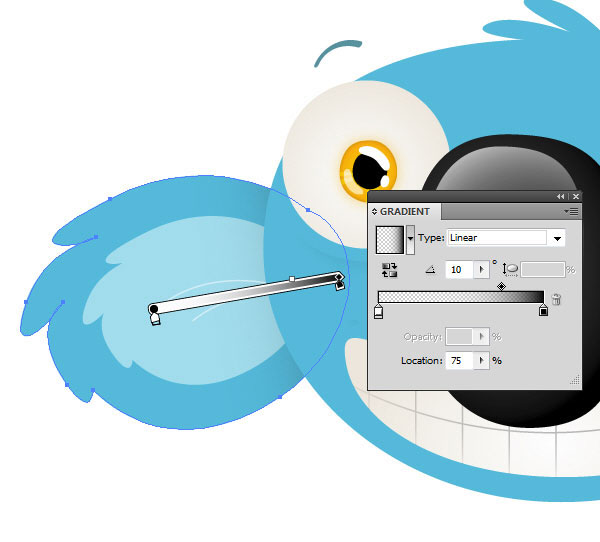

0 nhận xét :
Post a Comment
▄▀▄▀▄▀▄ -HAHEINEKEN.BLOGSPOT.COM ▄▀▄▀▄▀▄
- viết một nhận xét nếu thấy bài nào có ích
HƯỚNG DẪN DOWNLOAD TRÊN ADF.LY:
- Bấm nút download, Đợi 5 giây
- Rồi bấm vào hoặc
ở góc trên bên phải.