Có rất nhiều cách để tạo ra swirls trong Illustrator, thậm chí bạn có thể tải về vectơ từ các trang web như bittbox và dezignus , và nếu bạn đang sử dụng Photoshop, bạn có thể tải về các bàn chải với những loại biểu tượng.
Tuy nhiên, trong hướng dẫn này, tôi sẽ hiển thị 4 cách để tạo ra swirls, và bằng cách trộn chúng, bạn sẽ tìm hiểu một số kỹ thuật rất mạnh mẽ mà sẽ cho phép bạn dễ dàng thực hiện tấn của các phong cách khác nhau của swirls và vectơ tinh trùng điên.
Way - 1 công cụ Arc, Circle, và con đường
Chọn Công cụ Arc và tạo ra một vòng cung. Bạn có thể thay đổi các thuộc tính của vòng cung bằng cách giữ nút chuột và nhấn phím UP và DOWN góc của vòng cung, SPACE để di chuyển nó, và ALT để thay đổi điểm trung tâm.
Bây giờ tạo ra một hình elip bằng cách sử dụng công cụ Ellipse Tool (L).
Sau khi bạn tạo vòng cung đi đến Object> Đường dẫn> Outline Stroke . Đột quỵ sẽ được chuyển đổi sang một hình dạng, chọn công cụ Selection Tool trực tiếp (A).
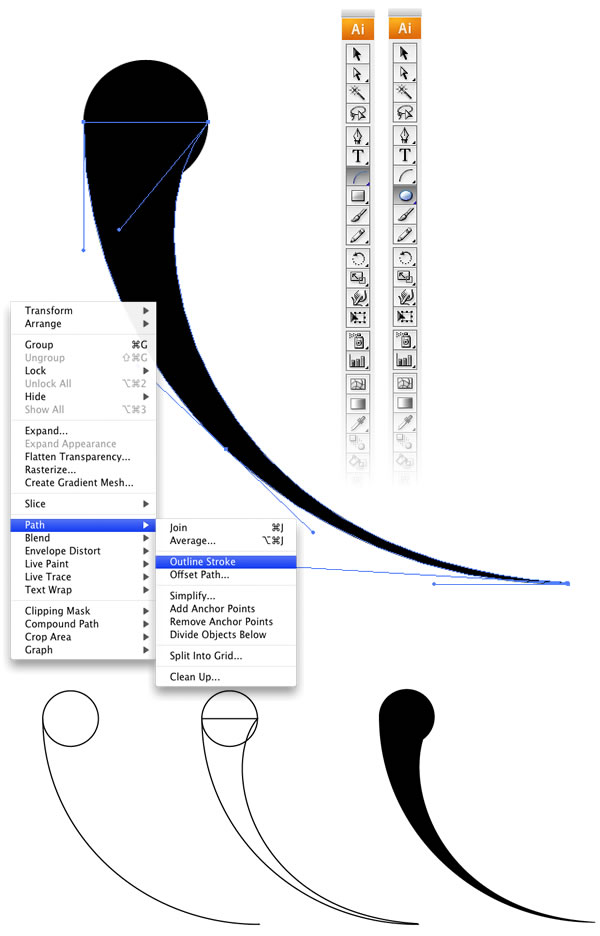
2 Way - Blend Tool (W)
Tạo 2 vòng tròn, người ta sẽ là sự khởi đầu và điểm cuối xoáy của chúng tôi. Sau đó chọn Blend Tool (W) và click vào vòng tròn nhỏ và sau đó vào vòng tròn lớn. Kích đúp vào biểu tượng công cụ Blend để mở Tùy chọn Blend , có bạn sẽ có thể thay đổi khoảng cách của các yếu tố và định hướng. Chọn khoảng cách xác định và sử dụng 1pt , cho sử dụng Định hướng Align to Path.
Cột sống là con đường mà các bước trong một đối tượng pha trộn phù hợp. Theo mặc định, cột sống tạo thành một đường thẳng.
- Để điều chỉnh hình dạng của cột sống, kéo các điểm neo và các đoạn đường trên cột sống với các công cụ lựa chọn trực tiếp.
- Để thay thế cột sống với một con đường khác nhau, vẽ một đối tượng sử dụng như là cột sống mới. Chọn đối tượng cột sống và các đối tượng pha trộn, và chọn Object> Blend> Replace Spine.
- Để đảo ngược thứ tự của một sự pha trộn trên cột sống của nó, chọn đối tượng pha trộn và chọn Object> Blend> Spine tự.
Bạn có thể thử nghiệm các phong cách khác nhau cho sự pha trộn, giống như thêm một cơn đột quỵ tối với một số màu sắc ánh sáng.
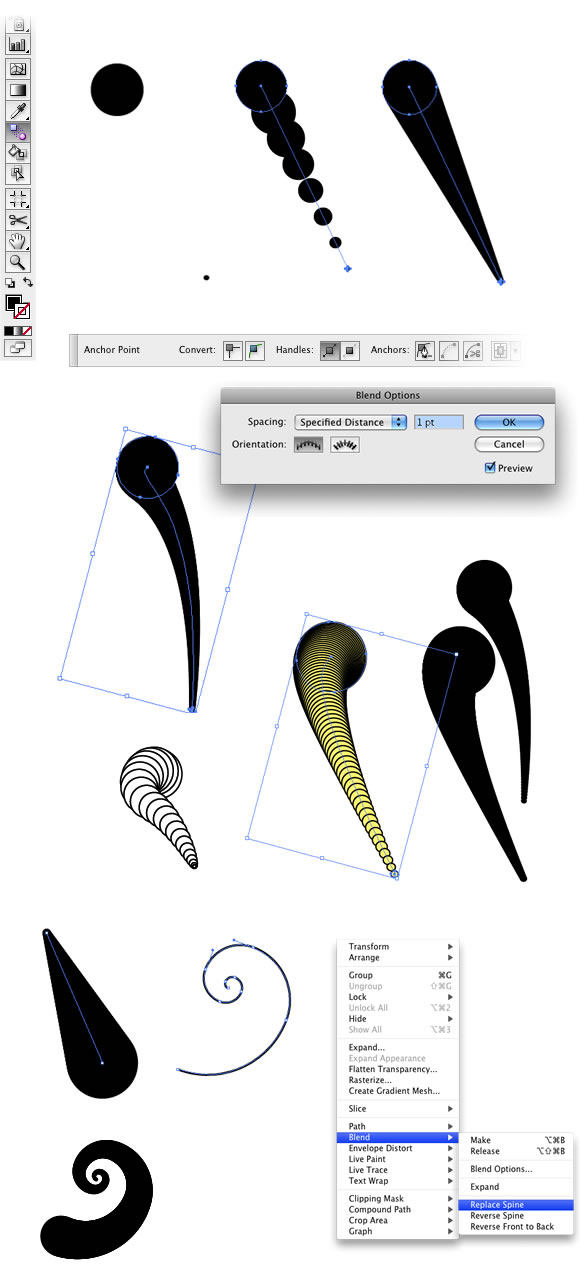
3 Way - Công cụ Spiral
Chọn Công cụ Spiral và tạo ra một xoắn ốc, bạn có thể thay đổi phong cách của xoắn ốc bằng cách giữ nút chuột và một số phím như CMD / CTRL, ALT, SPACE, UP và Down.
Bạn có thể đi đến Object> Đường dẫn> Chênh Đường dẫn và chỉ định bù đắp cho 3pt , bạn sẽ tạo ra một vòng xoáy thống nhất. Nhưng nếu bạn muốn làm cho các điểm bắt đầu nhỏ hơn cuối hoặc ngược lại, bạn có thể sử dụng hình xoắn ốc làm cột sống một Blend.
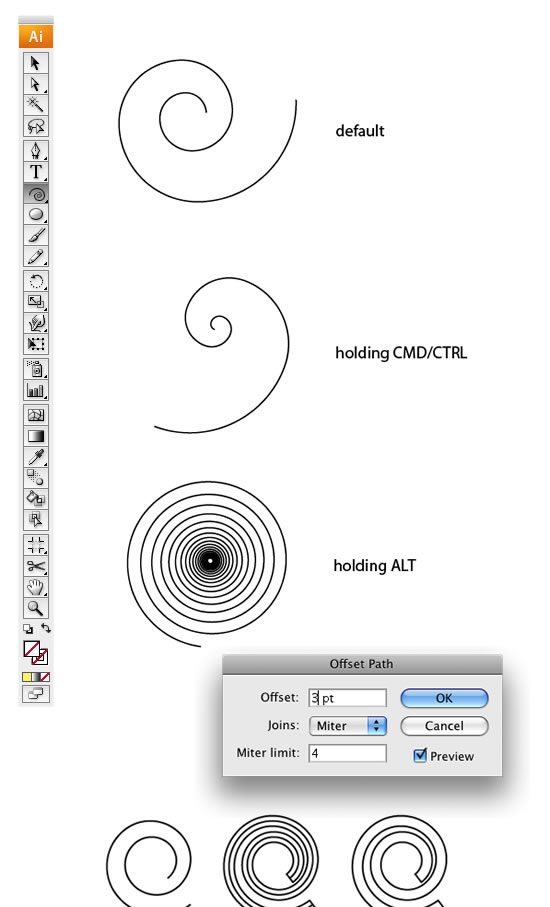
4 Way - Twirl Tool
Tạo một ellipse với các Công cụ Ellipse , sau đó chọn Công cụ Twirl và nhấp đúp chuột vào biểu tượng để mở Tool Options Twirl. Bỏ chọn Đơn giản hóa lựa chọn và sử dụng 10 để xem chi tiết. Sau đó, đi với trung tâm của công cụ twirl trên các cạnh của vòng tròn và bấm và giữ nút chuột để tạo ra một xoắn ốc.
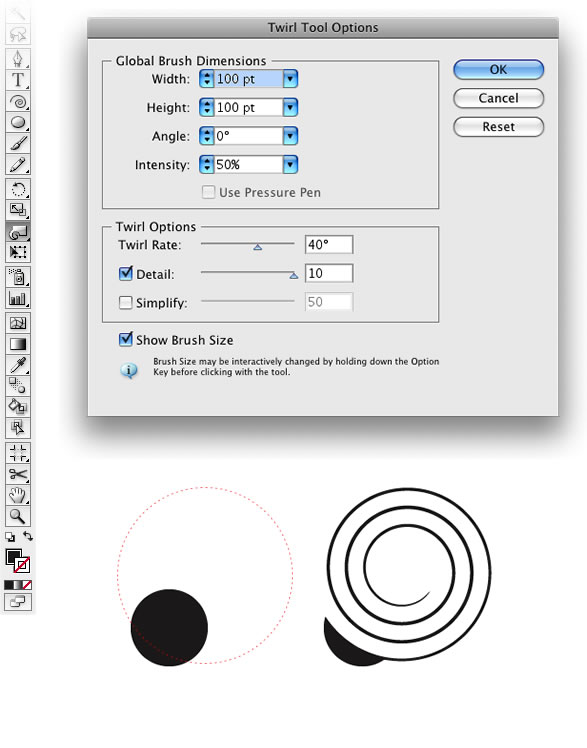
Trộn kỹ thuật
Bước 1
Tạo những dòng nước xoáy đầu tiên sử dụng kỹ thuật đầu tiên. Sử dụng một đường rất dài với một vòng tròn ở cuối.
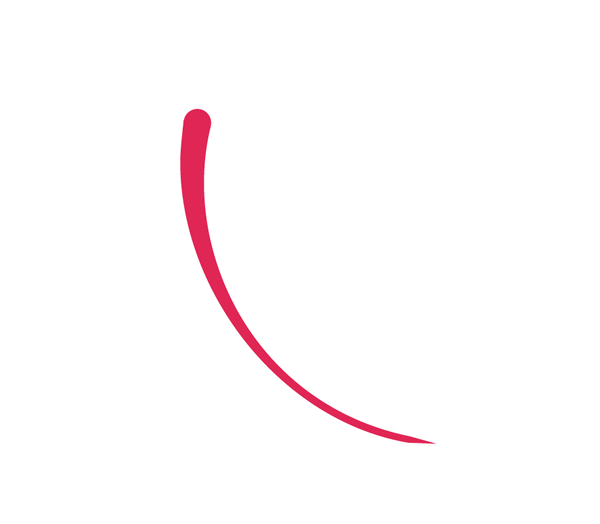
Bước 2
Nhân đôi swirls và thay đổi kích cỡ nó, lặp lại điều đó để tạo ra một số khác, do đó, bạn sẽ có 3 swirls.
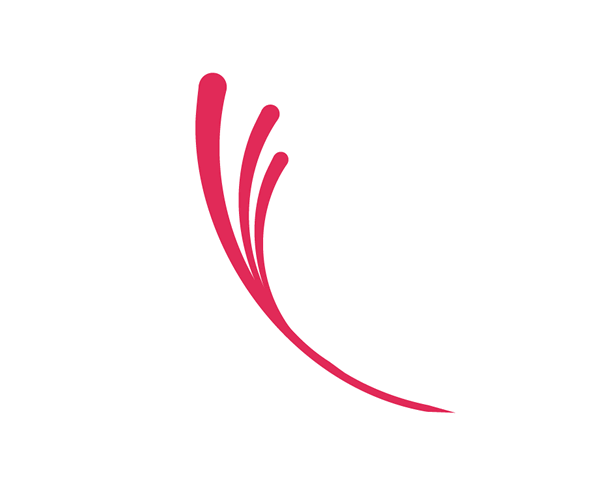
Bước 3
Tạo ra một xoắn ốc áp dụng các kỹ thuật thứ 3 hoặc thứ 4, trên thực tế bạn có thể làm điều đó với pha trộn quá.
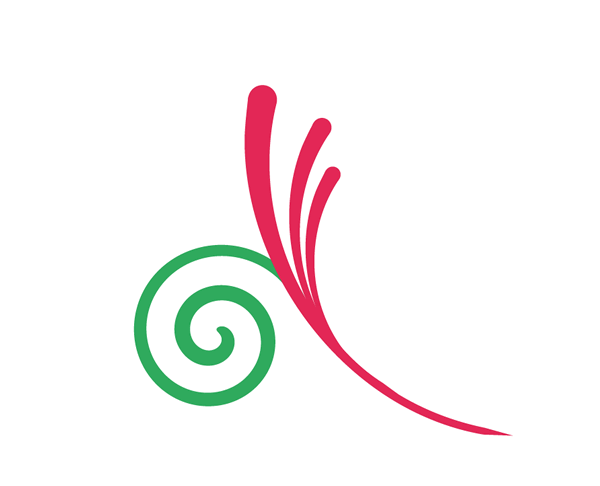
Bước 4
Tạo một dòng nước xoáy này làm cho các vòng tròn lớn hơn nhiều.
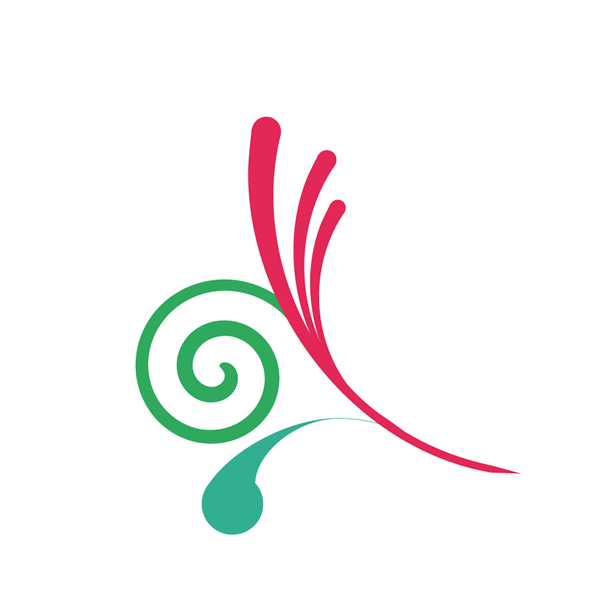
Bước 5
Nhân đôi dòng nước xoáy mới, thay đổi kích thước và làm cho nó một chút nhỏ hơn khác như hình dưới đây.
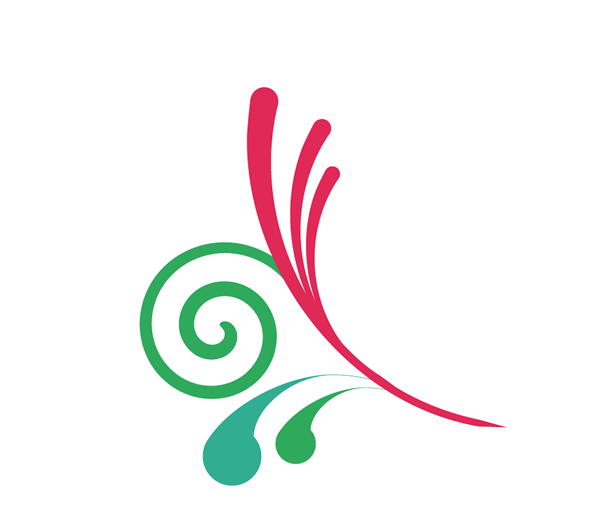
Bước 6
Nhân đôi một lần nữa những dòng nước xoáy, bây giờ đi đến Object> Transform> Reflect. Thay đổi màu sắc sang màu vàng.
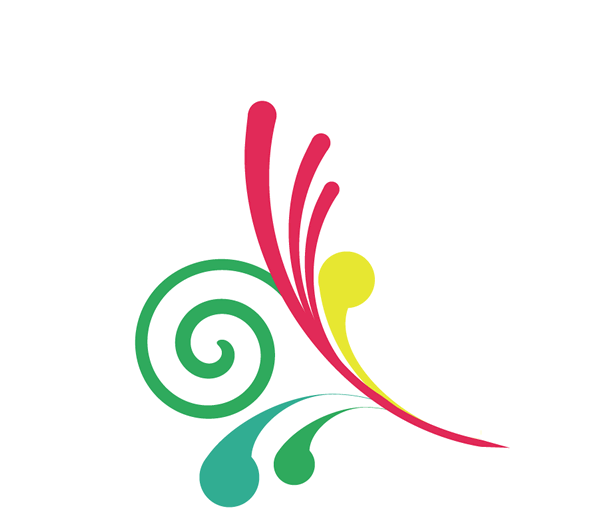
Bước 7
Tạo ra một xoắn ốc mới như hình dưới đây, sau đó lặp lại một lần nữa thay đổi kích thước nó thích và đặt nó ở trên xoắn ốc khác.
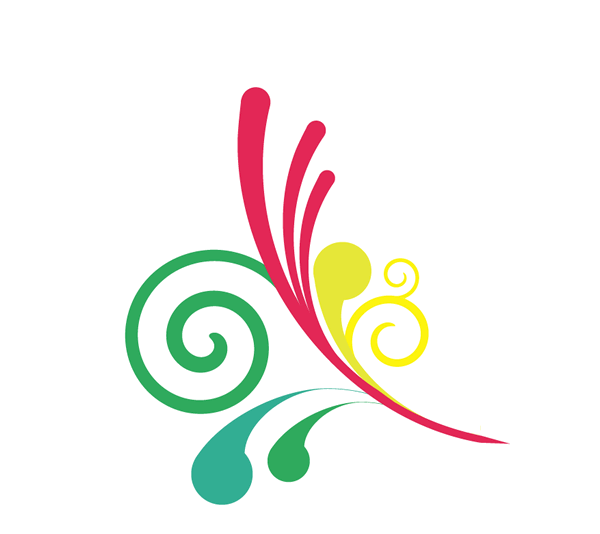
Bước 8
Hãy thêm swirls.
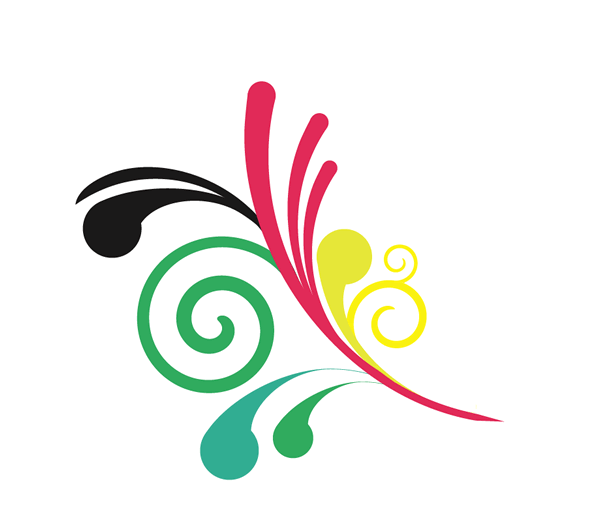
Bước 9
Bây giờ chúng ta sẽ thêm một số hiệu ứng 3D bằng cách sử dụng Công cụ Mesh (U). Công cụ này cho phép chúng ta áp dụng các gradient nhiều cho một đối tượng. Chỉ cần chọn các đối tượng sau đó với các bấm vào Công cụ Mesh, nơi bạn muốn thêm một màu sắc mới.
Đây xoáy của chúng tôi, chúng tôi sẽ tạo ra một khu vực nổi bật và một khu vực tối. Lặp lại quá trình cho swirls khác.
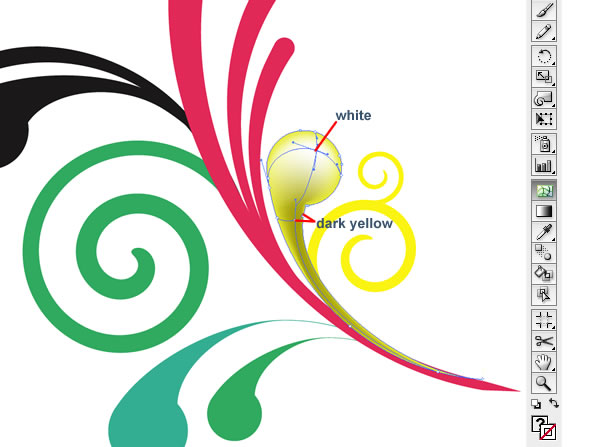
Bước 10
Với công cụ Pen Tool tạo ra hai đường theo hình dạng của đuôi hình dạng của chúng tôi "tinh trùng", sau đó áp dụng các công cụ Blend với 5 bước đã chỉ định . Sau khi bản sao và thay đổi kích cỡ hoà trộn và sử dụng nó trên những dòng nước xoáy khác
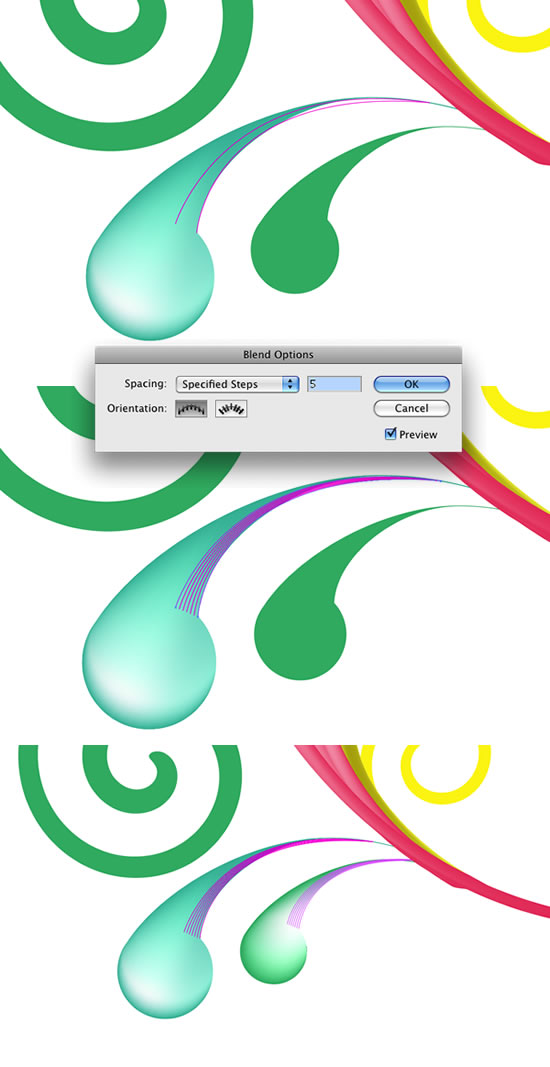
Bước 11
Thêm hình dạng và áp dụng Công cụ Mesh. Duplicate những dòng nước xoáy màu vàng và làm cho nó thực sự lớn như hình dưới đây.

Bước 12
Xoắn ốc thêm một gradient từ màu hồng sang màu lục lam, sau đó đi đến Effect> Stylize> Inner Glow ... Sử dụng Screen Mode, Opacity 75%, 5pt Blur và Trung tâm.
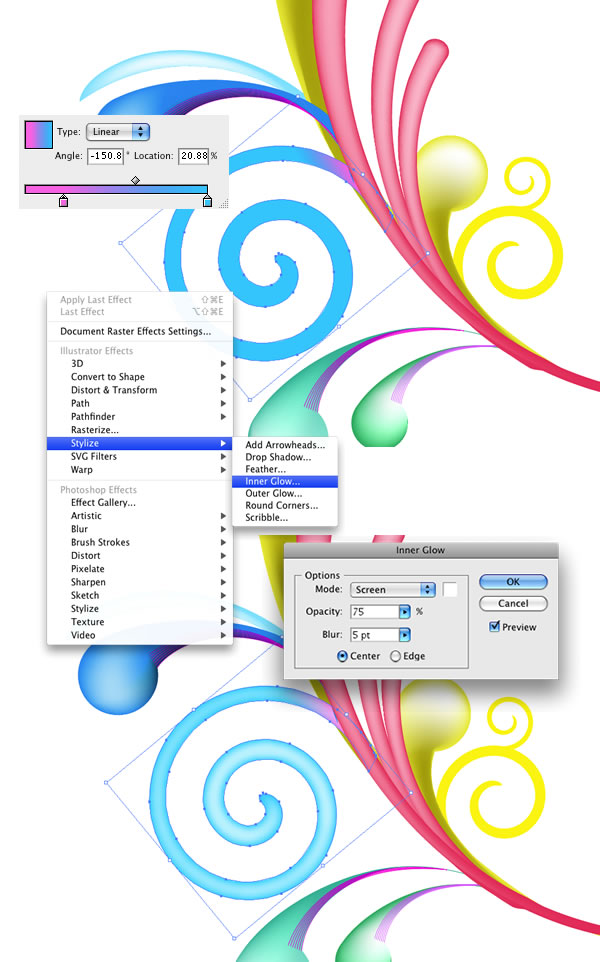
Bước 13
Đối với những sọc xoắn ốc, chúng tôi sẽ tạo ra một bàn chải. Để làm điều đó là thực sự đơn giản trong Illustrator. Chỉ cần tạo một hình chữ nhật và kéo và thả nó trong Palette Brushes , sau đó trong trường hợp này, chọn New Pattern Brush . Sử dụng hình ảnh dưới đây để tham khảo.
Sau đó tạo ra một xoắn ốc chính xác như một trong những bạn muốn thêm các sọc, và áp dụng các brush.
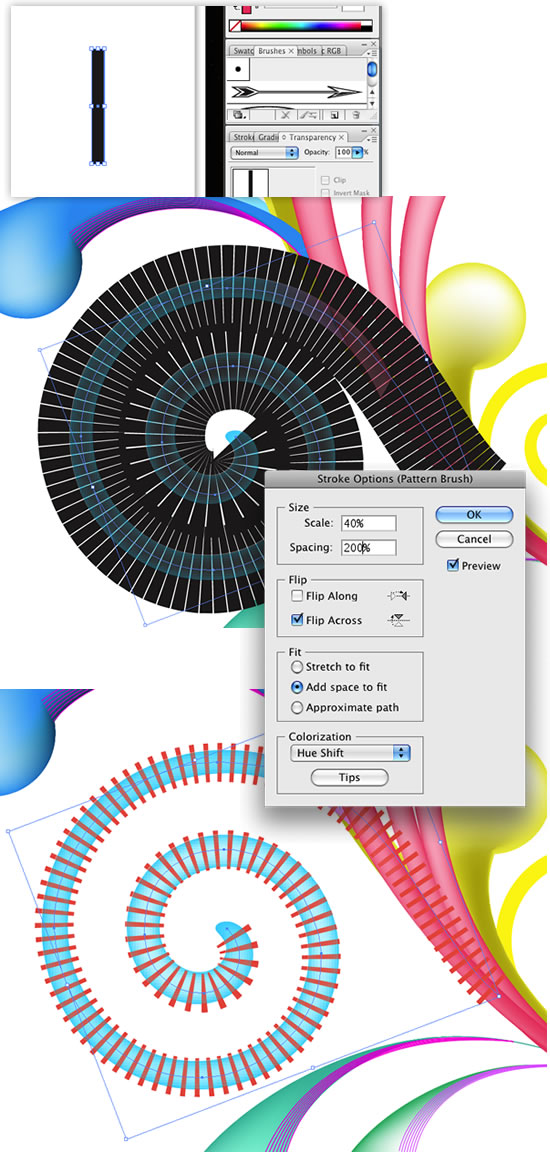
Bước 14
Chọn xoắn ốc mà không có Brush Tai biến mạch máu não và sao chép nó. Sau đó, chọn xoắn ốc bị đột quỵ vàPalette minh bạch (Window> Transparency) . Nhấn đúp chuột vào khu vực kế tiếp để hình thu nhỏ, nó sẽ tạo ra một ngón tay cái mới tất cả các màu đen, chọn ngón tay cái và dán xoắn ốc. Nó sẽ tạo ra một mặt nạ, chỉ cần di chuyển các cột buồm để align nó với xoắn ốc ban đầu. Nó có vẻ phức tạp, nhưng nó dễ dàng hơn hơn so với các giải thích ;)
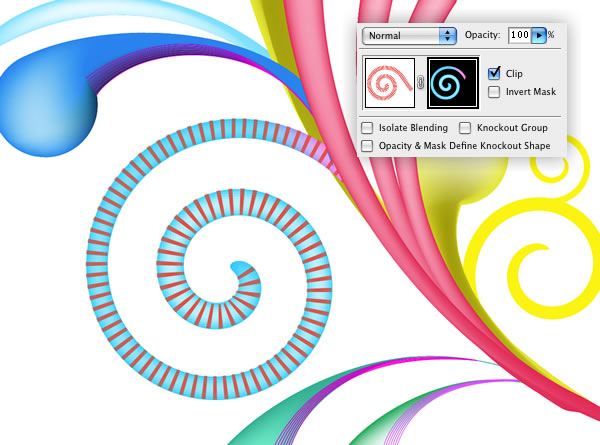
Bước 15
Sử dụng công cụ pha trộn thêm các yếu tố và chi tiết một số hình dạng.
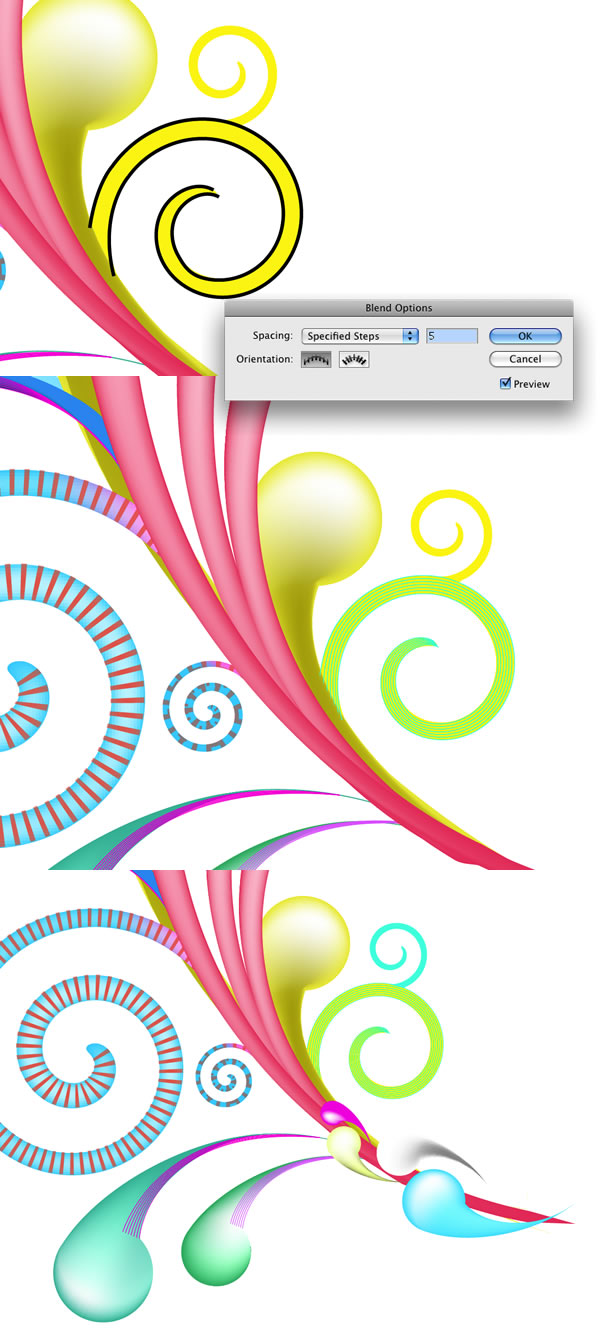
Bước 16
Tạo swirls hơn bằng cách sử dụng các kỹ thuật mà chúng tôi đã nhìn thấy trước và chỉ cần thay đổi kích thước và màu sắc. Sau đó, nhóm tất cả các swirls.
Kết thúc kết quả trong Illustrator.

Bước 17 (Photoshop)
Tạo một tài liệu mới và đặt hình ảnh của bạn, tôi sử dụng một bức ảnh từ và 1440x900px kích thước tài liệu.
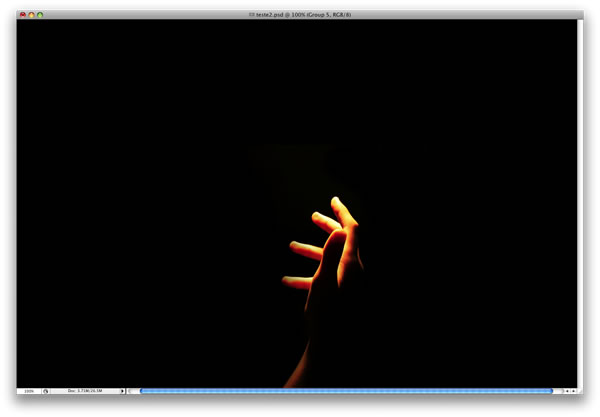
Bước 18
Copy swirls trong minh hoạ, nhóm với tất cả các swirls chúng tôi đã tạo ra, và dán nó trong Photoshop.Chọn Paste Khi Smart Objects . Sau đó đi đến Layer> Bevel> Layer Style và Emboss, sử dụng hình ảnh dưới đây để tham khảo.
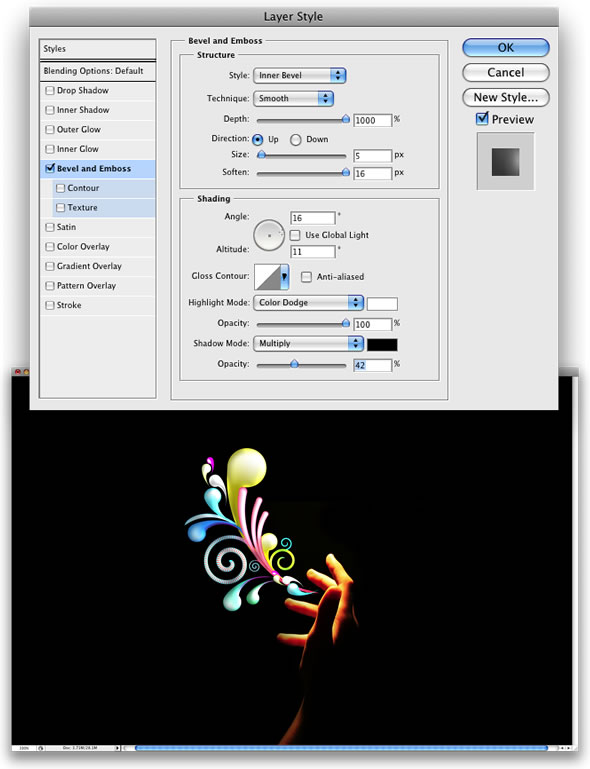
Bước 19
Nhân đôi layer và vào Edit> Transform> Flip Vertical , và giảm kích thước của layer và di chuyển nó như hình dưới đây. Sau đó chọn 2 lớp và chuyển đổi chúng sang Smart Objects và đổi tên nó thành "swirls"

Bước 20
Nhân đôi mới "swirls" và đổi tên nó thành "Glow swirls" , sau đó đi đến Filter> Blur> Gaussian Blur , sử dụng 3px cho tiền, đặt nó đằng sau những "swirls" và thay đổi Blend Mode thành Hard Light

Bước 21
Nhân đôi layer "swirls" một lần nữa và vào Edit> Transform> Flip Horizontal , một lần nữa giảm kích thước và di chuyển nó như hình dưới đây. Sau đó vào Filter> Blur> Gaussian Blur , sử dụng 3px cho số tiền một lần nữa, nhưng không làm thay đổi chế độ pha trộn.

Bước 22
Nhân đôi layer "swirls" thêm một lần nữa và lần này chỉ cần xoay nó như hình dưới đây. Sau đó, hãy lần nữa để Filter> Blur> Gaussian Blur, tuy nhiên sử dụng thời gian này 5.5px cho tiền và giảm opacity đến 70%

Kết luận
Chỉ cần đặt logo của bạn và đó là nó. Bạn có thể thêm các yếu tố khác, thậm chí bạn có thể sao chép và dán mỗi yếu tố riêng biệt và áp dụng phong cách layer khác nhau vào mỗi swirl. Có nhiều lựa chọn và tấn các kết quả khác nhau từ những phương pháp này, bây giờ nó là tất cả về cố gắng kết hợp khác nhau.





0 nhận xét :
Post a Comment
▄▀▄▀▄▀▄ -HAHEINEKEN.BLOGSPOT.COM ▄▀▄▀▄▀▄
- viết một nhận xét nếu thấy bài nào có ích
HƯỚNG DẪN DOWNLOAD TRÊN ADF.LY:
- Bấm nút download, Đợi 5 giây
- Rồi bấm vào hoặc
ở góc trên bên phải.